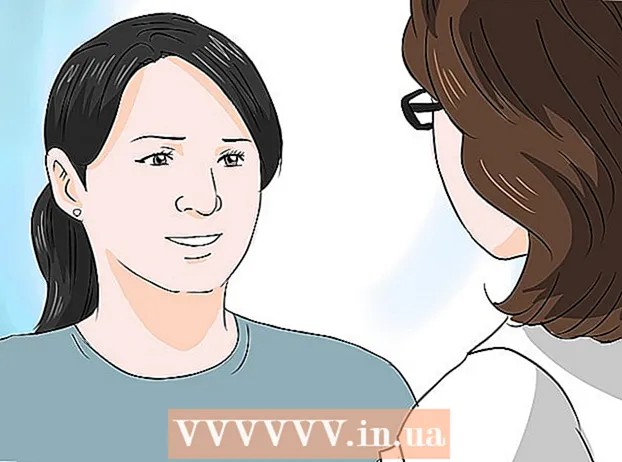लेखक:
Carl Weaver
निर्माण की तारीख:
1 फ़रवरी 2021
डेट अपडेट करें:
3 जुलाई 2024

विषय
अपने iPhone, iPad या Mac (OS Sierra या बाद के संस्करण) पर Siri व्यक्तिगत सहायक सेट करने का तरीका जानें।
कदम
विधि 1: 2 में से: iPhone या iPad पर
- 1 सेटिंग्स ऐप लॉन्च करें। होम स्क्रीन पर ग्रे गियर आइकन (⚙️) पर क्लिक करें।
- सुनिश्चित करें कि आपका डिवाइस वायरलेस या मोबाइल नेटवर्क से जुड़ा है और ऑफ़लाइन मोड बंद है। सिरी को काम करने के लिए, आपको इंटरनेट एक्सेस की आवश्यकता है।
- 2 नीचे स्क्रॉल करें और Siri पर टैप करें। यह विकल्प सामान्य और बैटरी के समान अनुभाग में है।
- 3 सिरी के बगल में स्थित स्लाइडर को चालू स्थिति में ले जाएं। यह हरा हो जाएगा।
- जब आपका फोन लॉक हो तो सिरी का उपयोग करने के लिए लॉक स्क्रीन शेयरिंग चालू करें।
- अरे सिरी कहकर सिरी को सक्रिय करने के लिए सुनो सिरी को चालू करें।
- 4 भाषा पर क्लिक करें। यह मेनू के अंतिम भाग में है।
- 5 भाषा चुनें। ऐसा करने के लिए, वांछित भाषा को स्पर्श करें।
- 6 सिरी पर क्लिक करें। यह स्क्रीन के ऊपरी-बाएँ कोने में है।
- 7 सूचना टैप करें। यह मेनू के अंतिम भाग में है।
- 8 अपनी संपर्क जानकारी पर क्लिक करें। यह सिरी को बताएगा कि आपकी कौन सी जानकारी है।
- सिरी नाम से डायल करने और ईमेल भेजने जैसे विभिन्न आदेशों को निष्पादित करने के लिए संपर्क जानकारी का उपयोग करता है।
- यदि आपके डिवाइस में आपके संपर्क नहीं हैं, तो संपर्क ऐप (होम स्क्रीन पर) लॉन्च करें, + टैप करें, अपनी संपर्क जानकारी दर्ज करें और पूर्ण टैप करें।
- 9 सिरी पर क्लिक करें। यह स्क्रीन के ऊपरी-बाएँ कोने में है।
- 10 सिरी वॉयस पर टैप करें। यह मेनू के अंतिम भाग में है। सिरी आवाज (पुरुष या महिला) का चयन करने के लिए इस मेनू का उपयोग करें। आप यहां निम्न में से एक उच्चारण का चयन भी कर सकते हैं (यदि अंग्रेजी को सिरी की भाषा के रूप में चुना गया है):
- अमेरिकन;
- ऑस्ट्रेलियाई;
- ब्रीटैन का;
- 11 सिरी पर क्लिक करें। यह स्क्रीन के ऊपरी-बाएँ कोने में है। मुख्य सिरी सेटिंग्स पेज खुल जाएगा।
- 12 ऑडियो फ़ीडबैक टैप करें. यह स्क्रीन के नीचे के पास है। चुनें कि Siri कब आपके अनुरोधों का जवाब देगी:
- सिरी को हमेशा उत्तर देने के लिए हमेशा टैप करें।
- जब आपका फोन साइलेंट या वाइब्रेट मोड में न हो तो सिरी का जवाब पाने के लिए साउंड के साथ टैप करें। यह अरे सिरी, ब्लूटूथ स्पीकर या कारप्ले को प्रभावित नहीं करता है।
- जब आप अरे सिरी कहें या जब आप ब्लूटूथ स्पीकर या कारप्ले का उपयोग कर रहे हों, तो सिरी को केवल जवाब देने के लिए स्पीकरफ़ोन पर टैप करें।
- 13 सिरी टैप करें। यह स्क्रीन के ऊपरी-बाएँ कोने में है।
- 14 एप्लिकेशन समर्थन पर क्लिक करें। यह स्क्रीन के नीचे है।
- 15 उन ऐप्स का चयन करें जिनके साथ आप सिरी का उपयोग करना चाहते हैं। ऐसा करने के लिए, आवश्यक एप्लिकेशन के आगे स्लाइडर को "सक्षम करें" (हरा) स्थिति में ले जाएं।
- 16 होम बटन को दबाकर रखें। ऐसा तब तक करें जब तक स्क्रीन "मैं कैसे मदद कर सकता हूं?" प्रदर्शित न हो जाए।
- यदि आपने लॉक स्क्रीन एक्सेस सुविधा चालू की हुई है तो आप इसे लॉक स्क्रीन से कर सकते हैं।
- यदि आपने अरे सिरी चालू किया है, तो सिरी को सक्रिय करने के लिए केवल अरे सिरी कहें।
- 17 माइक्रोफ़ोन में अपना अनुरोध बोलें। Siri अब सेट हो गई है और आपके iPhone या iPad पर उपयोग के लिए तैयार है।
विधि २ का २: मैक ओएस सिएरा और नए पर
- 1 ऐप्पल मेनू पर क्लिक करें। यह स्क्रीन के ऊपरी बाएँ कोने में आइकन है।
- 2 सिस्टम वरीयताएँ क्लिक करें। यह मेनू के दूसरे भाग में है।
- 3 सिरी पर क्लिक करें। यह मेनू के निचले-बाएँ तरफ है।
- 4 सिरी चालू करें के बगल में स्थित बॉक्स को चेक करें। यह विंडो के बाएँ फलक में है।
- 5 भाषा मेनू पर क्लिक करें। यह विंडो के दाएँ फलक के शीर्ष पर है।
- 6 भाषा चुनें। आवश्यक भाषा पर क्लिक करें।
- 7 मेनू बार में सिरी दिखाएँ के बगल में स्थित बॉक्स को चेक करें। यह खिड़की के दाएँ फलक के निचले भाग के पास है।
- 8 खिड़की बंद करो। ऊपरी बाएँ कोने में लाल बिंदु पर क्लिक करें। सिरी अब आपके मैक पर सक्षम है।
- 9 निम्नलिखित विकल्पों के साथ सिरी को अनुकूलित करें:
- सिरी वॉयस - सिरी वॉयस का चयन करें;
- ऑडियो फीडबैक — चुनें कि सिरी आपके अनुरोधों का जवाब कब देगा;
- "माइक्रोफ़ोन" - ध्वनि अनुरोध प्राप्त करने के लिए उपयोग किए जाने वाले माइक्रोफ़ोन का चयन करें;
- कीबोर्ड शॉर्टकट - एक कीबोर्ड शॉर्टकट चुनें जिसका उपयोग आप सिरी के लिए कर सकते हैं (डिफ़ॉल्ट रूप से, यह है विकल्प + स्थान).
- 10 सिरी मेनू से बाहर निकलें। विंडो के ऊपरी बाएँ कोने में लाल बिंदु पर क्लिक करें।
- 11 संपर्क एप्लिकेशन लॉन्च करें। यह एक भूरे रंग का आइकन है जिसमें एक व्यक्ति का सिल्हूट होता है और दाईं ओर रंगीन टैब होते हैं।
- 12 अपनी संपर्क जानकारी पर क्लिक करें। सिरी नाम से डायल करने और ईमेल भेजने जैसे विभिन्न आदेशों को निष्पादित करने के लिए संपर्क जानकारी का उपयोग करता है।
- यदि आपके कंप्यूटर में आपकी संपर्क जानकारी नहीं है, तो + क्लिक करें, अपनी संपर्क जानकारी दर्ज करें और फिर समाप्त पर क्लिक करें।
- 13 कार्ड पर क्लिक करें। यह स्क्रीन के शीर्ष पर मेनू बार पर है।
- 14 यह मेरा कार्ड है पर क्लिक करें। यह विकल्प स्क्रीन के बीच में है। सिरी अब आपकी संपर्क जानकारी जानता है।
- 15 सिरी आइकन पर क्लिक करें। यह मेनू बार के दाईं ओर एक बहुरंगी वृत्त है।
- आप कीबोर्ड शॉर्टकट भी दबा सकते हैं विकल्प+स्थान.
- 16 माइक्रोफ़ोन में अपना अनुरोध बोलें। सिरी अब सेट हो गया है और आपके मैक पर उपयोग के लिए तैयार है।
टिप्स
- जब आप गाड़ी चला रहे हों या व्यस्त हों तो संदेश भेजने या नंबर डायल करने के लिए सिरी का उपयोग करें।
- Mac OS Sierra इंस्टालेशन के दौरान आप Siri का कंप्यूटर संस्करण चालू कर सकते हैं।
चेतावनी
- लॉक स्क्रीन से सिरी तक पहुंच की अनुमति देने से सुरक्षा समस्याएं पैदा हो सकती हैं।