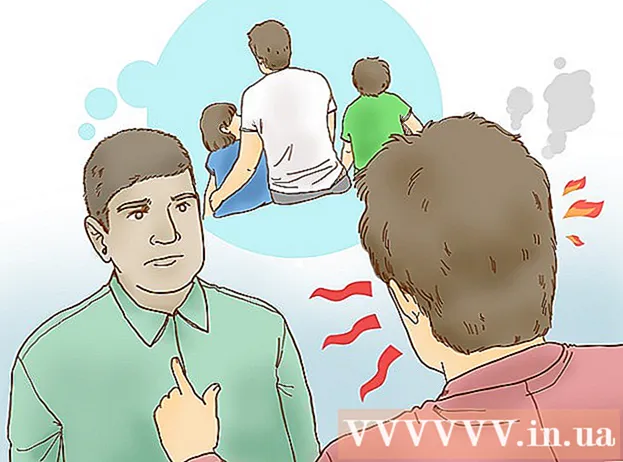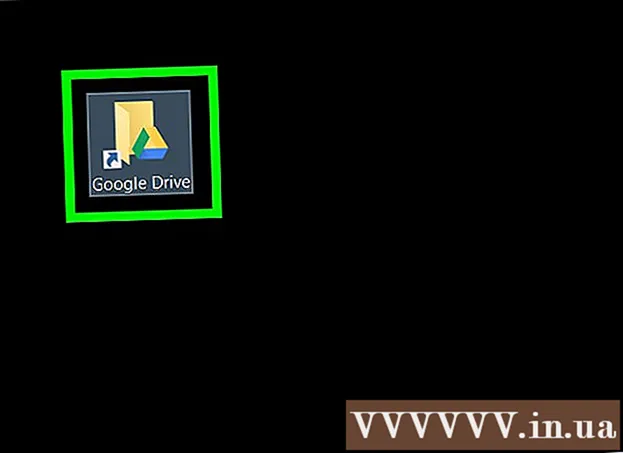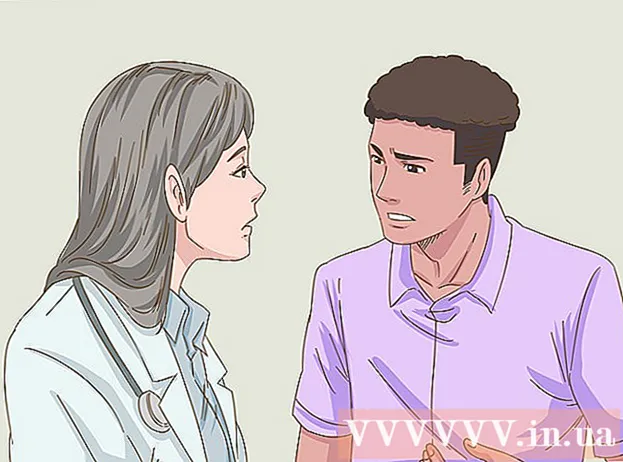लेखक:
William Ramirez
निर्माण की तारीख:
21 सितंबर 2021
डेट अपडेट करें:
1 जुलाई 2024
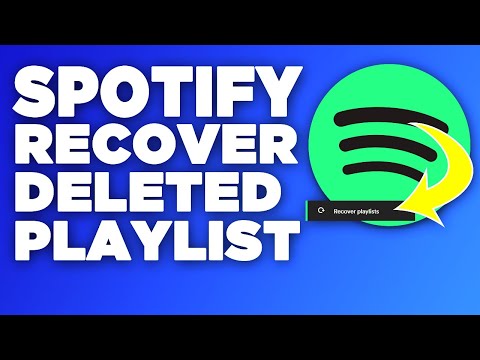
विषय
यह लेख आपको दिखाएगा कि Spotify में किसी एक कस्टम प्लेलिस्ट को कैसे बदला जाए और अपने कंप्यूटर से एक नया प्लेलिस्ट कवर कैसे डाउनलोड किया जाए।
कदम
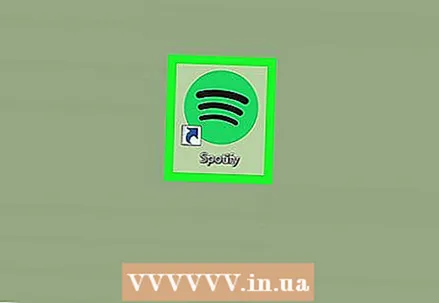 1 अपने कंप्यूटर पर Spotify लॉन्च करें। प्रोग्राम आइकन काली ध्वनि तरंगों के साथ एक हरे घेरे जैसा दिखता है। यह मैक पर एप्लिकेशन फ़ोल्डर में या विंडोज़ पर स्टार्ट मेनू में पाया जा सकता है।
1 अपने कंप्यूटर पर Spotify लॉन्च करें। प्रोग्राम आइकन काली ध्वनि तरंगों के साथ एक हरे घेरे जैसा दिखता है। यह मैक पर एप्लिकेशन फ़ोल्डर में या विंडोज़ पर स्टार्ट मेनू में पाया जा सकता है। 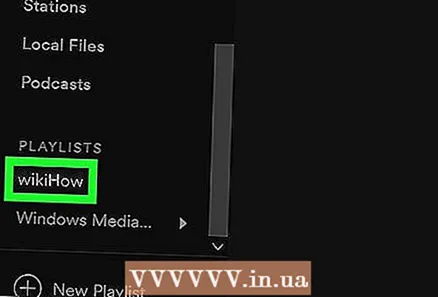 2 बाएँ फलक में प्लेलिस्ट पर क्लिक करें। विंडो के बाईं ओर नेविगेशन मेनू में PLAYLISTS शीर्षक ढूंढें और वह प्लेलिस्ट खोलें जिसे आप संपादित करना चाहते हैं।
2 बाएँ फलक में प्लेलिस्ट पर क्लिक करें। विंडो के बाईं ओर नेविगेशन मेनू में PLAYLISTS शीर्षक ढूंढें और वह प्लेलिस्ट खोलें जिसे आप संपादित करना चाहते हैं। - आप केवल अपनी प्लेलिस्ट बदल सकते हैं। अन्य उपयोगकर्ताओं की प्लेलिस्ट जिन्हें आपने अपनी लाइब्रेरी में सहेजा है, उन्हें बदला नहीं जा सकता है।
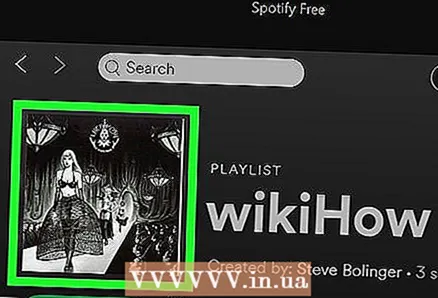 3 प्लेलिस्ट कवर पर होवर करें। प्लेलिस्ट छवि गीत सूची के ऊपर है। जब आप कवर पर होवर करते हैं, तो उस पर एक सफेद पेंसिल आइकन दिखाई देगा।
3 प्लेलिस्ट कवर पर होवर करें। प्लेलिस्ट छवि गीत सूची के ऊपर है। जब आप कवर पर होवर करते हैं, तो उस पर एक सफेद पेंसिल आइकन दिखाई देगा। 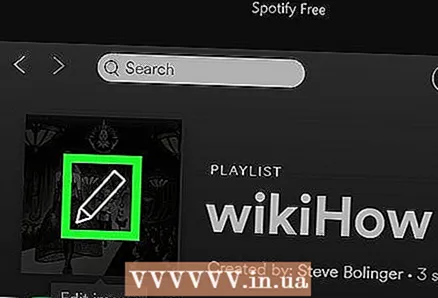 4 सफेद पेंसिल आइकन पर क्लिक करें। यह एक नई पॉप-अप विंडो खोलेगा जहां आप प्लेलिस्ट का शीर्षक, कवर और विवरण बदल सकते हैं।
4 सफेद पेंसिल आइकन पर क्लिक करें। यह एक नई पॉप-अप विंडो खोलेगा जहां आप प्लेलिस्ट का शीर्षक, कवर और विवरण बदल सकते हैं। 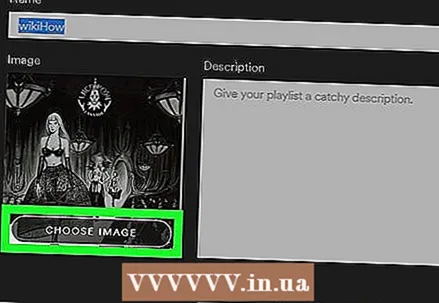 5 बटन पर क्लिक करें छवि चुनें (छवि का चयन करें) प्लेलिस्ट के कवर पर, संपादन विंडो में। इसके साथ, आप अपने कंप्यूटर से एक छवि का चयन और अपलोड कर सकते हैं।
5 बटन पर क्लिक करें छवि चुनें (छवि का चयन करें) प्लेलिस्ट के कवर पर, संपादन विंडो में। इसके साथ, आप अपने कंप्यूटर से एक छवि का चयन और अपलोड कर सकते हैं।  6 वह छवि ढूंढें और चुनें जिसे आप अपने कंप्यूटर पर डाउनलोड करना चाहते हैं। डाउनलोड विंडो में फ़ाइलें ब्राउज़ करें और उस छवि पर क्लिक करें जिसे आप प्लेलिस्ट का कवर बनाना चाहते हैं।
6 वह छवि ढूंढें और चुनें जिसे आप अपने कंप्यूटर पर डाउनलोड करना चाहते हैं। डाउनलोड विंडो में फ़ाइलें ब्राउज़ करें और उस छवि पर क्लिक करें जिसे आप प्लेलिस्ट का कवर बनाना चाहते हैं। 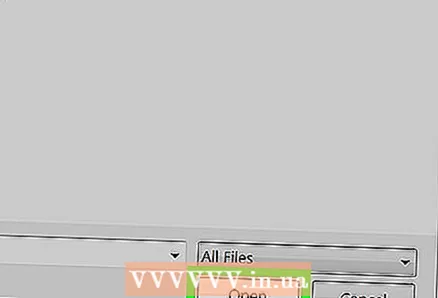 7 दबाएँ खोलना डाउनलोड विंडो में। यह चयनित छवि को लोड करेगा और संपादन विंडो में इसे एक नया प्लेलिस्ट कवर बना देगा।
7 दबाएँ खोलना डाउनलोड विंडो में। यह चयनित छवि को लोड करेगा और संपादन विंडो में इसे एक नया प्लेलिस्ट कवर बना देगा। - आप भी क्लिक कर सकते हैं दर्ज करें या वापसी कीबोर्ड पर।
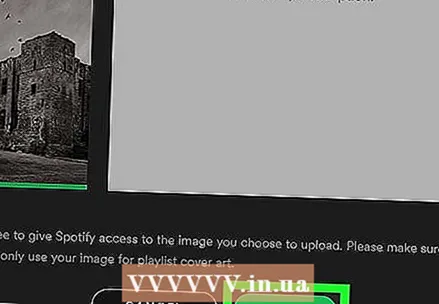 8 हरे बटन पर क्लिक करें बचा ले (सहेजें) प्लेलिस्ट के लिए नया कवर सहेजने के लिए संपादन विंडो के नीचे।
8 हरे बटन पर क्लिक करें बचा ले (सहेजें) प्लेलिस्ट के लिए नया कवर सहेजने के लिए संपादन विंडो के नीचे।
चेतावनी
- अन्य लोगों की प्लेलिस्ट कवर जिन्हें आपने अपनी लाइब्रेरी में सहेजा है उन्हें बदला या संपादित नहीं किया जा सकता है।