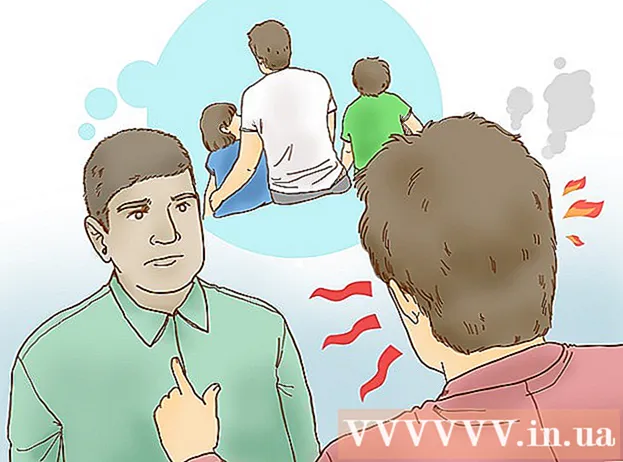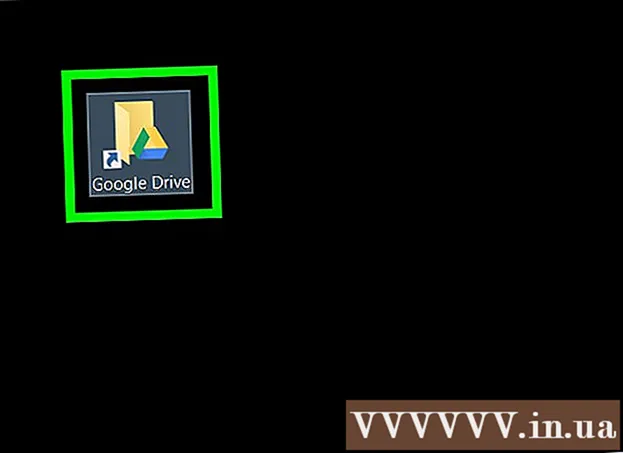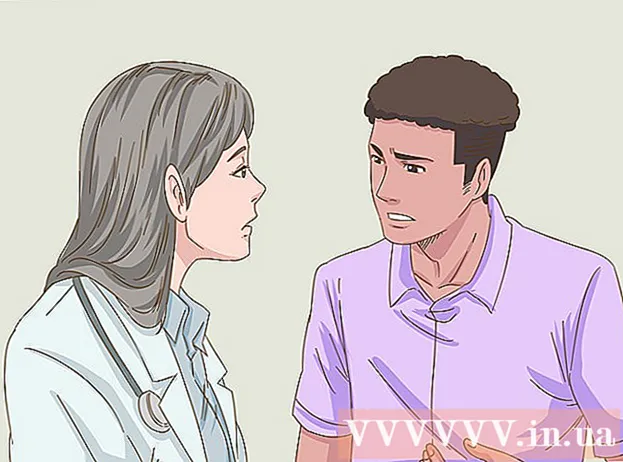लेखक:
Florence Bailey
निर्माण की तारीख:
23 जुलूस 2021
डेट अपडेट करें:
1 जुलाई 2024
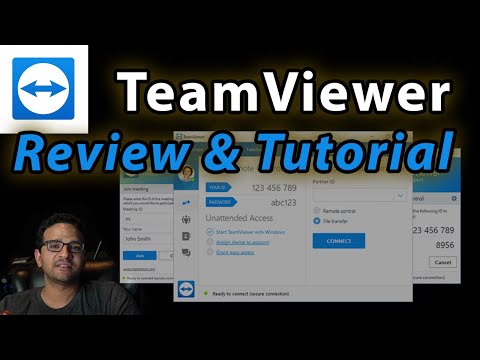
विषय
TeamViewer एक सॉफ्टवेयर एप्लिकेशन है जिसका उपयोग दुनिया भर के किसी भी कंप्यूटर या सर्वर से कुछ ही सेकंड में कनेक्ट करने के लिए किया जाता है। इस प्रोग्राम में रिमोट कंट्रोल, डेस्कटॉप शेयरिंग और कंप्यूटर के बीच फाइल ट्रांसफर जैसी कई विशेषताएं हैं। आप अपने टीमव्यूअर कंप्यूटर को अपने वेब ब्राउज़र से भी एक्सेस कर सकते हैं! टीमव्यूअर माइक्रोसॉफ्ट विंडोज, मैक ओएस एक्स, लिनक्स, आईओएस और एंड्रॉइड के साथ संगत है। यह त्वरित मार्गदर्शिका आपको टीमव्यूअर की स्थापना के बारे में बताएगी और एक भागीदार के साथ एक बुनियादी डेस्कटॉप साझाकरण सत्र स्थापित करने में आपकी सहायता करेगी।
कदम
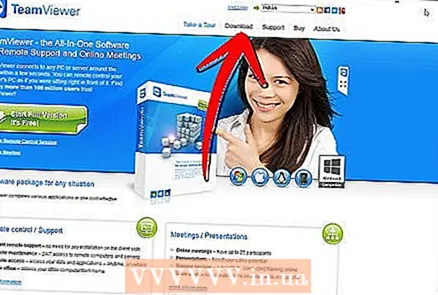 1 के लिए जाओ http://www.teamviewer.com.
1 के लिए जाओ http://www.teamviewer.com.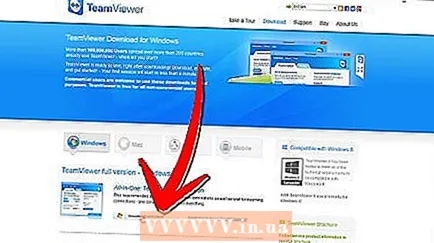 2 "डाउनलोड" बटन पर क्लिक करें। डाउनलोड के लिए कई संस्करण हैं: पूर्ण स्थापना, पोर्टेबल, या संग्रहीत (.zip)।
2 "डाउनलोड" बटन पर क्लिक करें। डाउनलोड के लिए कई संस्करण हैं: पूर्ण स्थापना, पोर्टेबल, या संग्रहीत (.zip)। 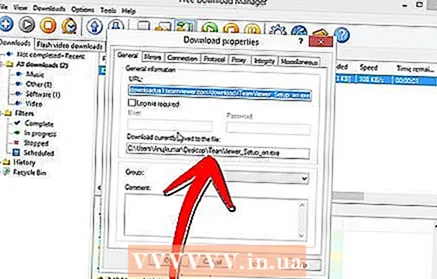 3 फ़ाइल को अपने कंप्यूटर पर वांछित स्थान पर सहेजें।
3 फ़ाइल को अपने कंप्यूटर पर वांछित स्थान पर सहेजें।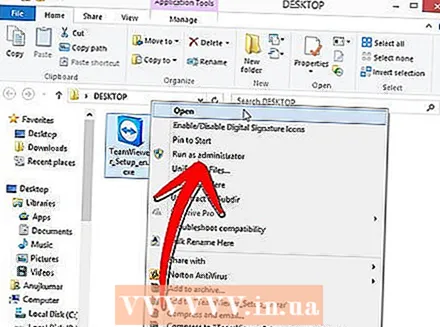 4 फ़ाइल डाउनलोड होने के बाद, इंस्टॉलेशन को पूरा करने के लिए फ़ाइल खोलें।
4 फ़ाइल डाउनलोड होने के बाद, इंस्टॉलेशन को पूरा करने के लिए फ़ाइल खोलें।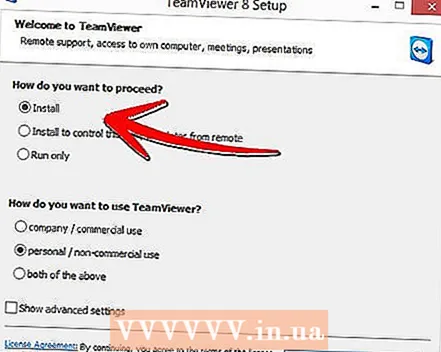 5 रन या इंस्टॉल का चयन करें।
5 रन या इंस्टॉल का चयन करें।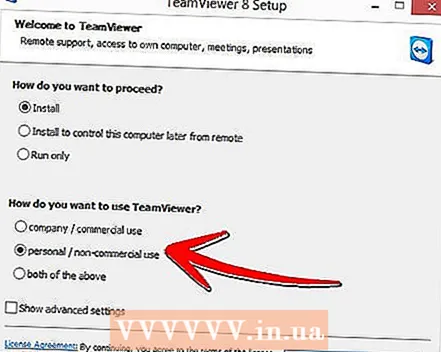 6 व्यक्तिगत उपयोग के लिए व्यक्तिगत / गैर-व्यावसायिक का चयन करें या यदि आपके पास लाइसेंस है तो एक वाणिज्यिक लाइसेंस का चयन करें।
6 व्यक्तिगत उपयोग के लिए व्यक्तिगत / गैर-व्यावसायिक का चयन करें या यदि आपके पास लाइसेंस है तो एक वाणिज्यिक लाइसेंस का चयन करें।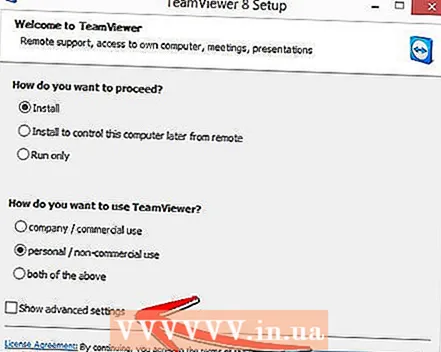 7 यदि आप स्थापना पथ बदलना चाहते हैं तो "अग्रिम सेटिंग्स दिखाएं" चुनें।
7 यदि आप स्थापना पथ बदलना चाहते हैं तो "अग्रिम सेटिंग्स दिखाएं" चुनें।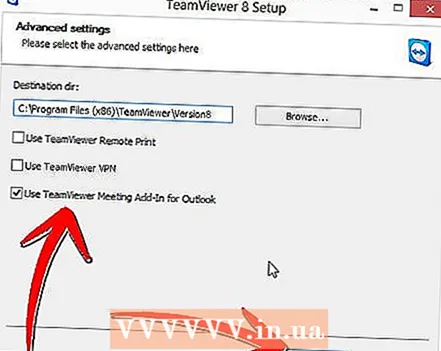 8 आप उन्नत सेटिंग्स से वीपीएन सक्षम या आउटलुक ऐड-इन विकल्प चुन सकते हैं। अपनी सेटिंग्स चुनने के बाद फिनिश बटन पर क्लिक करें।
8 आप उन्नत सेटिंग्स से वीपीएन सक्षम या आउटलुक ऐड-इन विकल्प चुन सकते हैं। अपनी सेटिंग्स चुनने के बाद फिनिश बटन पर क्लिक करें। 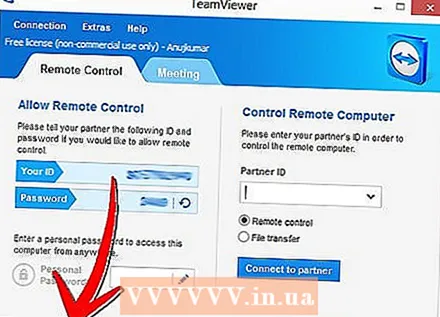 9 अब आप एक ऐसे साथी के साथ डेस्कटॉप साझाकरण सत्र शुरू करने के लिए तैयार हैं, जिसके कंप्यूटर पर TeamViewer भी स्थापित है।
9 अब आप एक ऐसे साथी के साथ डेस्कटॉप साझाकरण सत्र शुरू करने के लिए तैयार हैं, जिसके कंप्यूटर पर TeamViewer भी स्थापित है।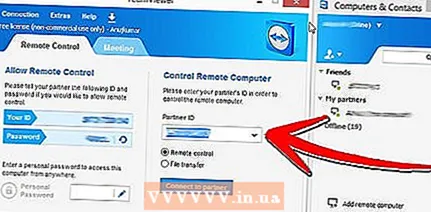 10 "सत्र बनाएं" के नीचे फ़ील्ड में अपने पार्टनर का आईडी नंबर दर्ज करें।
10 "सत्र बनाएं" के नीचे फ़ील्ड में अपने पार्टनर का आईडी नंबर दर्ज करें।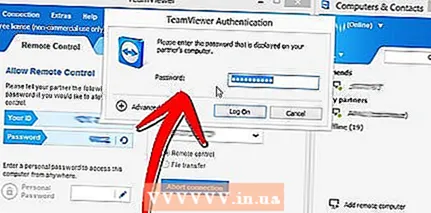 11 संकेत मिलने पर, अपने सत्र भागीदार द्वारा प्रदान किया गया पासवर्ड दर्ज करें।
11 संकेत मिलने पर, अपने सत्र भागीदार द्वारा प्रदान किया गया पासवर्ड दर्ज करें।- अब आपके पास अपने साथी के कंप्यूटर का पूर्ण रिमोट एक्सेस होगा।
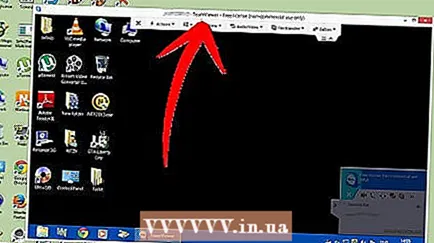
- अब आपके पास अपने साथी के कंप्यूटर का पूर्ण रिमोट एक्सेस होगा।
टिप्स
- अपने डेस्कटॉप साझाकरण अनुभव को बढ़ाने के लिए टीमव्यूअर के ठोस फीचर सेट, जैसे वीडियो और वॉयस शेयरिंग को बेझिझक एक्सप्लोर करें।