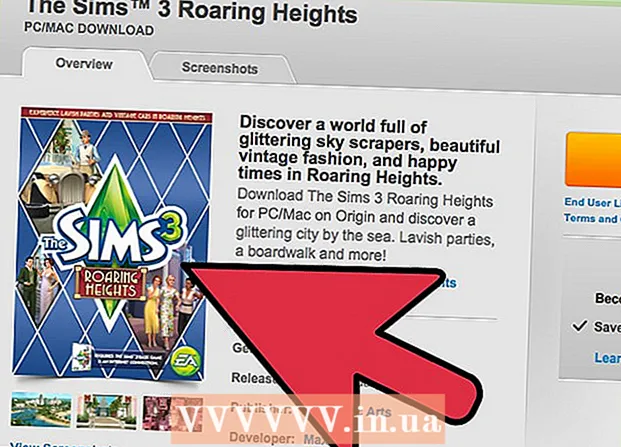लेखक:
Clyde Lopez
निर्माण की तारीख:
18 जुलाई 2021
डेट अपडेट करें:
1 जुलाई 2024

विषय
यदि आपके पास DVD मूवी का संग्रह है, तो आप उन्हें आसानी से देखने के लिए अपने पोर्टेबल डिवाइस या कंप्यूटर पर स्थानांतरित करना चाह सकते हैं। फिल्म को अन्य उपकरणों पर देखने के लिए, इसे एन्कोड करना होगा। यह वह जगह है जहाँ आपको हैंडब्रेक उपयोगिता की आवश्यकता होती है। किसी भी डिवाइस द्वारा समर्थित प्रारूपों में वीडियो फ़ाइलों को एन्कोड करने के लिए "हैंडब्रेक" का उपयोग करें। कैसे, पता करने के लिए पढ़ें।
कदम
विधि 1 में से 2: स्रोत फ़ाइल खोलना
 1 "स्रोत" बटन पर क्लिक करें। यह हैंडब्रेक विंडो के ऊपरी बाएँ कोने में स्थित है। दिखाई देने वाले मेनू में, एक फ़ोल्डर या एक विशिष्ट फ़ाइल का चयन करें।
1 "स्रोत" बटन पर क्लिक करें। यह हैंडब्रेक विंडो के ऊपरी बाएँ कोने में स्थित है। दिखाई देने वाले मेनू में, एक फ़ोल्डर या एक विशिष्ट फ़ाइल का चयन करें। - हैंडब्रेक डीवीडी इमेज (.iso), अनएन्क्रिप्टेड डीवीडी, ब्लू-रे डिस्क और लगभग सभी वीडियो फाइल फॉर्मेट को खोल सकता है।
- आप सुरक्षित डीवीडी या ब्लू-रे डिस्क को रिप करने के लिए हैंडब्रेक का उपयोग नहीं कर सकते। सबसे पहले, आपको डिस्क की सामग्री को निकालने के लिए किसी अन्य प्रोग्राम का उपयोग करने की आवश्यकता है। फिर हैंडब्रेक वीडियो फ़ाइल को एक ऐसे प्रारूप में बदल देगा जो अन्य उपकरणों पर काम करेगा।
 2 अध्यायों का चयन करें। यदि स्रोत फ़ाइल को अध्यायों में विभाजित किया गया है, तो आप चुन सकते हैं कि आप किसे रूपांतरित करना चाहते हैं।
2 अध्यायों का चयन करें। यदि स्रोत फ़ाइल को अध्यायों में विभाजित किया गया है, तो आप चुन सकते हैं कि आप किसे रूपांतरित करना चाहते हैं। - यदि आपके लिए कई पक्ष उपलब्ध हैं, तो आप उनके बीच चयन कर सकते हैं।
 3 गंतव्य फ़ाइल स्थान का चयन करें। रूपांतरण प्रक्रिया पूरी होने के बाद तय करें कि फाइल को कहां रखा जाए। इसे कुछ नाम देना सुनिश्चित करें ताकि आप भूल न जाएं।
3 गंतव्य फ़ाइल स्थान का चयन करें। रूपांतरण प्रक्रिया पूरी होने के बाद तय करें कि फाइल को कहां रखा जाए। इसे कुछ नाम देना सुनिश्चित करें ताकि आप भूल न जाएं।
विधि २ का २: वीडियो एन्कोडिंग
 1 उन्नत विकल्प चुनें। आसान एन्कोडिंग के लिए, विंडो के दाईं ओर सूची से अपने डिवाइस का चयन करें। इन प्रीसेट के लिए धन्यवाद, फ़ाइल चयनित डिवाइस के साथ पूरी तरह से संगत होगी।
1 उन्नत विकल्प चुनें। आसान एन्कोडिंग के लिए, विंडो के दाईं ओर सूची से अपने डिवाइस का चयन करें। इन प्रीसेट के लिए धन्यवाद, फ़ाइल चयनित डिवाइस के साथ पूरी तरह से संगत होगी। - सबसे आम प्रारूप MP4 है, यही कारण है कि यह प्रारूप आउटपुट सेटिंग्स में डिफ़ॉल्ट रूप से सेट होता है। यदि आप YouTube, या अन्य वीडियो स्ट्रीमिंग सेवाओं पर वीडियो अपलोड करने की योजना बना रहे हैं, तो "वेब अनुकूलित" विकल्प के बगल में स्थित बॉक्स को चेक करें
- यदि आप किसी वीडियो को बाद में कंप्यूटर पर देखने या YouTube पर अपलोड करने के लिए एन्कोड कर रहे हैं, तो "सामान्य प्रोफ़ाइल" या "उच्च प्रोफ़ाइल" प्रीसेट चुनें।
 2 पूर्वावलोकन। एन्कोडेड वीडियो की एक छोटी क्लिप का पूर्वावलोकन करने के लिए आप पूर्वावलोकन बटन पर क्लिक कर सकते हैं। इस तरह आप लंबी एन्कोडिंग प्रक्रिया से गुजरने से पहले वीडियो की गुणवत्ता की जांच कर सकते हैं। एन्कोडिंग प्रक्रिया में काफी लंबा समय लगता है, खासकर यदि आप एक उच्च गुणवत्ता वाली वीडियो फ़ाइल को एन्कोड कर रहे हैं। पूर्वावलोकन उत्पन्न होने में कुछ सेकंड लग सकते हैं।
2 पूर्वावलोकन। एन्कोडेड वीडियो की एक छोटी क्लिप का पूर्वावलोकन करने के लिए आप पूर्वावलोकन बटन पर क्लिक कर सकते हैं। इस तरह आप लंबी एन्कोडिंग प्रक्रिया से गुजरने से पहले वीडियो की गुणवत्ता की जांच कर सकते हैं। एन्कोडिंग प्रक्रिया में काफी लंबा समय लगता है, खासकर यदि आप एक उच्च गुणवत्ता वाली वीडियो फ़ाइल को एन्कोड कर रहे हैं। पूर्वावलोकन उत्पन्न होने में कुछ सेकंड लग सकते हैं।  3 एन्कोडिंग पैरामीटर समायोजित करें। यदि आप परिणाम से खुश नहीं हैं, तो आप एन्कोडिंग मापदंडों को समायोजित करने के लिए निचले टैब का उपयोग कर सकते हैं। प्रत्येक टैब वीडियो के किसी न किसी पहलू के लिए ज़िम्मेदार होता है।
3 एन्कोडिंग पैरामीटर समायोजित करें। यदि आप परिणाम से खुश नहीं हैं, तो आप एन्कोडिंग मापदंडों को समायोजित करने के लिए निचले टैब का उपयोग कर सकते हैं। प्रत्येक टैब वीडियो के किसी न किसी पहलू के लिए ज़िम्मेदार होता है। - छवि: इस टैब में, आप वीडियो रिज़ॉल्यूशन को बदल सकते हैं, साथ ही काली पट्टियों जैसे अवांछित भागों को काट सकते हैं।
- फिल्टर: ये फिल्टर वीडियो प्लेबैक को प्रभावित करते हैं। उनका उपयोग उन परतों को हटाने के लिए किया जा सकता है जो आपके वीडियो को ऐसा दिखाती हैं जैसे इसे फिल्म पर फिल्माया गया था।
- वीडियो: इस टैब में, आप वीडियो कोडेक बदल सकते हैं, साथ ही फ्रेम दर और वीडियो अनुकूलन जैसी गुणवत्ता सेटिंग्स समायोजित कर सकते हैं। इस टैब पर सबसे महत्वपूर्ण सेटिंग्स में से एक गुणवत्ता अनुभाग है। इस खंड में, आप अंतिम फ़ाइल की बॉड दर को समायोजित कर सकते हैं। उच्च बिट दर वाली फ़ाइलें उच्च गुणवत्ता की होती हैं, लेकिन उनका वजन भी बहुत अधिक होता है।
- ऑडियो: "ऑडियो" टैब में, आप मूल वीडियो फ़ाइल में पाए जाने वाले प्रत्येक ऑडियो ट्रैक के लिए पैरामीटर समायोजित कर सकते हैं। आप अवांछित ट्रैक (उदाहरण के लिए, अन्य भाषाओं में ऑडियो ट्रैक) को हटा सकते हैं या ऑडियो को समायोजित कर सकते हैं, जो वीडियो की गुणवत्ता से स्वतंत्र है।
- उपशीर्षक: इस टैब में आप वीडियो फ़ाइल में उपशीर्षक जोड़ सकते हैं। उपशीर्षक आमतौर पर उसी फ़ोल्डर में स्थित होते हैं जिसमें वीडियो फ़ाइल का स्रोत होता है।
- अध्याय: यहां आप वीडियो में अध्यायों की सूची पा सकते हैं। ज्यादातर वे डीवीडी छवियों में होते हैं। आप चैनल फ़ाइलों को स्वयं भी आयात कर सकते हैं।
- वैकल्पिक: यह टैब आमतौर पर अक्षम होता है। इसे "वीडियो" टैब में संबंधित विकल्प के बगल में स्थित बॉक्स को चेक करके सक्षम किया जा सकता है। यह टैब आपको x264 कोडेक पर अधिक नियंत्रण प्रदान करेगा।
- प्रीसेट बदलने से आप अपनी पसंद के डिवाइस पर वीडियो को चलाने योग्य नहीं बना सकते हैं। यह विशेष रूप से सच है जब आप फ्रेम दर या छवि का आकार बदलते हैं।
 4 प्रोजेक्ट को कतार में जोड़ें। यदि आपके पास एन्कोड करने के लिए एकाधिक फ़ाइलें हैं, तो एन्कोडिंग सेटिंग्स के साथ समाप्त होने के बाद "कतार में जोड़ें" बटन पर क्लिक करें। यह प्रोजेक्ट को एन्कोड की जाने वाली वीडियो फ़ाइलों की सूची में जोड़ देगा।
4 प्रोजेक्ट को कतार में जोड़ें। यदि आपके पास एन्कोड करने के लिए एकाधिक फ़ाइलें हैं, तो एन्कोडिंग सेटिंग्स के साथ समाप्त होने के बाद "कतार में जोड़ें" बटन पर क्लिक करें। यह प्रोजेक्ट को एन्कोड की जाने वाली वीडियो फ़ाइलों की सूची में जोड़ देगा। - मौजूदा परियोजनाओं की सूची प्रदर्शित करने के लिए आप कतार दिखाएँ बटन पर क्लिक कर सकते हैं।
 5 एन्कोडिंग प्रक्रिया प्रारंभ करें। कतार में वीडियो फ़ाइलों को एन्कोड करना शुरू करने के लिए हरे रंग के स्टार्ट बटन पर क्लिक करें। कोडिंग में न केवल काफी समय लगता है, बल्कि बहुत सारे सिस्टम संसाधन भी लगते हैं। एन्कोडिंग के दौरान अन्य उद्देश्यों के लिए कंप्यूटर का उपयोग करने से प्रक्रिया स्वयं धीमी हो जाएगी और अंतिम फ़ाइल में त्रुटियां हो सकती हैं।
5 एन्कोडिंग प्रक्रिया प्रारंभ करें। कतार में वीडियो फ़ाइलों को एन्कोड करना शुरू करने के लिए हरे रंग के स्टार्ट बटन पर क्लिक करें। कोडिंग में न केवल काफी समय लगता है, बल्कि बहुत सारे सिस्टम संसाधन भी लगते हैं। एन्कोडिंग के दौरान अन्य उद्देश्यों के लिए कंप्यूटर का उपयोग करने से प्रक्रिया स्वयं धीमी हो जाएगी और अंतिम फ़ाइल में त्रुटियां हो सकती हैं।  6 अंतिम एन्कोडेड फ़ाइल की जाँच करें। वीडियो एन्कोडिंग प्रक्रिया पूरी करने के बाद, फ़ाइल को अपने डिवाइस में स्थानांतरित करें या इसे अपने कंप्यूटर पर खोलें। सुनिश्चित करें कि फ़ाइल में कोई त्रुटि नहीं है और यह कि वीडियो स्वयं संतोषजनक गुणवत्ता का है।
6 अंतिम एन्कोडेड फ़ाइल की जाँच करें। वीडियो एन्कोडिंग प्रक्रिया पूरी करने के बाद, फ़ाइल को अपने डिवाइस में स्थानांतरित करें या इसे अपने कंप्यूटर पर खोलें। सुनिश्चित करें कि फ़ाइल में कोई त्रुटि नहीं है और यह कि वीडियो स्वयं संतोषजनक गुणवत्ता का है।
टिप्स
- अगर आपको कुछ समस्याओं को हल करने के बारे में जानकारी चाहिए तो हैंडब्रेक फोरम (नीचे लिंक) पर जाएं।
- यदि आप जब्त की गई फिल्म को डिस्क पर जलाने की योजना बना रहे हैं, तो इन निर्देशों का पालन करें: मुख्य इंटरफ़ेस के निचले बाएँ चतुर्थांश में, जिसे "वीडियो" कहा जाता है, "लक्ष्य आकार" बटन पर क्लिक करें और एक संख्या दर्ज करें जो लगभग 10 एमबी कम हो। आपकी डिस्क क्षमता से अधिक। यानी 700 एमबी मेमोरी वाली डिस्क के लिए 690 एमबी, 800 एमबी मेमोरी वाली डिस्क के लिए 790 एमबी आदि।यदि आप फ़ाइल को DVD में बर्न कर रहे हैं, तो गीगाबाइट को मेगाबाइट में कनवर्ट करते समय सावधान रहें! ऐसा करने के लिए, आप onlineconversion.com पर कैलकुलेटर का उपयोग कर सकते हैं।
चेतावनी
- हैंडब्रेक एक बहुत ही संसाधन गहन कार्यक्रम है। फ़ाइल एन्कोडिंग प्रक्रिया के दौरान किसी अन्य उद्देश्य के लिए अपने कंप्यूटर का उपयोग न करें।