लेखक:
Florence Bailey
निर्माण की तारीख:
20 जुलूस 2021
डेट अपडेट करें:
1 जुलाई 2024
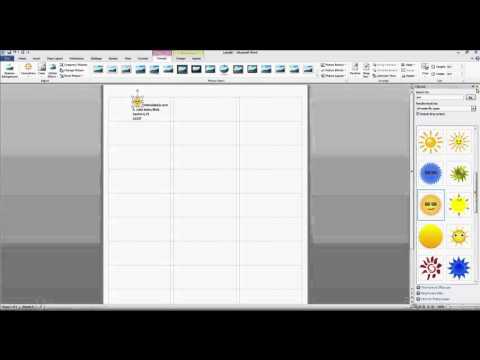
विषय
- कदम
- विधि 1: 4 में से: पैटर्न ढूँढना
- विधि 2 में से 4: नए टेम्पलेट बनाना
- विधि 3 में से 4: इस रूप में सहेजें का चयन करना
- विधि ४ का ४: टेम्पलेट स्थापित करना
- टिप्स
- चेतावनी
टेम्प्लेट Word में नए दस्तावेज़ बनाना आसान बनाते हैं, जो कई पूर्वनिर्धारित टेम्प्लेट के साथ आता है। यदि आपको वर्ड में अन्य टेम्प्लेट जोड़ने की आवश्यकता है, तो इस लेख को पढ़ें (विंडोज और मैक ओएस सिस्टम को कवर करता है)।
कदम
विधि 1: 4 में से: पैटर्न ढूँढना
 1 ऑनलाइन नए टेम्प्लेट खोजें।
1 ऑनलाइन नए टेम्प्लेट खोजें।- माइक्रोसॉफ्ट ऑफिस साइट पर जाएं और सुझाए गए टेम्प्लेट ब्राउज़ करें।
- यदि Microsoft Office साइट में आपके लिए आवश्यक टेम्पलेट नहीं है, तो एक विशिष्ट दस्तावेज़ टेम्पलेट के लिए इंटरनेट पर खोजें, उदाहरण के लिए, "वर्ड के लिए निबंध टेम्पलेट।"
 2 सुनिश्चित करें कि आपके द्वारा चुना गया टेम्प्लेट आपके Microsoft Word के संस्करण के अनुकूल है।
2 सुनिश्चित करें कि आपके द्वारा चुना गया टेम्प्लेट आपके Microsoft Word के संस्करण के अनुकूल है। 3 टेम्पलेट डाउनलोड करें।
3 टेम्पलेट डाउनलोड करें।- यदि आपको मनचाहा टेम्पलेट नहीं मिल रहा है, तो अगले भाग पर जाएँ। अन्यथा, अगले भाग पर जाएं।
विधि 2 में से 4: नए टेम्पलेट बनाना
 1 एक नया Microsoft Word दस्तावेज़ बनाएँ।
1 एक नया Microsoft Word दस्तावेज़ बनाएँ। 2 फ़ॉन्ट सेटिंग समायोजित करें, बॉर्डर, चित्र, पंक्ति रिक्ति, और बहुत कुछ सम्मिलित करें।आदि।
2 फ़ॉन्ट सेटिंग समायोजित करें, बॉर्डर, चित्र, पंक्ति रिक्ति, और बहुत कुछ सम्मिलित करें।आदि।  3 "फ़ाइल" पर क्लिक करें।
3 "फ़ाइल" पर क्लिक करें।
विधि 3 में से 4: इस रूप में सहेजें का चयन करना
 1 टेम्पलेट सहेजें।
1 टेम्पलेट सहेजें। 2 प्रकार के रूप में सहेजें मेनू से, Word टेम्पलेट चुनें.
2 प्रकार के रूप में सहेजें मेनू से, Word टेम्पलेट चुनें.
विधि ४ का ४: टेम्पलेट स्थापित करना
 1 टेम्प्लेट फ़ोल्डर ढूंढें जिसमें Microsoft Office टेम्प्लेट हैं। सबसे अधिक संभावना है, यह Microsoft Office फ़ोल्डर में स्थित है। यदि यह वहां नहीं है, तो इस फ़ोल्डर को खोजने के लिए विंडोज सर्च इंजन का उपयोग करें।
1 टेम्प्लेट फ़ोल्डर ढूंढें जिसमें Microsoft Office टेम्प्लेट हैं। सबसे अधिक संभावना है, यह Microsoft Office फ़ोल्डर में स्थित है। यदि यह वहां नहीं है, तो इस फ़ोल्डर को खोजने के लिए विंडोज सर्च इंजन का उपयोग करें।  2 आपके द्वारा डाउनलोड किए गए या बनाए गए टेम्प्लेट को टेम्प्लेट फ़ोल्डर में कॉपी करें।
2 आपके द्वारा डाउनलोड किए गए या बनाए गए टेम्प्लेट को टेम्प्लेट फ़ोल्डर में कॉपी करें। 3 माइक्रोसॉफ्ट वर्ड को पुनरारंभ करें। (कृपया ध्यान दें कि टेम्प्लेट अपने आप खुल सकता है, इसलिए आपको ऐसी "गड़बड़ी" से बचने के लिए Word को पुनरारंभ करने की आवश्यकता है।)
3 माइक्रोसॉफ्ट वर्ड को पुनरारंभ करें। (कृपया ध्यान दें कि टेम्प्लेट अपने आप खुल सकता है, इसलिए आपको ऐसी "गड़बड़ी" से बचने के लिए Word को पुनरारंभ करने की आवश्यकता है।)  4 "फाइल" - "प्रोजेक्ट गैलरी" पर क्लिक करें। (आपकी वर्ड सेटिंग्स के आधार पर, यह विंडो अपने आप खुल सकती है।)
4 "फाइल" - "प्रोजेक्ट गैलरी" पर क्लिक करें। (आपकी वर्ड सेटिंग्स के आधार पर, यह विंडो अपने आप खुल सकती है।)  5 टेम्प्लेट सूची में नए टेम्प्लेट को हाइलाइट करें। एक नया दस्तावेज़ खुलेगा जो चयनित टेम्पलेट से मेल खाता है; इस दस्तावेज़ को संपादित करने से मूल टेम्पलेट प्रभावित नहीं होगा।
5 टेम्प्लेट सूची में नए टेम्प्लेट को हाइलाइट करें। एक नया दस्तावेज़ खुलेगा जो चयनित टेम्पलेट से मेल खाता है; इस दस्तावेज़ को संपादित करने से मूल टेम्पलेट प्रभावित नहीं होगा।  6 नए Microsoft Word टेम्पलेट के साथ काम करने का आनंद लें!
6 नए Microsoft Word टेम्पलेट के साथ काम करने का आनंद लें!
टिप्स
- यदि आप किसी टेम्पलेट को संपादित करना चाहते हैं, तो इस टेम्पलेट के साथ एक नया दस्तावेज़ बनाएँ। अपने परिवर्तन करें और फिर फ़ाइल - इस रूप में सहेजें पर क्लिक करें। प्रकार के रूप में सहेजें मेनू से, Word टेम्पलेट चुनें और संपादित टेम्पलेट को मूल टेम्पलेट के नाम से सहेजें (जिस स्थिति में मूल टेम्पलेट अधिलेखित हो जाएगा) या एक नए नाम के साथ।
चेतावनी
- आप टेम्प्लेट मैक्रोज़ में दुर्भावनापूर्ण कोड छिपा सकते हैं। मैक्रोज़ वाले टेम्प्लेट लोड करते समय सावधान रहें (ऐसे प्रोग्राम जो कार्यों को स्वचालित बनाने के लिए उन्हें उपयोग में आसान बनाते हैं)। यदि Microsoft Office आपको चेतावनी देता है कि डाउनलोड किए गए टेम्पलेट में मैक्रो है, और आप इसके बारे में नहीं जानते हैं, तो मैक्रो को चलने की अनुमति न दें। इस टेम्प्लेट को हटाएं और दूसरा ढूंढें।



