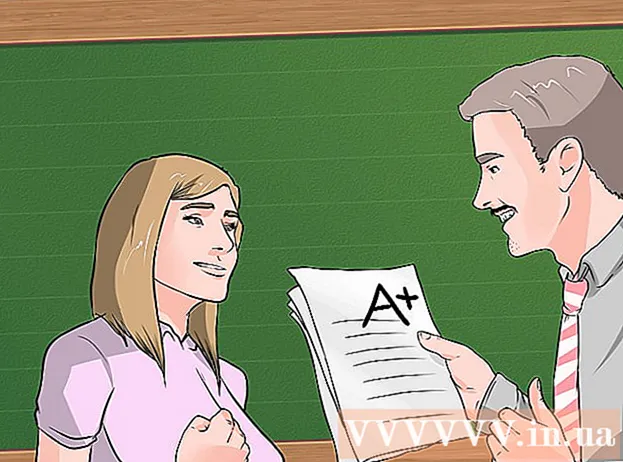लेखक:
Ellen Moore
निर्माण की तारीख:
18 जनवरी 2021
डेट अपडेट करें:
1 जुलाई 2024

विषय
- कदम
- विधि 1 में से 2: किसी प्रोग्राम को कैसे ब्लॉक करें
- विधि २ का २: प्रोग्राम को अस्थायी रूप से अक्षम कैसे करें
- टिप्स
- चेतावनी
इस लेख में, हम आपको दिखाएंगे कि किसी प्रोग्राम को फ़ायरवॉल में नेटवर्क तक पहुँचने से कैसे रोका जाए। ऐसा करने के लिए, एक व्यवस्थापक के रूप में लॉग इन करें। ध्यान रखें कि किसी प्रोग्राम को फ़ायरवॉल में ब्लॉक करना उसे आपके कंप्यूटर पर चलने से नहीं रोकता है।
कदम
विधि 1 में से 2: किसी प्रोग्राम को कैसे ब्लॉक करें
 1 स्टार्ट मेन्यू खोलें
1 स्टार्ट मेन्यू खोलें  . स्क्रीन के निचले बाएँ कोने में Windows लोगो पर क्लिक करें।
. स्क्रीन के निचले बाएँ कोने में Windows लोगो पर क्लिक करें।  2 अपना फ़ायरवॉल खोलें। प्रवेश करना फ़ायरवॉल, और उसके बाद प्रारंभ मेनू के शीर्ष पर Windows फ़ायरवॉल क्लिक करें।
2 अपना फ़ायरवॉल खोलें। प्रवेश करना फ़ायरवॉल, और उसके बाद प्रारंभ मेनू के शीर्ष पर Windows फ़ायरवॉल क्लिक करें।  3 पर क्लिक करें अतिरिक्त विकल्प. यह विंडो के ऊपरी बाएँ कोने में एक लिंक है।
3 पर क्लिक करें अतिरिक्त विकल्प. यह विंडो के ऊपरी बाएँ कोने में एक लिंक है।  4 पर क्लिक करें आउटबाउंड नियम. यह टैब विंडो के बाईं ओर है।
4 पर क्लिक करें आउटबाउंड नियम. यह टैब विंडो के बाईं ओर है।  5 पर क्लिक करें नियम बनाएं. यह खिड़की के ऊपरी-दाएँ कोने में है। फ़ायरवॉल नियम बनाने के लिए एक नई विंडो खुलेगी।
5 पर क्लिक करें नियम बनाएं. यह खिड़की के ऊपरी-दाएँ कोने में है। फ़ायरवॉल नियम बनाने के लिए एक नई विंडो खुलेगी।  6 "कार्यक्रम के लिए" के बगल में स्थित बॉक्स को चेक करें। यह विकल्प आपको पृष्ठ के शीर्ष पर मिलेगा।
6 "कार्यक्रम के लिए" के बगल में स्थित बॉक्स को चेक करें। यह विकल्प आपको पृष्ठ के शीर्ष पर मिलेगा।  7 पर क्लिक करें आगे. यह बटन विंडो के नीचे है।
7 पर क्लिक करें आगे. यह बटन विंडो के नीचे है।  8 एक प्रोग्राम का चयन करें। कार्यक्रम के पथ को इंगित करने के लिए ऐसा करें:
8 एक प्रोग्राम का चयन करें। कार्यक्रम के पथ को इंगित करने के लिए ऐसा करें: - "प्रोग्राम पथ" के बगल में स्थित बॉक्स को चेक करें और "ब्राउज़ करें" पर क्लिक करें;
- खिड़की के बाईं ओर "यह पीसी" पर क्लिक करें;
- नीचे स्क्रॉल करें और अपनी हार्ड ड्राइव के नाम पर डबल क्लिक करें (उदाहरण के लिए, "C:");
- "प्रोग्राम फाइल्स" फोल्डर पर डबल क्लिक करें;
- यदि आप जिस प्रोग्राम को ब्लॉक करना चाहते हैं वह किसी भिन्न फ़ोल्डर में स्थित है, तो उस पर नेविगेट करें।
- प्रोग्राम फ़ोल्डर का पता लगाएं और फिर उस पर डबल-क्लिक करें;
- प्रोग्राम की EXE फाइल पर क्लिक करें।
 9 प्रोग्राम पथ की प्रतिलिपि बनाएँ। पथ को हाइलाइट करने के लिए विंडो के शीर्ष पर पता बार पर क्लिक करें, और फिर क्लिक करें Ctrl+सीइसे कॉपी करने के लिए।
9 प्रोग्राम पथ की प्रतिलिपि बनाएँ। पथ को हाइलाइट करने के लिए विंडो के शीर्ष पर पता बार पर क्लिक करें, और फिर क्लिक करें Ctrl+सीइसे कॉपी करने के लिए। - यह आवश्यक है क्योंकि विंडोज फ़ायरवॉल में खुलने पर फ़ाइल का पथ बदल देगा, जिससे नियम टूट जाएगा। इससे बचने के लिए, मैन्युअल रूप से फ़ाइल पथ डालें।
 10 पर क्लिक करें खोलना. यह खिड़की के निचले दाएं कोने में है।
10 पर क्लिक करें खोलना. यह खिड़की के निचले दाएं कोने में है।  11 प्रोग्राम के नाम के सामने वाले पथ को कॉपी किए गए पथ से बदलें। एप्लिकेशन नाम से पहले अंतिम बैकस्लैश तक प्रोग्राम पथ लाइन पर पथ को हाइलाइट करें, और फिर दबाएं Ctrl+वीकॉपी किए गए पथ को चिपकाने के लिए।
11 प्रोग्राम के नाम के सामने वाले पथ को कॉपी किए गए पथ से बदलें। एप्लिकेशन नाम से पहले अंतिम बैकस्लैश तक प्रोग्राम पथ लाइन पर पथ को हाइलाइट करें, और फिर दबाएं Ctrl+वीकॉपी किए गए पथ को चिपकाने के लिए। - उदाहरण के लिए, "C: Program Files Google Application chrome.exe" में Chrome को ब्लॉक करने के लिए, " chrome.exe" को छोड़कर सब कुछ चुनें और कॉपी किए गए पथ से बदलें।
- पथ के अंत में कार्यक्रम का नाम और विस्तार न बदलें, अन्यथा नियम काम नहीं करेगा।
 12 तीन बार दबाएं आगे. यह खिड़की के निचले-दाएँ भाग में है। आपको अंतिम पृष्ठ पर ले जाया जाएगा।
12 तीन बार दबाएं आगे. यह खिड़की के निचले-दाएँ भाग में है। आपको अंतिम पृष्ठ पर ले जाया जाएगा।  13 नियम के लिए एक नाम दर्ज करें। इसे शीर्ष पंक्ति पर करें।
13 नियम के लिए एक नाम दर्ज करें। इसे शीर्ष पंक्ति पर करें। - उदाहरण के लिए, यदि आप Google क्रोम को ब्लॉक कर रहे हैं, तो नियम को "ब्लॉक क्रोम" नाम दें।
 14 पर क्लिक करें पूरा करना. यह बटन विंडो के नीचे है। नियम सहेजा जाएगा और प्रभावी होगा; अब प्रोग्राम इंटरनेट से कनेक्ट नहीं हो पाएगा (जब तक आप नियम को हटा या अक्षम नहीं करते)।
14 पर क्लिक करें पूरा करना. यह बटन विंडो के नीचे है। नियम सहेजा जाएगा और प्रभावी होगा; अब प्रोग्राम इंटरनेट से कनेक्ट नहीं हो पाएगा (जब तक आप नियम को हटा या अक्षम नहीं करते)।
विधि २ का २: प्रोग्राम को अस्थायी रूप से अक्षम कैसे करें
 1 स्टार्ट मेन्यू खोलें
1 स्टार्ट मेन्यू खोलें  . स्क्रीन के निचले बाएँ कोने में Windows लोगो पर क्लिक करें या कुंजी दबाएँ जीत.
. स्क्रीन के निचले बाएँ कोने में Windows लोगो पर क्लिक करें या कुंजी दबाएँ जीत.  2 अपना फ़ायरवॉल खोलें। प्रवेश करना फ़ायरवॉल, और उसके बाद प्रारंभ मेनू के शीर्ष पर Windows फ़ायरवॉल क्लिक करें।
2 अपना फ़ायरवॉल खोलें। प्रवेश करना फ़ायरवॉल, और उसके बाद प्रारंभ मेनू के शीर्ष पर Windows फ़ायरवॉल क्लिक करें।  3 पर क्लिक करें किसी प्रोग्राम या घटक को Windows फ़ायरवॉल के माध्यम से चलने दें. यह विकल्प आपको फ़ायरवॉल विंडो के ऊपरी बाएँ कोने में मिलेगा।
3 पर क्लिक करें किसी प्रोग्राम या घटक को Windows फ़ायरवॉल के माध्यम से चलने दें. यह विकल्प आपको फ़ायरवॉल विंडो के ऊपरी बाएँ कोने में मिलेगा।  4 पर क्लिक करें पैरामीटर बदलें. यह विकल्प आपको विंडो के ऊपरी दाएं कोने में (इंस्टॉल किए गए प्रोग्राम की सूची के ऊपर) मिलेगा।
4 पर क्लिक करें पैरामीटर बदलें. यह विकल्प आपको विंडो के ऊपरी दाएं कोने में (इंस्टॉल किए गए प्रोग्राम की सूची के ऊपर) मिलेगा। - पॉप-अप विंडो में, हाँ क्लिक करें।
- आप व्यवस्थापक अधिकारों के बिना फ़ायरवॉल सेटिंग्स नहीं बदल सकते।
 5 वह प्रोग्राम ढूंढें जिसे आप ब्लॉक करना चाहते हैं। प्रोग्राम जो फ़ायरवॉल द्वारा अवरुद्ध हैं या नहीं हैं, वे पृष्ठ के केंद्र में दिखाई देंगे। कार्यक्रमों की सूची के माध्यम से स्क्रॉल करें और इच्छित प्रोग्राम ढूंढें।
5 वह प्रोग्राम ढूंढें जिसे आप ब्लॉक करना चाहते हैं। प्रोग्राम जो फ़ायरवॉल द्वारा अवरुद्ध हैं या नहीं हैं, वे पृष्ठ के केंद्र में दिखाई देंगे। कार्यक्रमों की सूची के माध्यम से स्क्रॉल करें और इच्छित प्रोग्राम ढूंढें।  6 कार्यक्रम को सूची में जोड़ें (यदि आवश्यक हो)। यदि आप जो प्रोग्राम चाहते हैं वह सूची में नहीं है, तो उसे जोड़ें:
6 कार्यक्रम को सूची में जोड़ें (यदि आवश्यक हो)। यदि आप जो प्रोग्राम चाहते हैं वह सूची में नहीं है, तो उसे जोड़ें: - सूची के अंतर्गत "किसी अन्य प्रोग्राम को अनुमति दें" पर क्लिक करें;
- "ब्राउज़ करें" पर क्लिक करें;
- प्रोग्राम फ़ोल्डर खोलें और उसमें प्रोग्राम की EXE फ़ाइल ढूंढें;
- EXE फ़ाइल पर क्लिक करें;
- "ओपन" पर क्लिक करें, प्रोग्राम के नाम पर क्लिक करें, और फिर "जोड़ें" पर क्लिक करें यदि प्रोग्राम स्वचालित रूप से नहीं जोड़ा गया है।
 7 कार्यक्रम के बाईं ओर स्थित चेकमार्क पर क्लिक करें। चेकमार्क गायब हो जाएगा - इसका मतलब है कि प्रोग्राम विंडोज फ़ायरवॉल में अवरुद्ध है।
7 कार्यक्रम के बाईं ओर स्थित चेकमार्क पर क्लिक करें। चेकमार्क गायब हो जाएगा - इसका मतलब है कि प्रोग्राम विंडोज फ़ायरवॉल में अवरुद्ध है। - यदि ऐसा कोई चेकबॉक्स नहीं है, तो विंडोज फ़ायरवॉल पहले से ही प्रोग्राम को ब्लॉक कर रहा है।
- कार्यक्रम के दाईं ओर दो चेकबॉक्स छोड़ें ("घर या काम (निजी)" और "सार्वजनिक" विकल्पों के लिए)।
 8 पर क्लिक करें ठीक है. यह बटन विंडो के नीचे है। परिवर्तन सहेजे जाएंगे, और प्रोग्राम इंटरनेट से कनेक्ट नहीं हो पाएगा।
8 पर क्लिक करें ठीक है. यह बटन विंडो के नीचे है। परिवर्तन सहेजे जाएंगे, और प्रोग्राम इंटरनेट से कनेक्ट नहीं हो पाएगा।
टिप्स
- फ़ायरवॉल में किसी प्रोग्राम को ब्लॉक करने से आपके कंप्यूटर को धीमा करने वाला मैलवेयर आपके सिस्टम में प्रवेश नहीं करेगा।
- यदि आप नहीं जानते कि आप जो प्रोग्राम चाहते हैं वह कहाँ स्थित है, तो प्रोग्राम के शॉर्टकट पर राइट-क्लिक करें और फ़ाइल स्थान पर क्लिक करें।
चेतावनी
- यदि आप फ़ायरवॉल में किसी प्रोग्राम को ब्लॉक करते हैं, तो कुछ विंडोज़ प्रक्रियाएँ काम करना बंद कर सकती हैं।