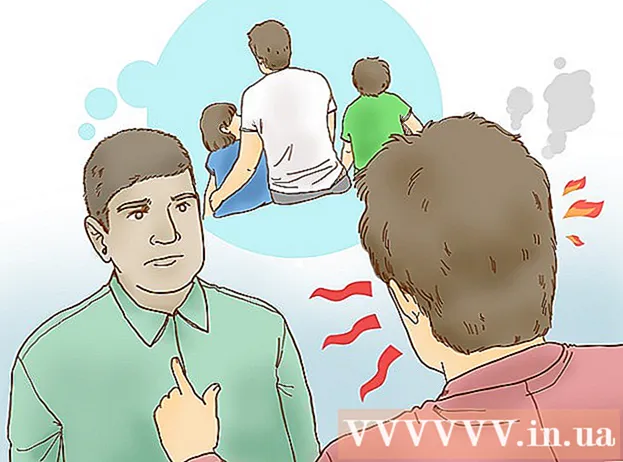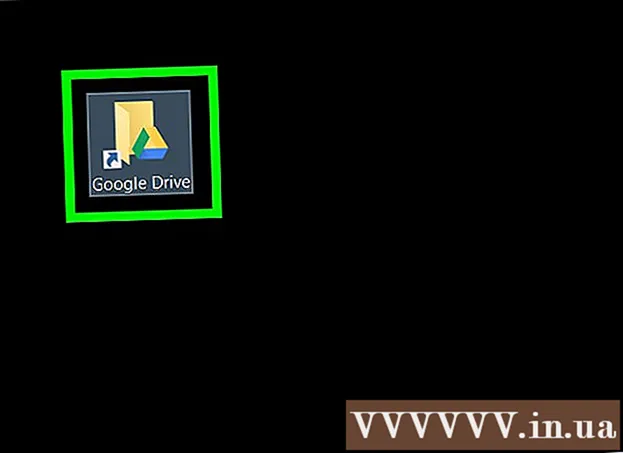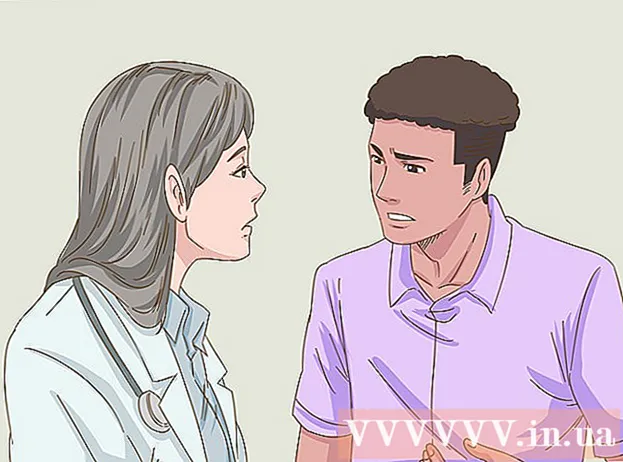लेखक:
Lewis Jackson
निर्माण की तारीख:
6 मई 2021
डेट अपडेट करें:
1 जुलाई 2024

विषय
यह wikiHow आपको सिखाता है कि Google डॉक्स पर एक कैलेंडर कैसे बनाया जाए - वियतनामी संस्करण Google डॉक्स है। कैलेंडर बनाने के लिए, आप मैन्युअल रूप से एक तालिका (तालिका) का उपयोग कर सकते हैं, या Google के अंतर्निहित टेम्प्लेट का उपयोग कर सकते हैं।
कदम
विधि 1 की 2: एक तालिका का उपयोग करें
Google डॉक्स पृष्ठ खोलें। Https://docs.google.com/document/ पर जाएं। यदि आप अपने Google खाते से साइन इन हैं, तो Google डॉक्स पृष्ठ खुल जाएगा।
- यदि आप अपने Google खाते में लॉग इन नहीं हैं, तो आपको पहले अपना Google ईमेल पता और पासवर्ड दर्ज करना होगा।

क्लिक करें रिक्त पृष्ठ के शीर्ष के पास "नया दस्तावेज़ प्रारंभ करें" ड्रॉप-डाउन मेनू के बाईं ओर। एक नया Google दस्तावेज़ टेम्पलेट खुलेगा।
महीने का नाम दर्ज करें। उस महीने का नाम टाइप करें, जिस पर आप अभी शेड्यूल कर रहे हैं, फिर टैप करें ↵ दर्ज करें। इसलिए महीने का नाम कैलेंडर से ऊपर होगा।

कार्ड पर क्लिक करें तालिका पृष्ठ के शीर्ष पर बाईं ओर। एक ड्रॉप-डाउन मेनू दिखाई देगा।
चुनें तलिका डालें (इन्सर्ट टेबल) मेन्यू में सबसे ऊपर है तालिका. एक घन ग्रिड के साथ एक विंडो पॉप अप होगी।

एक 7x6 तालिका बनाएं। पॉप-अप विंडो के शीर्ष पर सात आकृतियों का चयन करने के लिए अपने माउस पॉइंटर को घुमाएं, फिर कर्सर को कम से कम छह कोशिकाओं पर ले जाएं। आपके पास 7x6 नीला क्यूब ग्रिड होने के बाद, बोर्ड सम्मिलित करने के लिए क्लिक करें।- ग्रिड 5x5 कोशिकाओं के साथ शुरू होता है और जब आप माउस पॉइंटर को आगे बढ़ाते हैं, तो इसका विस्तार होगा।
- महीने के आधार पर, आपको कभी-कभी छह के बजाय सात पंक्तियों की आवश्यकता होगी (उदाहरण के लिए, यदि महीने का पहला दिन गुरुवार, शुक्रवार या शनिवार है)।
सप्ताह के दिनों के नाम दर्ज करें। कैलेंडर की शीर्ष पंक्ति में, सप्ताह के दिनों के नाम लिखें।
- उदाहरण के लिए, आप ऊपर दिए गए बॉक्स में "रविवार" टाइप कर सकते हैं, बाईं ओर "सोमवार" बॉक्स में दाईं ओर और इसी तरह।
तिथियां जोड़ें। प्रत्येक सेल के लिए दिनों की संख्या टाइप करें।
कैलेंडर आकार समायोजित करें। अंतिम पंक्ति का विस्तार करने के लिए कैलेंडर के नीचे स्थित क्षैतिज, काली रेखा को क्लिक करें और खींचें, फिर कैलेंडर में अन्य पंक्तियों के साथ दोहराएं। यह सुनिश्चित करेगा कि कैलेंडर पर फ़ील्ड भरने के लिए पर्याप्त बड़े हैं।
- कैलेंडर आकार को समायोजित करना यह भी सुनिश्चित करेगा कि संख्या हमेशा संबंधित सेल में ऊपरी बाएं कोने में हो।
शेष महीनों के लिए दोहराएँ। एक बार जब आप शेष 11 महीनों के लिए तालिका सम्मिलित करते हैं, तो आपके पास वर्ष के प्रत्येक महीने के लिए एक तालिका होगी।
अपनी पसंद के अनुसार कैलेंडर कस्टमाइज़ करें। कैलेंडर को पूरा करने की आवश्यकता के अनुसार संशोधित करें। कुछ लोकप्रिय विकल्पों में शामिल हैं:
- कैलेंडर फोंट के लिए बोल्ड, इटैलिक या अंडरलाइन का उपयोग करें।
- सप्ताह या कैलेंडर के अन्य पहलुओं के लिए फ़ॉन्ट और आकार बदलें।
- कस्टम ऑब्जेक्ट का चयन करके और फिर क्लिक करके अलग-अलग सेल, कॉलम या पंक्तियों का रंग बदलें तालिका, चुनें तालिका गुण (तालिका गुण) और मूल्य परिवर्तन सेल पृष्ठभूमि का रंग (सेल बैकग्राउंड कलर)।
दस्तावेज़ बंद करें। जब किया जाता है, तो आप टैब या कैलेंडर विंडो बंद कर सकते हैं। आपको डॉक्स पृष्ठ के साथ-साथ Google ड्राइव पृष्ठ से कैलेंडर को फिर से खोलने में सक्षम होना चाहिए। विज्ञापन
विधि 2 का 2: नमूना पुस्तकालय का उपयोग करें
Google डॉक्स पृष्ठ खोलें। Https://docs.google.com/document/ पर जाएं। यदि आप अपने Google खाते से साइन इन हैं, तो Google डॉक्स पृष्ठ खुल जाएगा।
- यदि आप अपने Google खाते में लॉग इन नहीं हैं, तो आपको पहले अपना Google ईमेल पता और पासवर्ड दर्ज करना होगा।
क्लिक करें रिक्त बाईं ओर पृष्ठ के शीर्ष के पास "एक नया दस्तावेज़ प्रारंभ करें" मेनू पंक्ति। एक नया Google दस्तावेज़ टेम्पलेट खुलेगा।
कार्ड पर क्लिक करें ऐड-ऑन (ऐड-ऑन) एक रिक्त दस्तावेज़ के ऊपर टैब की एक पंक्ति में। एक ड्रॉप-डाउन मेनू दिखाई देगा।
क्लिक करें ऐड-ऑन प्राप्त करें ... (ड्रॉप-डाउन मेनू के शीर्ष के पास ऐड-ऑन डाउनलोड करें)।
प्रकार टेम्पलेट गैलरी ऐड-ऑन विंडो के ऊपरी दाएं कोने में खोज बार पर जाएं और क्लिक करें ↵ दर्ज करें.

"टेम्पलेट गैलरी" विजेट ढूंढें और क्लिक करें + मुफ़्त (+ मुफ़्त)। आपको खोज पृष्ठ के शीर्ष पर टेम्पलेट गैलरी देखना चाहिए; क्लिक करने के बाद + मुफ़्त दाईं ओर, उपयोगिता स्थापित होना शुरू हो जाएगी।
Google खाते का चयन करें। पॉप-अप विंडो में अपनी पसंद के खाते पर क्लिक करें। यदि आप केवल एक Google खाते से साइन इन करते हैं, तो आप इस चरण को छोड़ सकते हैं।
क्लिक करें अनुमति (आवंटित) जब संकेत दिया। टेम्पलेट गैलरी स्थापित की जाएगी।

क्लिक करें ऐड-ऑन फिर। एक ड्रॉप-डाउन मेनू दिखाई देगा, जिसमें टेम्प्लेट गैलरी शामिल है।
चुनें टेम्पलेट गैलरी. एक सबमेनू पॉप जाएगा।
क्लिक करें टेम्पलेट्स ब्राउज़ करें (टेम्पलेट्स के लिए ब्राउज़ करें) सबमेनू के शीर्ष पर है।
क्लिक करें कैलेंडर (कैलेंडर) टेम्प्लेट विंडो के दाईं ओर।
एक कैलेंडर टेम्पलेट का चयन करें। इच्छित कैलेंडर टेम्पलेट पर क्लिक करें। नमूना कैलेंडर पृष्ठ खुल जाएगा।
क्लिक करें Google ड्राइव पर कॉपी करें (Google ड्राइव पर कॉपी किया गया) टेम्पलेट पृष्ठ के दाईं ओर। कैलेंडर दस्तावेज़ Google ड्राइव में जोड़ा जाएगा।
क्लिक करें खुली फाइल (ओपन फाइल) बटन के समान स्थिति में Google ड्राइव पर कॉपी करें पिछले। सैंपल कैलेंडर खुल जाएगा।
कैलेंडर की समीक्षा करें। आपके द्वारा चुना गया टेम्पलेट चालू वर्ष का उपयोग करेगा और आपके लिए जानकारी जोड़ने के लिए 12 महीने का कैलेंडर तैयार करेगा।
- आप इस कैलेंडर को किसी भी समय Google डिस्क से खोलकर एक्सेस कर सकते हैं।
सलाह
- आप कैलेंडर बनाने के लिए Google पत्रक (Google पत्रक) - Microsoft Excel का दस्तावेज़ संस्करण का उपयोग भी कर सकते हैं।