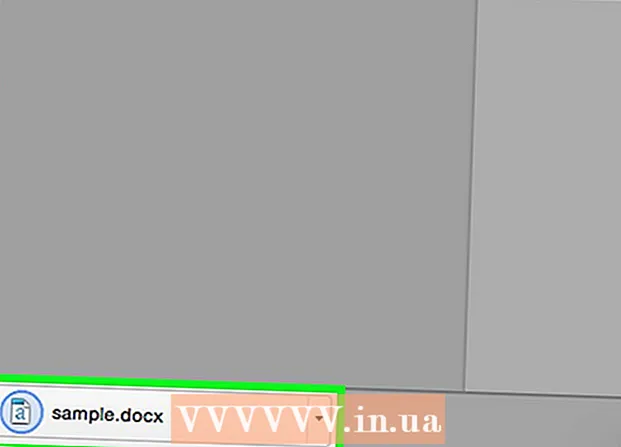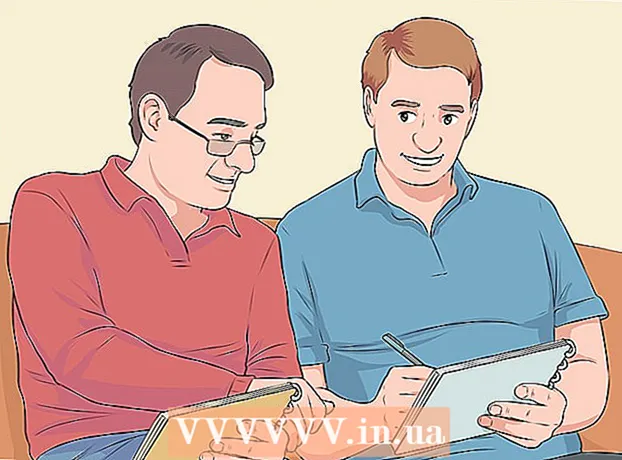लेखक:
Robert Simon
निर्माण की तारीख:
21 जून 2021
डेट अपडेट करें:
1 जुलाई 2024

विषय
VMware एक क्लाउड समाधान है जो आपको एक कंप्यूटर पर कई वर्चुअल मशीन चलाने की अनुमति देता है। जैसे, VMware हार्डवेयर और कई अलग-अलग ऑपरेटिंग सिस्टम के बीच एक इंटरफेस के रूप में कार्य करता है। यदि आप वर्चुअल मशीन पर डिस्क स्थान से बाहर निकलते हैं, तो आपको अपने कंप्यूटर को चालू करने पर हर बार एक संदेश दिखाई देगा और यहां तक कि यह भी नोटिस किया जा सकता है कि कंप्यूटर गति और प्रदर्शन में धीमा है। ड्राइव स्पेस बढ़ाने के लिए, बस ड्राइव सेटिंग्स समायोजित करें और ड्राइव के लिए अधिक स्थान आवंटित करें। इससे पहले कि आप इनमें से कोई भी करें, सुनिश्चित करें कि आपने स्नैपशॉट (डिस्क फ़ाइल की प्रतिलिपि) को हटा दिया है और वर्चुअल मशीन को बंद कर दिया है।
कदम
विधि 1 की 2: ड्राइव को VMware के सेटअप में बढ़ाएँ
सुनिश्चित करें कि कुछ आवश्यक शर्तें पूरी की गई हैं। VMware में डिस्क स्पेस बढ़ाने के लिए, आपको यह सुनिश्चित करना होगा कि वर्चुअल मशीन बंद है और कोई स्नैपशॉट नहीं हैं। यह निर्धारित करने के लिए कि वर्चुअल मशीन में स्नैपशॉट है, "सारांश" टैब के तहत "सूचना" अनुभाग देखें।

सेटिंग्स में जाओ"। इसे VMware में करते हैं।
उस हार्ड ड्राइव का चयन करें जिसका आप विस्तार करना चाहते हैं। आप इस हार्ड ड्राइव को "हार्डवेयर" कॉलम के नीचे देखेंगे।

ड्राइव विस्तार। "डिस्क प्रोविज़निंग" के तहत विंडो के दाईं ओर, ड्राइव के लिए नया "प्रोविज़न्ड साइज़" आकार सेट करें। कुछ खाल में, आपको "यूटिलिटीज" नामक एक ड्रॉप-डाउन मेनू दिखाई देगा। कृपया यहाँ "विस्तार" चुनें। आमतौर पर ड्राइव 30 से 40 जीबी के बीच होते हैं, इसलिए आकार को 45 से 55 जीबी में बदलने की कोशिश करें।
ओके पर क्लिक करें"। यह वर्चुअल ड्राइव के लिए नई अधिकतम क्षमता सेट करने का चरण है।
रेस्क्यू ड्राइव। आपके द्वारा ड्राइव स्पेस बढ़ाने के बाद, आपको ऑपरेटिंग सिस्टम में कुछ अतिरिक्त कदम उठाने होंगे।ड्राइव को फिर से शुरू करने के लिए, "डिस्क प्रबंधन" पर जाएं और "रेसकॉन डिस्क" चुनें।
ऑपरेटिंग सिस्टम इंस्टॉलेशन ड्राइव का आकार बदलें। अब जब आप ड्राइव का विस्तार और पुनरुत्थान करते हैं, तो आप नए बनाए गए "अनलॉक्ड स्पेस" अनुभाग देखेंगे। अब आपको यह स्थान उस ड्राइव पर असाइन करना होगा जहां ऑपरेटिंग सिस्टम स्थापित है। ऐसा करने के लिए, अप्रयुक्त स्थान पर राइट-क्लिक करें और "वॉल्यूम का विस्तार करें" चुनें। यह एक सरल कार्यक्रम प्रदर्शित करने का चरण है जो आपको यह तय करने में सहायता करेगा कि इस नए बनाए गए स्थान के साथ क्या करना है। अंत में, इसे वर्चुअल ड्राइव पर असाइन करें। विज्ञापन
विधि 2 की 2: ड्राइव को वर्कस्टेशन, प्लेयर, एसीई मैनेजर, सर्वर या जीएसएक्स में फैलाएं
ओपन कमांड प्रॉम्प्ट। यदि आप VMware वर्कस्टेशन, प्लेयर, ACE मैनेजर, सर्वर या GSX सॉफ्टवेयर का उपयोग कर रहे हैं, तो इसे इस तरह से करें। आप इसे "प्रारंभ" पर क्लिक करके कर सकते हैं फिर खोज बार में उद्धरण के बिना "cmd" टाइप कर सकते हैं। फिर "रन" चुनें।
सॉफ़्टवेयर इंस्टॉलेशन निर्देशिका पर जाएं।
- वर्कस्टेशन का उपयोग करते समय, टाइप करें:
प्रोग्राम फ़ाइलें VMware VMware कार्य केंद्र विंडोज के तहत या: / usr / sbin लिनक्स के तहत। - खिलाड़ी और ACE प्रबंधक का उपयोग करते समय, टाइप करें:
प्रोग्राम फ़ाइलें VMware VMware प्लेयर विंडोज के तहत या/ usr / sbin लिनक्स के तहत। - यदि सर्वर का उपयोग कर रहे हैं, तो टाइप करें:
Program Files VMware VMware सर्वर विंडोज के तहत या/ usr / बिन लिनक्स के तहत। - GSX का उपयोग करते समय, टाइप करें:
विंडोज़ के तहत प्रोग्राम फाइल्स VMware VMware GSX सर्वर या/ usr / बिन लिनक्स के तहत।
- वर्कस्टेशन का उपयोग करते समय, टाइप करें:
कोड की निम्नलिखित पंक्ति टाइप करें:
vmware-vdiskmanager -x 100Gb vm.vmdk और "एंटर" दबाएँ। यह वर्तमान ड्राइव की क्षमता को बदलने का कदम है।- "Vm.vmdk" को वर्चुअल मशीन के वर्चुअल ड्राइव के पूर्ण पथ के साथ बदलें और वांछित ड्राइव स्पेस के साथ 100 जीबी।
ड्राइव विभाजन बढ़ाएँ। अपने ड्राइव स्पेस का विस्तार करने के बाद, आपको इस परिवर्तन के ऑपरेटिंग सिस्टम को सूचित करना होगा। "कंप्यूटर प्रबंधन" पर जाएं और "डिस्क प्रबंधन" चुनें। "वॉल्यूम" पर राइट क्लिक करें फिर "वॉल्यूम बढ़ाएं" चुनें। विज्ञापन
सलाह
- यदि वर्चुअल मशीन चालू है या आपने स्नैपशॉट नहीं हटाया है तो आप इस कार्य को पूरा नहीं कर पाएंगे।
- कई बार ऐसा भी हो सकता है कि आप वर्तमान ड्राइव का विस्तार करने और उस पर डेटा स्थानांतरित करने के बजाय एक नई ड्राइव बनाना चाहते हैं।
चेतावनी
- ड्राइव का विस्तार करने से पहले, आपको अपने मौजूदा डेटा का बैकअप बनाना चाहिए।
- यदि आप लैब मैनेजर में ड्राइव स्पेस को बदलने की कोशिश करते हैं, तो आप अपना सारा डेटा खो देंगे। यदि वर्चुअल मशीन पर अधिक स्थान की आवश्यकता है, तो आपको वांछित क्षमता का एक नया वर्चुअल ड्राइव बनाना चाहिए और डेटा को नई ड्राइव पर ले जाना चाहिए।