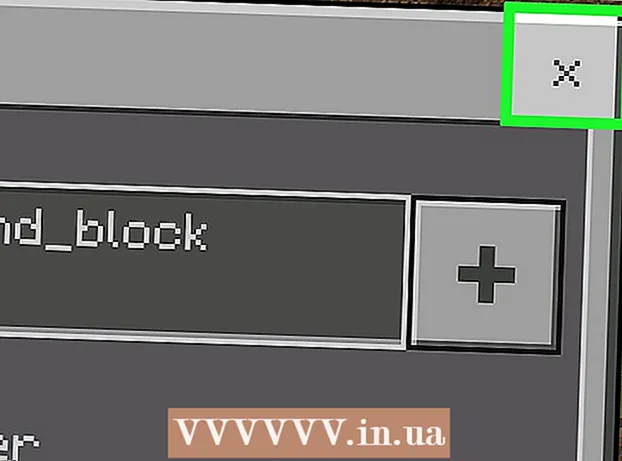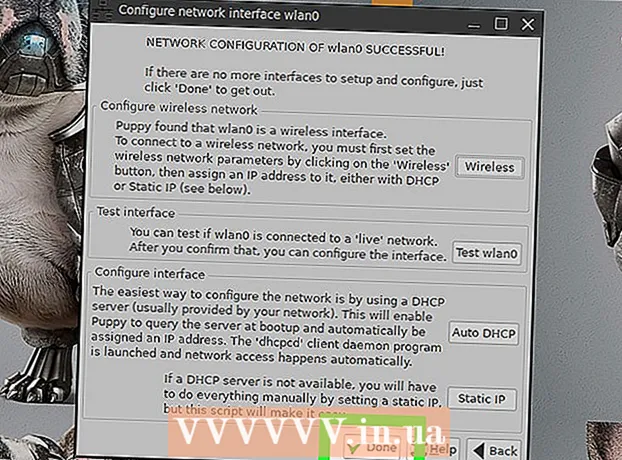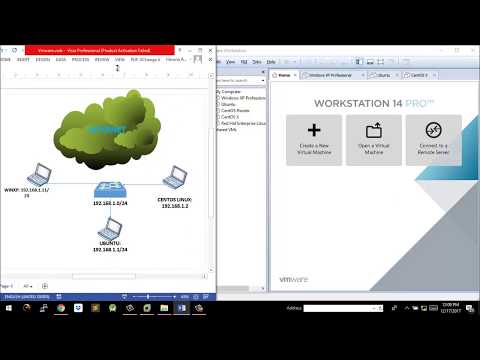
विषय
VMware वर्कस्टेशन एक बहुत ही उपयोगी सॉफ्टवेयर है जिसका उपयोग वास्तविक नेटवर्क पर चलने वाले सिस्टम को विकसित करने और परीक्षण करने के लिए किया जाता है। इस लेख में, आप सीख सकते हैं कि VMware वर्कस्टेशन में एक वर्चुअल नेटवर्क कैसे बनाया जाता है जिसका उपयोग डेटाबेस सर्वर का परीक्षण करने के लिए किया जा सकता है। इस उदाहरण में, डेटाबेस सर्वर फ़ायरवॉल के माध्यम से बाहरी नेटवर्क से बाहर निकलता है। व्यवस्थापक का कंप्यूटर दूसरे फ़ायरवॉल के माध्यम से सर्वर से जुड़ता है। वर्चुअल नेटवर्क इस तरह दिखता है।
चार वर्चुअल मशीनें बनाई जाएंगी, और उनके नेटवर्क एडेप्टर को आवश्यक मापदंडों के लिए कॉन्फ़िगर किया जाएगा। ब्रिज मोड में कॉन्फ़िगर किया गया एडेप्टर VM 1 को ब्रिज मोड में संचालित करने की क्षमता प्रदान करता है ताकि वह होस्ट एडेप्टर का उपयोग करके बाहरी नेटवर्क तक पहुंच सके। आपको VMnet2 से कनेक्ट करने के लिए वर्चुअल मशीन 1 के लिए नेटवर्क एडेप्टर जोड़ने की आवश्यकता है। वर्चुअल मशीन 2 के लिए भी यही है। वर्चुअल मशीन 3 में दो एडेप्टर होने चाहिए। एक VMnet2 से कनेक्ट करने के लिए है और दूसरा VMnet3 है। वर्चुअल मशीन 4 में VMnet4 से कनेक्ट करने के लिए एक एडेप्टर होना चाहिए। प्रत्येक एडेप्टर का आईपी पता वीएलएएन डेटा से मेल खाना चाहिए।
कदम
 1 वर्चुअल मशीन 1 को बाईं विंडो पर क्लिक करके खोलें, लेकिन इसे चालू न करें।
1 वर्चुअल मशीन 1 को बाईं विंडो पर क्लिक करके खोलें, लेकिन इसे चालू न करें। 2 वीएम> सेटिंग्स चुनें।
2 वीएम> सेटिंग्स चुनें। 3 हार्डवेयर टैब पर, नेटवर्क एडेप्टर पर क्लिक करें।
3 हार्डवेयर टैब पर, नेटवर्क एडेप्टर पर क्लिक करें। 4नेटवर्क एडेप्टर ब्रिज (ब्रिज) के प्रकार का चयन करें
4नेटवर्क एडेप्टर ब्रिज (ब्रिज) के प्रकार का चयन करें  5 ओके पर क्लिक करें।
5 ओके पर क्लिक करें। 6 वीएम> सेटिंग्स चुनें।
6 वीएम> सेटिंग्स चुनें। 7 हार्डवेयर टैब पर, जोड़ें क्लिक करें।
7 हार्डवेयर टैब पर, जोड़ें क्लिक करें। 8 नेटवर्क एडेप्टर चुनें और नेक्स्ट पर क्लिक करें।
8 नेटवर्क एडेप्टर चुनें और नेक्स्ट पर क्लिक करें। 9 कस्टम चुनें, फिर ड्रॉप-डाउन मेनू से VMnet2 चुनें।
9 कस्टम चुनें, फिर ड्रॉप-डाउन मेनू से VMnet2 चुनें। 10 समाप्त क्लिक करें।
10 समाप्त क्लिक करें। 11 वर्चुअल मशीन 2 को बाईं विंडो पर क्लिक करके खोलें, लेकिन इसे चालू न करें।
11 वर्चुअल मशीन 2 को बाईं विंडो पर क्लिक करके खोलें, लेकिन इसे चालू न करें। 12 हार्डवेयर टैब पर, नेटवर्क एडेप्टर पर क्लिक करें।
12 हार्डवेयर टैब पर, नेटवर्क एडेप्टर पर क्लिक करें। 13 दाएँ विंडो में Custom चुनें और ड्रॉप-डाउन मेनू से VMnet2 चुनें।
13 दाएँ विंडो में Custom चुनें और ड्रॉप-डाउन मेनू से VMnet2 चुनें। 14 वर्चुअल मशीन 3 को बाईं विंडो पर क्लिक करके खोलें, लेकिन इसे चालू न करें।
14 वर्चुअल मशीन 3 को बाईं विंडो पर क्लिक करके खोलें, लेकिन इसे चालू न करें। 15 हार्डवेयर टैब पर, नेटवर्क एडेप्टर पर क्लिक करें।
15 हार्डवेयर टैब पर, नेटवर्क एडेप्टर पर क्लिक करें। 16 दाएँ विंडो में कस्टम चुनें और ड्रॉप-डाउन मेनू से VMnet2 चुनें।
16 दाएँ विंडो में कस्टम चुनें और ड्रॉप-डाउन मेनू से VMnet2 चुनें। 17 दूसरा वर्चुअल नेटवर्क एडेप्टर जोड़ने के लिए वर्चुअल मशीन सेटिंग्स का उपयोग करें।
17 दूसरा वर्चुअल नेटवर्क एडेप्टर जोड़ने के लिए वर्चुअल मशीन सेटिंग्स का उपयोग करें। 18 दूसरे एडॉप्टर को कस्टम (VMnet3) से कनेक्ट करें।
18 दूसरे एडॉप्टर को कस्टम (VMnet3) से कनेक्ट करें। 19 वर्चुअल मशीन 4 को बाईं विंडो पर क्लिक करके खोलें, लेकिन इसे चालू न करें।
19 वर्चुअल मशीन 4 को बाईं विंडो पर क्लिक करके खोलें, लेकिन इसे चालू न करें। 20 वर्चुअल नेटवर्क एडेप्टर जोड़ने के लिए वर्चुअल मशीन सेटिंग्स का उपयोग करें।
20 वर्चुअल नेटवर्क एडेप्टर जोड़ने के लिए वर्चुअल मशीन सेटिंग्स का उपयोग करें। 21 एडेप्टर को कस्टम (VMnet3) से कनेक्ट करें।
21 एडेप्टर को कस्टम (VMnet3) से कनेक्ट करें। 22 संपादित करें> वर्चुअल नेटवर्क संपादक चुनें।
22 संपादित करें> वर्चुअल नेटवर्क संपादक चुनें। 23 वर्चुअल नेटवर्क संपादक संवाद बॉक्स में, नेटवर्क जोड़ें पर क्लिक करें।
23 वर्चुअल नेटवर्क संपादक संवाद बॉक्स में, नेटवर्क जोड़ें पर क्लिक करें। 24 वर्चुअल नेटवर्क जोड़ें संवाद बॉक्स में, ड्रॉप-डाउन मेनू से VMnet2 चुनें।
24 वर्चुअल नेटवर्क जोड़ें संवाद बॉक्स में, ड्रॉप-डाउन मेनू से VMnet2 चुनें। 25 ओके पर क्लिक करें।
25 ओके पर क्लिक करें। 26VMnet3 जोड़ें
26VMnet3 जोड़ें  27 DHCP सेटिंग पर क्लिक करें और खुलने वाले डायलॉग बॉक्स में, VMnet2 और VMnet3 के लिए IP एड्रेस रेंज के लिए बॉक्स चेक करें।
27 DHCP सेटिंग पर क्लिक करें और खुलने वाले डायलॉग बॉक्स में, VMnet2 और VMnet3 के लिए IP एड्रेस रेंज के लिए बॉक्स चेक करें। 28 चार आभासी मशीनों पर बिजली।
28 चार आभासी मशीनों पर बिजली। 29 VMs 1 और 3 में फ़ायरवॉल खोलें, लेकिन बाकी को बंद कर दें।
29 VMs 1 और 3 में फ़ायरवॉल खोलें, लेकिन बाकी को बंद कर दें। 30 ब्रिज किए गए एडेप्टर के लिए डिफ़ॉल्ट सेटिंग्स को बदले बिना और VMnet2 नेटवर्क एडेप्टर के लिए IP पता निर्दिष्ट किए बिना वर्चुअल मशीन 1 में एडेप्टर के लिए IP पता कॉन्फ़िगर करें।
30 ब्रिज किए गए एडेप्टर के लिए डिफ़ॉल्ट सेटिंग्स को बदले बिना और VMnet2 नेटवर्क एडेप्टर के लिए IP पता निर्दिष्ट किए बिना वर्चुअल मशीन 1 में एडेप्टर के लिए IP पता कॉन्फ़िगर करें। 31 VMnet2 की श्रेणी में VMnet2 से कनेक्ट करने के लिए IP पता निर्दिष्ट करके दो वर्चुअल मशीन 2 एडेप्टर के लिए एक IP पता कॉन्फ़िगर करें।
31 VMnet2 की श्रेणी में VMnet2 से कनेक्ट करने के लिए IP पता निर्दिष्ट करके दो वर्चुअल मशीन 2 एडेप्टर के लिए एक IP पता कॉन्फ़िगर करें। 32 VMnet2 के लिए श्रेणी में VMnet2 नेटवर्क एडेप्टर के लिए IP पता और VMnet3 के लिए श्रेणी में VMnet3 नेटवर्क एडेप्टर के लिए एक IP पता निर्दिष्ट करके VMnet3 एडेप्टर के लिए एक IP पता कॉन्फ़िगर करें।
32 VMnet2 के लिए श्रेणी में VMnet2 नेटवर्क एडेप्टर के लिए IP पता और VMnet3 के लिए श्रेणी में VMnet3 नेटवर्क एडेप्टर के लिए एक IP पता निर्दिष्ट करके VMnet3 एडेप्टर के लिए एक IP पता कॉन्फ़िगर करें। 33 VMnet3 नेटवर्क एडेप्टर के लिए VMnet3 की श्रेणी में IP पता निर्दिष्ट करके वर्चुअल मशीन 4 एडेप्टर के लिए IP पता कॉन्फ़िगर करें।
33 VMnet3 नेटवर्क एडेप्टर के लिए VMnet3 की श्रेणी में IP पता निर्दिष्ट करके वर्चुअल मशीन 4 एडेप्टर के लिए IP पता कॉन्फ़िगर करें।
टिप्स
- VMnet2 और VMnet3 के लिए नेटवर्क पते खोजें: एक कमांड प्रॉम्प्ट खोलें और लिखें:
- आईपीकॉन्फिग / सभी
चेतावनी
- सबनेट VMnet2 और VMnet3 को वर्चुअल नेटवर्क की सूची में जोड़ा जाना चाहिए, अन्यथा आप कनेक्ट नहीं कर पाएंगे।