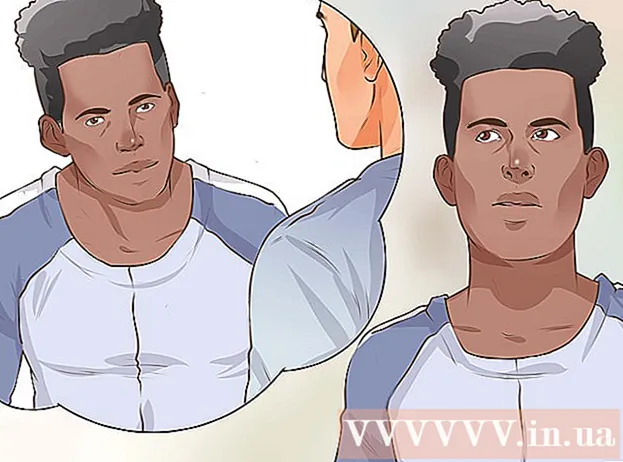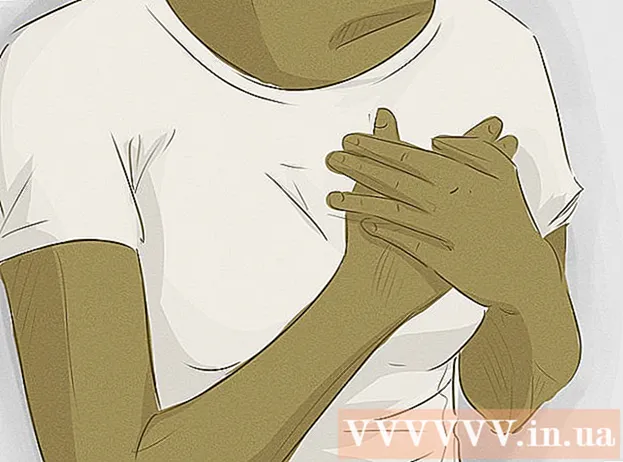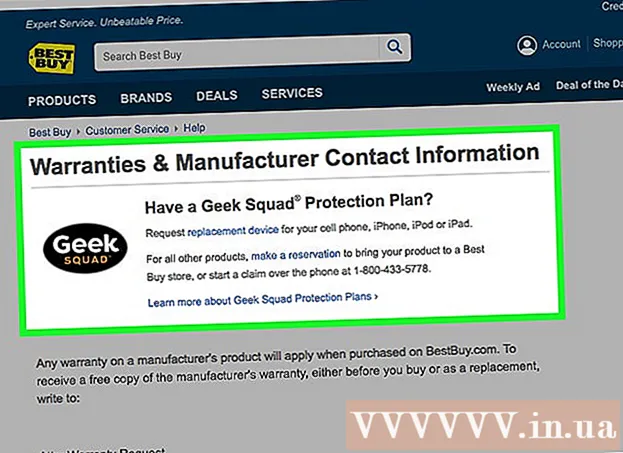लेखक:
Lewis Jackson
निर्माण की तारीख:
14 मई 2021
डेट अपडेट करें:
1 जुलाई 2024
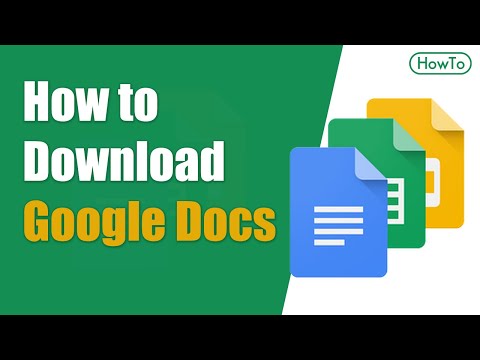
विषय
Google ड्राइव (जिसे Google डॉक्स के रूप में भी जाना जाता है) एक एप्लिकेशन है जो आपको अपने Google खाते का उपयोग करके वेब पर दस्तावेज़ बनाने और संग्रहीत करने की अनुमति देता है। Google ड्राइव में, आप अपने कंप्यूटर या डिवाइस के हार्ड ड्राइव से सीधे दस्तावेजों को डाउनलोड और स्टोर कर सकते हैं। आपके डिवाइस इंटरनेट से कनेक्ट नहीं होने पर भी उपलब्ध होने के लिए आप दस्तावेज़ सेट कर सकते हैं।
कदम
4 की विधि 1: गूगल ड्राइव वेबसाइट का उपयोग करें
Google ड्राइव वेबसाइट पर लॉग इन करें। उस दस्तावेज़ से जुड़े Google खाते का उपयोग करें जिसे आप डाउनलोड करना चाहते हैं।
- आप अपने स्वयं के दस्तावेज़ डाउनलोड कर सकते हैं या इसे दूसरों द्वारा साझा किया जा सकता है।

फ़ाइल पर राइट-क्लिक करें और वर्ड डॉक्यूमेंट के रूप में फाइल को सेव करने के लिए "डाउनलोड" चुनें। फ़ाइल को तुरंत Word प्रारूप में परिवर्तित और डाउनलोड किया जाएगा। आप डाउनलोड फ़ोल्डर में फ़ाइल पा सकते हैं।- यदि आप फ़ाइल को किसी अन्य प्रारूप में सहेजना चाहते हैं, तो कृपया अगले चरण का संदर्भ लें।
- यदि Google ड्राइव के बजाय Google डॉक्स वेबसाइट का उपयोग कर रहे हैं, तो कृपया अगले चरण का संदर्भ लें।
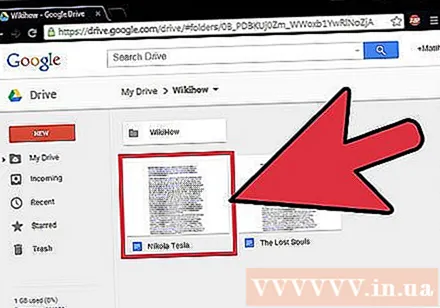
वह फ़ाइल खोलें जिसे आप डाउनलोड करना चाहते हैं। यदि आप .pdf, .rtf, .txt या वेब पेज फॉर्मेट में फाइल डाउनलोड करना चाहते हैं, तो आपको फाइल खोलने की जरूरत है।
"फ़ाइल" पर क्लिक करें और "डाउनलोड करें" चुनें। इससे स्वरूपों की सूची खुल जाएगी।

उस प्रारूप का चयन करें जिसे आप दस्तावेज़ को सहेजना चाहते हैं। उसके बाद, दस्तावेज़ को आपके कंप्यूटर में परिवर्तित और डाउनलोड किया जाएगा। आप इसे डाउनलोड फ़ोल्डर में पा सकते हैं। विज्ञापन
विधि 2 का 4: Google ड्राइव या Google डॉक्स (Android) मोबाइल ऐप का उपयोग करना
Google ड्राइव ऐप खोलें (केवल Android)। उस दस्तावेज़ से जुड़े Google खाते से साइन इन करना याद रखें जिसे आप डाउनलोड करना चाहते हैं। आप अपने स्वयं के दस्तावेज़ डाउनलोड कर सकते हैं या इसे दूसरों द्वारा साझा किया जा सकता है।
- आप ड्राइव के iOS संस्करण पर फ़ाइलों को डाउनलोड नहीं कर सकते हैं, लेकिन जब डिवाइस इंटरनेट से कनेक्ट नहीं है, तो आप उन्हें देखने के लिए सहेज सकते हैं।
Google डॉक को दबाए रखें और पीडीएफ प्रारूप में फाइल डाउनलोड करने के लिए "डाउनलोड करें" चुनें। डाउनलोड होने पर यह Google डॉक्स का डिफ़ॉल्ट प्रारूप है।
फ़ाइल को सहेजने के लिए Google दस्तावेज़ को Word प्रारूप में निर्यात करें डिवाइस के लिए .dxx यदि आप Word प्रारूप में Google Doc डाउनलोड करना चाहते हैं, तो आपको फ़ाइल को पहले Word दस्तावेज़ के रूप में निर्यात करना होगा।
- Google डॉक खोलें जिसे आप वर्ड फॉर्मेट में डाउनलोड करना चाहते हैं।
- स्क्रीन के ऊपरी दाएं कोने में स्थित अधिक बटन पर क्लिक करें और "साझा करें और निर्यात करें" चुनें।
- "वर्ड (.docx) के रूप में सहेजें" (वर्ड के रूप में सहेजें) का चयन करें। यह हार्ड ड्राइव पर Google डॉक के समान नाम के साथ एक वर्ड दस्तावेज़ बना रहा है, दस्तावेज़ स्वचालित रूप से खोला जाएगा।
- Google डिस्क दस्तावेज़ सूची पर लौटें, और .ocx फ़ाइल को दबाकर रखें।
- अपने डिवाइस के डाउनलोड फ़ोल्डर में .docx फ़ाइल को सहेजने के लिए "डाउनलोड" चुनें।
विधि 3 की 4: डिवाइस पर स्थानीय रूप से Google डॉक स्टोर करें
अपने डिवाइस पर Google ड्राइव ऐप खोलें। यह आपके डिवाइस पर स्थानीय रूप से Google डिस्क फ़ाइलों को संग्रहीत करने की एक विधि है ताकि आप अपने डिवाइस को इंटरनेट से कनेक्ट करते समय दस्तावेज़ों को संपादित और देख सकें। यह तरीका एंड्रॉइड और iOS पर काम करता है।
उस फ़ाइल के बगल में next बटन दबाएँ जिसे आप अपने डिवाइस पर संग्रहीत करना चाहते हैं। Google डॉक्स ऐप का उपयोग करते समय, अधिक बटन पर क्लिक करें।
"डिवाइस चालू रखें" स्विच चालू करें। यदि आप Google डॉक्स एप्लिकेशन का उपयोग कर रहे हैं, तो आप अधिक मेनू में "डिवाइस पर रखें" विकल्प का चयन कर सकते हैं।
फ़ाइलों को ऑफ़लाइन एक्सेस करें। जब आपका डिवाइस इंटरनेट से कनेक्ट नहीं होता है, तब भी आप फाइलें खोल और संपादित कर सकते हैं। आप मेनू बटन (selecting) दबाकर और "डिवाइस पर" का चयन करके अपने डिवाइस पर संग्रहीत फ़ाइलों को देख सकते हैं। विज्ञापन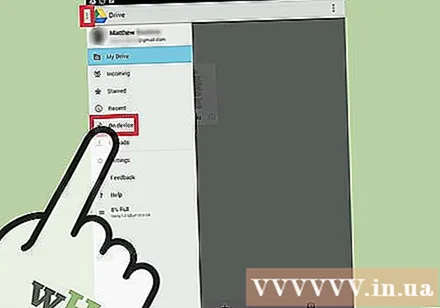
4 की विधि 4: कंप्यूटर के साथ गूगल ड्राइव को सिंक करें
Google ड्राइव प्रोग्राम डाउनलोड करें। यह प्रोग्राम आपके कंप्यूटर पर आपके Google ड्राइव खाते के साथ सिंक करने के लिए फ़ोल्डर्स बनाएगा। जब आप ऑनलाइन परिवर्तन करते हैं और इसके विपरीत, आपके कंप्यूटर पर सभी Google ड्राइव फ़ाइलें अपने आप अपडेट हो जाती हैं। यह प्रोग्राम विंडोज और मैक दोनों पर काम करता है।
- Google ड्राइव वेबसाइट खोलें और अपने Google खाते से साइन इन करें।
- स्क्रीन के ऊपरी दाएं कोने में व्हील आइकन पर क्लिक करें और "डाउनलोड ड्राइव" चुनें। यदि आपको यह विकल्प दिखाई नहीं देता है, तो बाएं मेनू पर "अपने डेस्कटॉप से कनेक्ट ड्राइव" पर क्लिक करें।
- ऑपरेटिंग सिस्टम का चयन करें और इंस्टॉलेशन फ़ाइल डाउनलोड करें।
अपने कंप्यूटर पर Google ड्राइव स्थापित करें। इंस्टॉलर डाउनलोड करने के बाद, आपको फ़ाइल खोलने और अपने कंप्यूटर पर Google ड्राइव स्थापित करने की आवश्यकता है।
- Windows - स्थापना के साथ आगे बढ़ने के लिए googledrivesync.exe प्रोग्राम चलाएँ। उस Google खाते में प्रवेश करें जिसके लिए आप ड्राइव प्रोग्राम का उपयोग करना चाहते हैं और इंस्टॉलेशन के साथ आगे बढ़ने के लिए ऑन-स्क्रीन निर्देशों का पालन करें।
- Mac - इंस्टॉल करें gogoogledriveatalogg फ़ाइल और Google डिस्क आइकन को एप्लिकेशन फ़ोल्डर में खींचें। अपने एप्लिकेशन फ़ोल्डर में Google ड्राइव चलाएं और उस Google खाते से साइन इन करें जिसमें आप ड्राइव का उपयोग करना चाहते हैं।
Google डिस्क को सिंक करने दें। एक बार इंस्टॉलेशन पूरा हो जाने के बाद, Google ड्राइव आपके कंप्यूटर पर Google ड्राइव से Google ड्राइव फ़ोल्डर के सभी दस्तावेज़ों को सिंक कर देगा। सिंक्रनाइज़ेशन का समय फाइलों की संख्या और आकार पर निर्भर करता है। विज्ञापन
चेतावनी
- Google डिस्क से आपके डिवाइस पर आपके द्वारा डाउनलोड किए जाने वाले दस्तावेज़ों की मात्रा 2 गीगाबाइट है। यदि फ़ाइल आकार में 2 गीगाबाइट से बड़ी है, तो आपको एक त्रुटि संदेश मिलेगा।