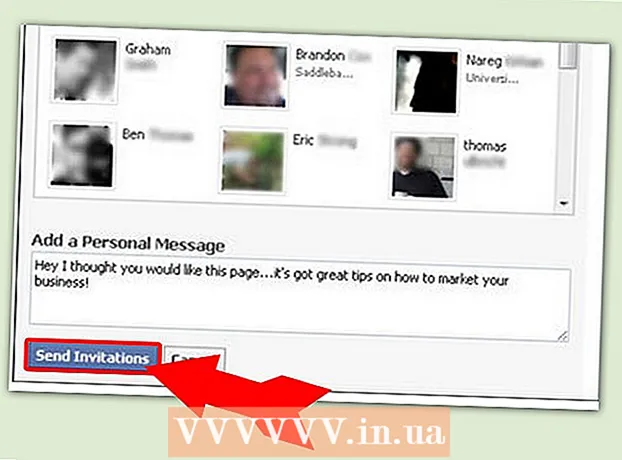लेखक:
Christy White
निर्माण की तारीख:
11 मई 2021
डेट अपडेट करें:
1 जुलाई 2024

विषय
- कदम बढ़ाने के लिए
- 3 की विधि 1: खरीदे गए गाने (सभी आईपॉड डिवाइस) ट्रांसफर करें
- 3 की विधि 2: iPod टच (और iPhone और iPad)
- 3 की विधि 3: आईपॉड क्लासिक
आमतौर पर अपने आइपॉड में संगीत को स्थानांतरित करना सरल है, लेकिन जब आप इसे विपरीत दिशा में करने की कोशिश करते हैं तो यह बहुत अधिक जटिल हो जाता है। कॉपीराइट सुरक्षा उपाय के रूप में, Apple केवल सामग्री को संग्रहीत करने के लिए आपको iTunes का उपयोग करने की अनुमति देता है अपने आइपॉड के लिए स्थानांतरण। यदि आपकी सामग्री आपके iPod से एक नए कंप्यूटर या किसी दोस्त के कंप्यूटर में स्थानांतरण, आपको यह जानना होगा कि आप क्या कर रहे हैं। प्रक्रिया आपके पास आइपॉड के प्रकार के अनुसार भिन्न होती है।
कदम बढ़ाने के लिए
3 की विधि 1: खरीदे गए गाने (सभी आईपॉड डिवाइस) ट्रांसफर करें
 जानिए क्या होगा ट्रांसफर यदि आप एक पुराने कंप्यूटर से एक नए कंप्यूटर में स्थानांतरित कर रहे हैं, और यदि आपका सारा संगीत iTunes के माध्यम से खरीदा गया था, तो आप अपने आइपॉड पर किसी भी खरीदे गए गाने को अपने नए कंप्यूटर में स्थानांतरित कर सकते हैं।
जानिए क्या होगा ट्रांसफर यदि आप एक पुराने कंप्यूटर से एक नए कंप्यूटर में स्थानांतरित कर रहे हैं, और यदि आपका सारा संगीत iTunes के माध्यम से खरीदा गया था, तो आप अपने आइपॉड पर किसी भी खरीदे गए गाने को अपने नए कंप्यूटर में स्थानांतरित कर सकते हैं। - यह उन उपयोगकर्ताओं के लिए सबसे अधिक उपयोगी है, जिनके पुस्तकालय में मुख्य रूप से खरीदे गए गीत और रिप्ड सीडी हैं। यदि आपके पास अन्य स्रोतों से संगीत है (ऑनलाइन डाउनलोड, आपके पास अब सीडी नहीं है, आदि) या यदि आप किसी मित्र के साथ संगीत साझा करने का प्रयास कर रहे हैं, तो आपको इस लेख के निम्नलिखित अनुभागों की जांच करनी चाहिए।
 नए कंप्यूटर पर iTunes खोलें। आपको अपने खरीदे हुए गानों को कंप्यूटर पर कॉपी करने के लिए अपने Apple ID के साथ कंप्यूटर को अधिकृत करना होगा।
नए कंप्यूटर पर iTunes खोलें। आपको अपने खरीदे हुए गानों को कंप्यूटर पर कॉपी करने के लिए अपने Apple ID के साथ कंप्यूटर को अधिकृत करना होगा। - नए कंप्यूटर पर आईट्यून्स डाउनलोड और इंस्टॉल करने के तरीके के बारे में दिशानिर्देशों के लिए यहां क्लिक करें।
 "स्टोर" मेनू पर क्लिक करें और "अधिकृत कंप्यूटर" चुनें। यह एक संवाद बॉक्स लाएगा जो आपकी Apple आईडी के लिए पूछेगा।
"स्टोर" मेनू पर क्लिक करें और "अधिकृत कंप्यूटर" चुनें। यह एक संवाद बॉक्स लाएगा जो आपकी Apple आईडी के लिए पूछेगा।  अपनी ऐप्पल आईडी और पासवर्ड डालें और क्लिक करें।अधिकृत करें। यह आपके नए कंप्यूटर को आपके आईट्यून्स खरीद तक पहुंचने की अनुमति देगा।
अपनी ऐप्पल आईडी और पासवर्ड डालें और क्लिक करें।अधिकृत करें। यह आपके नए कंप्यूटर को आपके आईट्यून्स खरीद तक पहुंचने की अनुमति देगा। - आप एक समय में केवल पाँच कंप्यूटरों को अधिकृत कर सकते हैं। जब आप सीमा तक पहुँच चुके हों, तो कंप्यूटर से प्राधिकरण वापस लेने के दिशानिर्देशों के लिए यहाँ क्लिक करें।
 आइपॉड को नए कंप्यूटर से कनेक्ट करें। आईट्यून्स को कुछ क्षणों के बाद आईपॉड का पता लगाना चाहिए।
आइपॉड को नए कंप्यूटर से कनेक्ट करें। आईट्यून्स को कुछ क्षणों के बाद आईपॉड का पता लगाना चाहिए।  चुनते हैं।दिखाई देने वाले संवाद बॉक्स में खरीदारी स्थानांतरित करें। यह आपके आइपॉड पर उन सभी गीतों की एक प्रति की प्रतिलिपि बना देगा जो आपके Apple ID के साथ आपके नए कंप्यूटर पर खरीदे गए थे।
चुनते हैं।दिखाई देने वाले संवाद बॉक्स में खरीदारी स्थानांतरित करें। यह आपके आइपॉड पर उन सभी गीतों की एक प्रति की प्रतिलिपि बना देगा जो आपके Apple ID के साथ आपके नए कंप्यूटर पर खरीदे गए थे। - यदि आपके iPod पर कई गाने हैं तो ट्रांसफर में कुछ समय लग सकता है।
3 की विधि 2: iPod टच (और iPhone और iPad)
 जानिए क्या है और क्या संभव नहीं है। मूल iPod के विपरीत, iPod टच, iPad और iPhone आपके कंप्यूटर के लिए बाहरी हार्ड ड्राइव के रूप में काम नहीं कर सकता है।इसका मतलब है कि विशेष सॉफ्टवेयर की मदद के बिना आपके आइपॉड टच से संगीत को एक नए कंप्यूटर में कॉपी करना संभव नहीं है।
जानिए क्या है और क्या संभव नहीं है। मूल iPod के विपरीत, iPod टच, iPad और iPhone आपके कंप्यूटर के लिए बाहरी हार्ड ड्राइव के रूप में काम नहीं कर सकता है।इसका मतलब है कि विशेष सॉफ्टवेयर की मदद के बिना आपके आइपॉड टच से संगीत को एक नए कंप्यूटर में कॉपी करना संभव नहीं है। - जब तक आपने पहले अपने iTunes को अपने पुराने कंप्यूटर से अपने नए में स्थानांतरित नहीं किया है, तब तक आप गाने आयात करने के लिए iTunes का उपयोग नहीं कर सकते। अपने iPod को एक नए कंप्यूटर से जोड़ने से iPod पर सब कुछ मिट जाएगा।
- अधिकांश तृतीय-पक्ष सॉफ़्टवेयर प्रोग्राम आपको iPod क्लासिक्स से फ़ाइलें स्थानांतरित करने की अनुमति देते हैं।
 ITunes स्थापित करें (यदि आपके पास नहीं है)। हालाँकि, आप फ़ाइलों को स्थानांतरित करने के लिए आईट्यून्स का उपयोग नहीं करेंगे, लेकिन कनेक्शन सेवाओं तक पहुँचने के लिए अधिकांश आईपॉड प्रबंधन कार्यक्रमों में आईट्यून्स को स्थापित करने की आवश्यकता होती है। आईट्यून्स को स्थापित करने के तरीके के बारे में दिशानिर्देशों के लिए यहां क्लिक करें।
ITunes स्थापित करें (यदि आपके पास नहीं है)। हालाँकि, आप फ़ाइलों को स्थानांतरित करने के लिए आईट्यून्स का उपयोग नहीं करेंगे, लेकिन कनेक्शन सेवाओं तक पहुँचने के लिए अधिकांश आईपॉड प्रबंधन कार्यक्रमों में आईट्यून्स को स्थापित करने की आवश्यकता होती है। आईट्यून्स को स्थापित करने के तरीके के बारे में दिशानिर्देशों के लिए यहां क्लिक करें।  एक iPod प्रबंधन कार्यक्रम खोजें और डाउनलोड करें। ऐसे कई कार्यक्रम हैं जो आपको अपने आइपॉड टच पर संग्रहीत संगीत फ़ाइलों को अपने कंप्यूटर पर चुनने और स्थानांतरित करने की अनुमति देते हैं। इन कार्यक्रमों में से अधिकांश में पैसे खर्च होते हैं, लेकिन कई में मुफ्त परीक्षण शामिल होते हैं जिनका आप उपयोग कर सकते हैं। कुछ सबसे लोकप्रिय कार्यक्रमों में शामिल हैं:
एक iPod प्रबंधन कार्यक्रम खोजें और डाउनलोड करें। ऐसे कई कार्यक्रम हैं जो आपको अपने आइपॉड टच पर संग्रहीत संगीत फ़ाइलों को अपने कंप्यूटर पर चुनने और स्थानांतरित करने की अनुमति देते हैं। इन कार्यक्रमों में से अधिकांश में पैसे खर्च होते हैं, लेकिन कई में मुफ्त परीक्षण शामिल होते हैं जिनका आप उपयोग कर सकते हैं। कुछ सबसे लोकप्रिय कार्यक्रमों में शामिल हैं: - शेयरपोड
- ट्यूनजैक
- iRip
- iRepo
 अपने iPod को अपने कंप्यूटर से कनेक्ट करें। यदि आइट्यून्स में ऑटो-सिंक चालू है, तो आईपॉड को स्वचालित रूप से सिंक करने और सभी सामग्री को मिटाने से रोकने के लिए iPod को कनेक्ट करते समय Shift + Ctrl (Windows) या कमांड + विकल्प (Mac) को दबाए रखें।
अपने iPod को अपने कंप्यूटर से कनेक्ट करें। यदि आइट्यून्स में ऑटो-सिंक चालू है, तो आईपॉड को स्वचालित रूप से सिंक करने और सभी सामग्री को मिटाने से रोकने के लिए iPod को कनेक्ट करते समय Shift + Ctrl (Windows) या कमांड + विकल्प (Mac) को दबाए रखें।  आपके द्वारा स्थापित प्रबंधन कार्यक्रम खोलें। प्रत्येक कार्यक्रम अलग तरह से काम करेगा, लेकिन वे सभी एक ही मूल सिद्धांतों को साझा करते हैं। यह मार्गदर्शिका एक सामान्य अवलोकन प्रदान करेगी, इसलिए कृपया विशिष्ट प्रोग्राम समस्याओं के लिए प्रोग्राम हेल्प पेज पर जाएं।
आपके द्वारा स्थापित प्रबंधन कार्यक्रम खोलें। प्रत्येक कार्यक्रम अलग तरह से काम करेगा, लेकिन वे सभी एक ही मूल सिद्धांतों को साझा करते हैं। यह मार्गदर्शिका एक सामान्य अवलोकन प्रदान करेगी, इसलिए कृपया विशिष्ट प्रोग्राम समस्याओं के लिए प्रोग्राम हेल्प पेज पर जाएं।  उन गीतों का चयन करें जिन्हें आप अपने कंप्यूटर पर कॉपी करना चाहते हैं। IRip जैसे कुछ प्रोग्राम आपके आइपॉड पर नए कंप्यूटर पर आईट्यून्स लाइब्रेरी में जल्दी से सभी गाने आयात करने का विकल्प प्रदान करते हैं। आप मैन्युअल रूप से संख्याओं का चयन भी कर सकते हैं और केवल एक चयन को कंप्यूटर पर कॉपी कर सकते हैं।
उन गीतों का चयन करें जिन्हें आप अपने कंप्यूटर पर कॉपी करना चाहते हैं। IRip जैसे कुछ प्रोग्राम आपके आइपॉड पर नए कंप्यूटर पर आईट्यून्स लाइब्रेरी में जल्दी से सभी गाने आयात करने का विकल्प प्रदान करते हैं। आप मैन्युअल रूप से संख्याओं का चयन भी कर सकते हैं और केवल एक चयन को कंप्यूटर पर कॉपी कर सकते हैं। - सभी प्रोग्राम कॉपी किए गए गानों को सीधे iTunes पर कॉपी नहीं करेंगे। यदि हां, या यदि आप एक अलग मीडिया प्लेयर में गाने का उपयोग करना चाहते हैं, तो आपको उन्हें अपने कंप्यूटर (जैसे संगीत फ़ोल्डर) पर एक स्थान पर कॉपी करना होगा और फिर उस फ़ोल्डर को अपने iTunes लाइब्रेरी में जोड़ना होगा।
- जब आप उन्हें अपने iPod से कॉपी करेंगे तो कभी-कभी गाने के फ़ाइल नाम बदल दिए जाएंगे। यदि आप उन्हें ठीक से लेबल करते हैं तो iTunes और अन्य मीडिया प्लेयर अभी भी गाने की मेटाडेटा जानकारी को पढ़ पाएंगे।
- आयात प्रक्रिया में कुछ समय लगेगा, खासकर यदि आप हजारों गीतों की नकल कर रहे हैं।
3 की विधि 3: आईपॉड क्लासिक
 जानिए क्या है और क्या संभव नहीं है। यह विधि क्लासिक iPods के लिए अभिप्रेत है जिससे आप संगीत फ़ाइलों की प्रतिलिपि बनाना चाहते हैं। इस पद्धति का उपयोग करते समय आप यह नहीं जान पाएंगे कि आपके मीडिया प्लेयर लाइब्रेरी में इसे जोड़ने तक कौन सा ट्रैक है। इसका कारण यह है कि जब आपके iPod के पुस्तकालय में जोड़ा जाता है तो संगीत फ़ाइलों का नाम बदल दिया जाता है।
जानिए क्या है और क्या संभव नहीं है। यह विधि क्लासिक iPods के लिए अभिप्रेत है जिससे आप संगीत फ़ाइलों की प्रतिलिपि बनाना चाहते हैं। इस पद्धति का उपयोग करते समय आप यह नहीं जान पाएंगे कि आपके मीडिया प्लेयर लाइब्रेरी में इसे जोड़ने तक कौन सा ट्रैक है। इसका कारण यह है कि जब आपके iPod के पुस्तकालय में जोड़ा जाता है तो संगीत फ़ाइलों का नाम बदल दिया जाता है। - यह विधि उन गानों को स्थानांतरित करने के लिए उपयोगी है, जो आपने iTunes में नए कंप्यूटर या किसी मित्र के कंप्यूटर पर नहीं खरीदे। यह गाने को खोजने के लिए भी काम आ सकता है जब आपके आईपॉड पर कुछ भी दिखाई नहीं दे रहा हो।
- यह विधि उन लोगों के लिए बहुत उपयोगी नहीं है जो कई सौ में से केवल एक संख्या को कॉपी करने की कोशिश कर रहे हैं। ऐसा इसलिए है क्योंकि संख्याओं में सुपाठ्य फ़ाइल नाम नहीं होंगे, जिससे सटीक संख्या की खोज कठिन या असंभव हो जाएगी।
- यह iPod Touches, iPhones या iPads के साथ काम नहीं करता है। इन उपकरणों के लिए उपरोक्त विधि का उपयोग करें।
 नए कंप्यूटर पर iTunes लॉन्च करें। आपको आईट्यून्स में प्रक्रिया शुरू करनी होगी, ताकि आईपॉड को डिस्क डिस्क मोड में डाला जा सके। यह आपके कंप्यूटर को बाहरी हार्ड ड्राइव के रूप में आइपॉड को खोलने की अनुमति देगा।
नए कंप्यूटर पर iTunes लॉन्च करें। आपको आईट्यून्स में प्रक्रिया शुरू करनी होगी, ताकि आईपॉड को डिस्क डिस्क मोड में डाला जा सके। यह आपके कंप्यूटर को बाहरी हार्ड ड्राइव के रूप में आइपॉड को खोलने की अनुमति देगा।  Shift + Ctrl (Windows) या Command + Option (Mac) दबाएं, दबाए रखें और अपने iPod को USB के माध्यम से कनेक्ट करें। जब तक आपको आईट्यून्स में डिवाइस दिखाई न दे जाए, तब तक चाबी पकड़े रहें। इन बटनों को दबाए रखने से आइट्यून्स को कनेक्ट होने पर आईपॉड को स्वचालित रूप से सिंक करने से रोका जा सकेगा।
Shift + Ctrl (Windows) या Command + Option (Mac) दबाएं, दबाए रखें और अपने iPod को USB के माध्यम से कनेक्ट करें। जब तक आपको आईट्यून्स में डिवाइस दिखाई न दे जाए, तब तक चाबी पकड़े रहें। इन बटनों को दबाए रखने से आइट्यून्स को कनेक्ट होने पर आईपॉड को स्वचालित रूप से सिंक करने से रोका जा सकेगा। - यदि आपका iPod इसके बाद भी जुड़ा नहीं रहता है, तो आपको इसे iTunes में चुनना होगा और सारांश विंडो में "सक्षम डिस्क का उपयोग करें" बॉक्स को चेक करना होगा।
 अपने ऑपरेटिंग सिस्टम के माध्यम से छिपी फाइलों को सक्षम करें। अपने संगीत वाले छिपे हुए फ़ोल्डर को देखने के लिए, आपको अपने ऑपरेटिंग सिस्टम पर छिपी फ़ाइलों के प्रकटीकरण को सक्षम करने की आवश्यकता होगी। यदि आप Windows या Mac का उपयोग कर रहे हैं तो यह प्रक्रिया अलग है।
अपने ऑपरेटिंग सिस्टम के माध्यम से छिपी फाइलों को सक्षम करें। अपने संगीत वाले छिपे हुए फ़ोल्डर को देखने के लिए, आपको अपने ऑपरेटिंग सिस्टम पर छिपी फ़ाइलों के प्रकटीकरण को सक्षम करने की आवश्यकता होगी। यदि आप Windows या Mac का उपयोग कर रहे हैं तो यह प्रक्रिया अलग है। - "विंडोज" - नियंत्रण कक्ष खोलें और "फ़ोल्डर विकल्प" चुनें। यदि आप "फ़ोल्डर विकल्प" नहीं देखते हैं, तो "प्रकटन और वैयक्तिकरण" और फिर "फ़ोल्डर विकल्प" चुनें। दृश्य टैब पर क्लिक करें और "छिपी हुई फ़ाइलें, फ़ोल्डर्स और हार्ड ड्राइव दिखाएं" चुनें।
- "मैक" - टर्मिनल खोलें और निम्न कमांड लाइन टाइप करें: डिफॉल्ट्स com.apple.finder AppleShowAllFiles TRUE लिखें। अगला टाइप करें हत्यारे खोजक और फ़ाइल को रिबूट करने और परिवर्तन लागू करने के लिए Enter दबाएं।
 अपने कंप्यूटर पर अपना iPod ड्राइव खोलें। विंडोज में, यह कंप्यूटर / मेरा कंप्यूटर / इस पीसी विंडो में है। आप इसे विंडोज की + ई। मैक पर दबाकर जल्दी से खोल सकते हैं, आपका आईपॉड आपके डेस्कटॉप पर हार्ड ड्राइव के रूप में दिखाई देगा।
अपने कंप्यूटर पर अपना iPod ड्राइव खोलें। विंडोज में, यह कंप्यूटर / मेरा कंप्यूटर / इस पीसी विंडो में है। आप इसे विंडोज की + ई। मैक पर दबाकर जल्दी से खोल सकते हैं, आपका आईपॉड आपके डेस्कटॉप पर हार्ड ड्राइव के रूप में दिखाई देगा।  ITunes खोलें। आप अपने आइपॉड से कंप्यूटर के आईट्यून्स लाइब्रेरी में स्वचालित रूप से सभी गीतों को आयात करने, कॉपी प्रक्रिया को सरल बनाने और अपने संगीत को व्यवस्थित रखने के लिए आईट्यून्स का उपयोग कर सकते हैं। जब आप iTunes में वापस जोड़ते हैं तो आपको कुछ सेटिंग्स बदलने की आवश्यकता होगी ताकि आपके गाने अपने मेटाडेटा के आधार पर स्वचालित रूप से बदल दिए जाएं।
ITunes खोलें। आप अपने आइपॉड से कंप्यूटर के आईट्यून्स लाइब्रेरी में स्वचालित रूप से सभी गीतों को आयात करने, कॉपी प्रक्रिया को सरल बनाने और अपने संगीत को व्यवस्थित रखने के लिए आईट्यून्स का उपयोग कर सकते हैं। जब आप iTunes में वापस जोड़ते हैं तो आपको कुछ सेटिंग्स बदलने की आवश्यकता होगी ताकि आपके गाने अपने मेटाडेटा के आधार पर स्वचालित रूप से बदल दिए जाएं। - यदि आप अपने नए कंप्यूटर पर iTunes में संगीत नहीं जोड़ना चाहते हैं, तो आप बस फ़ोल्डर को हटा सकते हैं iPod_Control संगीत अपने iPod ड्राइव पर और फ़ाइलों को सीधे आपके कंप्यूटर पर कॉपी करें।
 "संपादित करें" या "iTunes" मेनू पर क्लिक करें और "प्राथमिकताएं" चुनें। एडवांस्ड टैब पर क्लिक करें।
"संपादित करें" या "iTunes" मेनू पर क्लिक करें और "प्राथमिकताएं" चुनें। एडवांस्ड टैब पर क्लिक करें।  अपने संगीत को व्यवस्थित करने के लिए iTunes सक्षम करें। "ITunes मीडिया फोल्डर को व्यवस्थित रखें" और "कॉपी फाइल को iTunes मीडिया फोल्डर में जोड़ें जब लाइब्रेरी में जोड़ा जाता है" सक्षम करें।
अपने संगीत को व्यवस्थित करने के लिए iTunes सक्षम करें। "ITunes मीडिया फोल्डर को व्यवस्थित रखें" और "कॉपी फाइल को iTunes मीडिया फोल्डर में जोड़ें जब लाइब्रेरी में जोड़ा जाता है" सक्षम करें।  "फ़ाइल" मेनू पर क्लिक करें और "लाइब्रेरी में फ़ोल्डर जोड़ें" चुनें। यदि आप एक मैक का उपयोग कर रहे हैं, तो "आईट्यून्स" पर क्लिक करें और फिर "लाइब्रेरी में जोड़ें" चुनें।
"फ़ाइल" मेनू पर क्लिक करें और "लाइब्रेरी में फ़ोल्डर जोड़ें" चुनें। यदि आप एक मैक का उपयोग कर रहे हैं, तो "आईट्यून्स" पर क्लिक करें और फिर "लाइब्रेरी में जोड़ें" चुनें।  फोल्डर पर जाएं।iPod_Control संगीत और इसे चुनें। जब आप हार्ड ड्राइव की अपनी सूची से आइपॉड का चयन करते हैं, तो आप इसे पा सकते हैं। आप इसे तभी देख पाएंगे जब आपने छिपी हुई फाइलों को दिखाने में सक्षम किया हो।
फोल्डर पर जाएं।iPod_Control संगीत और इसे चुनें। जब आप हार्ड ड्राइव की अपनी सूची से आइपॉड का चयन करते हैं, तो आप इसे पा सकते हैं। आप इसे तभी देख पाएंगे जब आपने छिपी हुई फाइलों को दिखाने में सक्षम किया हो। - यदि आइपॉड का उपयोग मूल रूप से मैक पर किया गया था और अब आप इसे विंडोज कंप्यूटर पर खोलने की कोशिश कर रहे हैं, तो आपको मुफ्त HFSExplorer प्रोग्राम का उपयोग करना होगा और फ़ाइलों को मैन्युअल रूप से कॉपी करना होगा। आप इसे मुफ्त में डाउनलोड कर सकते हैं catacombae.org/hfsexplorer/.
 फ़ाइलों की प्रतिलिपि बनाने के लिए प्रतीक्षा करें। आईट्यून्स आपके आईपॉड से फाइलों को सीधे कॉपी करेंगे और उन्हें आपके आईट्यून्स के मीडिया फोल्डर में जोड़ देंगे। कार्यक्रम स्वचालित रूप से कलाकार और एल्बम जानकारी के आधार पर आपके संगीत को फ़ोल्डर्स में व्यवस्थित करेगा।
फ़ाइलों की प्रतिलिपि बनाने के लिए प्रतीक्षा करें। आईट्यून्स आपके आईपॉड से फाइलों को सीधे कॉपी करेंगे और उन्हें आपके आईट्यून्स के मीडिया फोल्डर में जोड़ देंगे। कार्यक्रम स्वचालित रूप से कलाकार और एल्बम जानकारी के आधार पर आपके संगीत को फ़ोल्डर्स में व्यवस्थित करेगा।