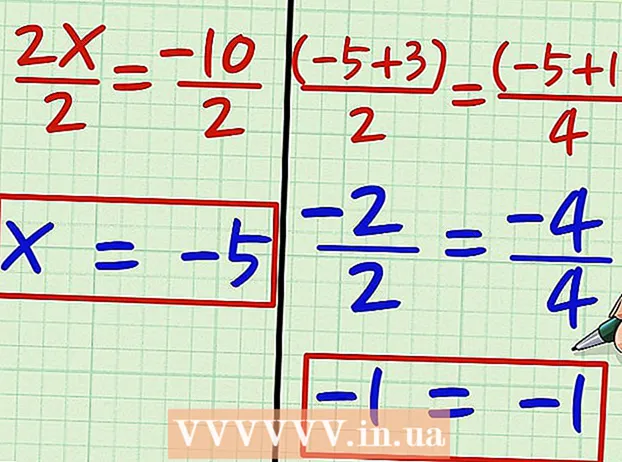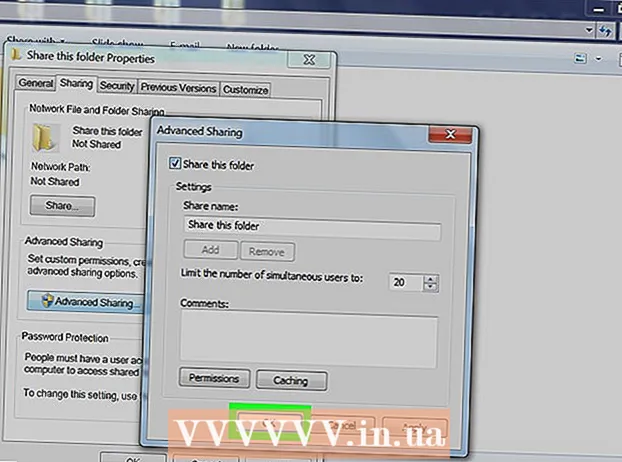लेखक:
Peter Berry
निर्माण की तारीख:
20 जुलाई 2021
डेट अपडेट करें:
1 जुलाई 2024

विषय
कभी-कभी कार्यक्रम किसी भी आदेश का जवाब नहीं देता है और आपको गर्म करना पड़ता है। कार्यक्रम की स्थिति और आपके ऑपरेटिंग सिस्टम के आधार पर, ऐसा करने के कई तरीके हैं।
कदम
3 की विधि 1: टास्क मैनेजर (विंडोज) का उपयोग करना
दबाकर पकड़े रहो Ctrl + ऑल्ट + डेल. यह कुंजी संयोजन चार विकल्पों के साथ स्क्रीन को खोलेगा: ताला (लॉक), उपयोगकर्ता बदलें (उपयोगकर्ता खाते बदलें), प्रस्थान करें (लॉगआउट), और कार्य प्रबंधक (कार्य का प्रबंधन)।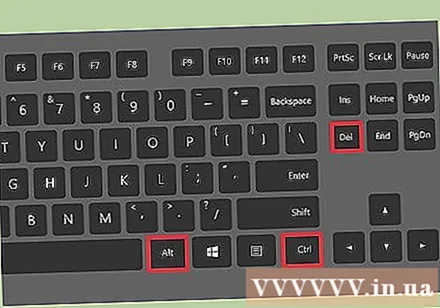
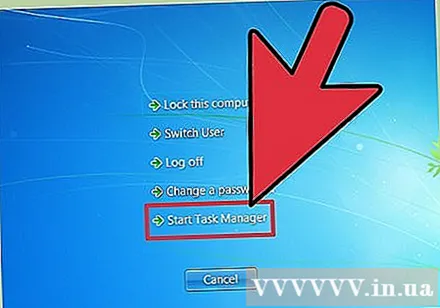
टास्क मैनेजर पर क्लिक करें। विंडोज टास्क मैनेजर में आपके सिस्टम पर चल रही प्रक्रियाओं, कार्यक्रमों और सेवाओं की जानकारी होती है।
कार्य प्रबंधक विंडो पर स्विच करें। यदि आपने लिंक पर क्लिक करने के बाद कोई विंडो नहीं दिखाई है कार्य प्रबंधक, शायद यह एक दुर्घटनाग्रस्त कार्यक्रम के पीछे छिपा हुआ है। दबाने की कोशिश करो ऑल्ट+टैब ↹ कार्य प्रबंधक विंडो पर जाने के लिए।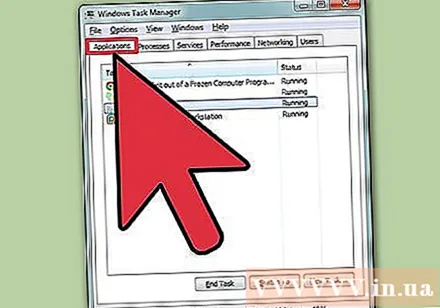
- इस स्थिति को फिर से होने से रोकने के लिए, टास्क मैनेजर विंडो के ऊपरी बाएँ कोने में स्थित विकल्प टैब पर क्लिक करें और चुनें। हमेशा शिखर पर (हमेशा ऊपर) ड्रॉप-डाउन मेनू से।
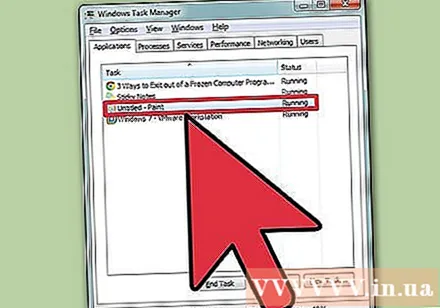
अनुत्तरदायी कार्यक्रम ढूंढें और क्लिक करें। सबसे अधिक संभावना है कि यह कार्यक्रम शीर्षक के अंतर्गत आएगा ऐप्स (आवेदन) और टैग द्वारा चिह्नित जवाब नहीं दे रहे (कोई प्रतिक्रिया नहीं) कॉलम में स्थिति (स्थिति)।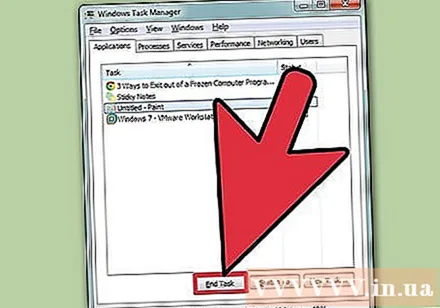
कार्य समाप्त करें पर क्लिक करें। एक बार प्रोग्राम का चयन और हाइलाइट होने के बाद, बटन पर क्लिक करें अंतिम कार्य टास्क मैनेजर विंडो के निचले दाएं कोने में। दबाएँ अंतिम कार्यक्रम (अंतिम प्रोग्राम) नए डायलॉग बॉक्स से जो पूछे जाने पर दिखाई देता है। विज्ञापन
समस्याओं को सुलझाना
प्रक्रिया टैब पर क्लिक करें। जब आप एप्लिकेशन टैब / सूची से काम करना समाप्त करते हैं, तो आपको इसकी वास्तविक प्रगति को भी समाप्त करना पड़ सकता है। विंडोज 8 के साथ, आपको क्लिक करने की आवश्यकता है अधिक जानकारी (अधिक जानकारी) टैब प्रदर्शित करने के लिए टास्क मैनेजर विंडो के नीचे से प्रक्रियाओं.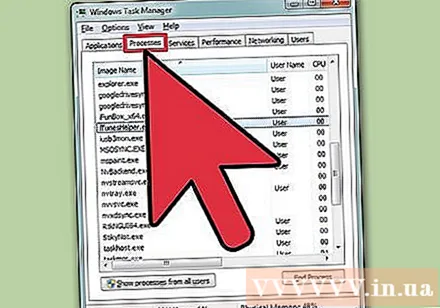
प्रगति ढूंढें और उस पर क्लिक करें। प्रक्रियाओं की सूची एप्लिकेशन सूची से लंबी है, क्योंकि यहां पृष्ठभूमि में चलने वाली प्रक्रियाएं भी प्रदर्शित होती हैं। आपको जिस प्रगति की तलाश है, उसे देखने के लिए आपको थोड़ी खोज करनी पड़ सकती है।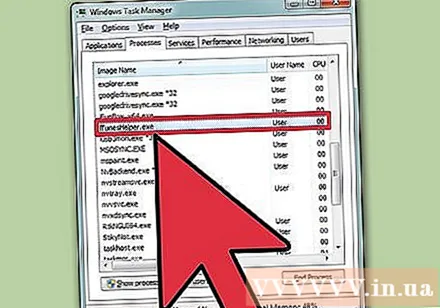
एंड प्रोसेस पर क्लिक करें। सही कोर्स खोजने और चुनने के बाद, बटन दबाएं प्रक्रिया समाप्त टास्क मैनेजर विंडो के निचले दाएं कोने से। विज्ञापन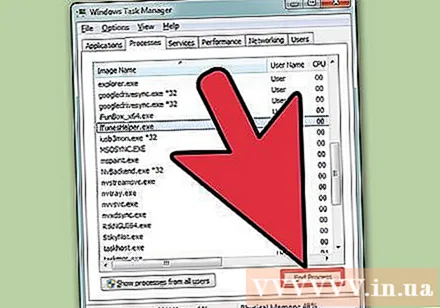
3 की विधि 2: कमांड प्रॉम्प्ट (विंडोज़) का उपयोग करना
प्रशासक के रूप में ओपन कमांड प्रॉम्प्ट। दबाएँ ⊞ जीत फिर टाइप करें cmd। आइकन पर राइट क्लिक करें सही कमाण्ड और चुनें व्यवस्थापक के रूप में चलाओ (व्यवस्थापक के रूप में चलाएँ) ड्रॉप-डाउन मेनू से।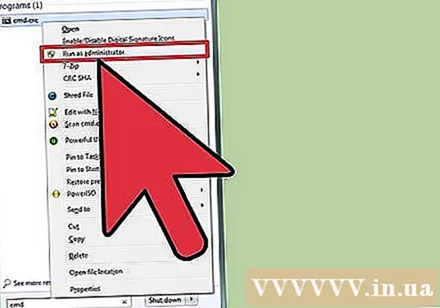
- चुनें हाँ (सहमत) डायलॉग बॉक्स से जब संकेत दिया जाता है।
कार्यक्रम बंद करें। प्रकार taskkill / im filename.exe कमांड लाइन दर्ज करें और क्लिक करें ↵ दर्ज करें। कार्यक्रम के नाम के साथ फ़ाइल नाम बदलें। उदाहरण के लिए, iTunes को बंद करने के लिए, आप इसे 'iTunes.exe' से बदल देंगे। विज्ञापन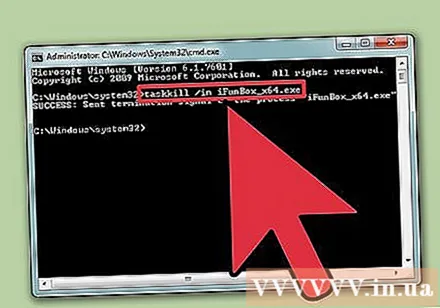
3 की विधि 3: फोर्स क्विट (मैक) का उपयोग करें
खुला बल छोड़ो। प्रेस कमांड + विकल्प + फोर्स क्विट विंडो खोलने के लिए बच। वर्तमान में सक्रिय कार्यक्रम सूची प्रदर्शित की जाएगी।
कार्यक्रम को गर्म करें। अनुत्तरदायी प्रोग्राम ढूंढें और चुनें, फिर बटन पर क्लिक करें जबरदस्ती छोड़ना खिड़की के निचले दाएं कोने में। विज्ञापन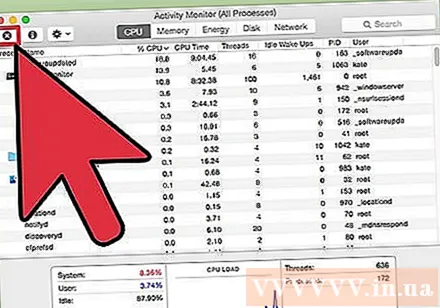
सलाह
- यदि कोई भी चरण काम नहीं करता है, तो आपको अपने कंप्यूटर को गर्म करने की आवश्यकता हो सकती है। जबकि प्रगति में डेटा खोने का खतरा है, यह सबसे अधिक संभावना है कि आपका एकमात्र विकल्प है। पावर बटन को तब तक दबाकर रखें जब तक कि कंप्यूटर पूरी तरह से बंद न हो जाए, और फिर कुछ मिनट बाद इसे फिर से चालू करें।