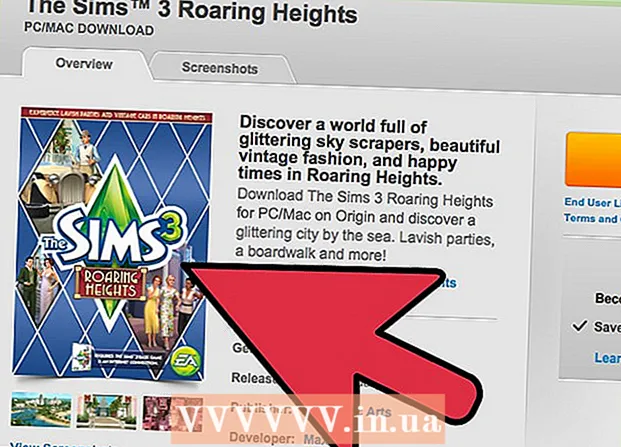लेखक:
John Stephens
निर्माण की तारीख:
2 जनवरी 2021
डेट अपडेट करें:
1 जुलाई 2024

विषय
बहुत से लोग अपनी वेबसाइट बनाने के लिए Google साइट का उपयोग करते हैं। यह अपने आप को एक निशान बनाने के लिए, या अपने ग्राहकों को बेचने का एक शानदार तरीका है। हालाँकि, Google साइट के कई मदद पृष्ठ अस्पष्ट हैं, लेकिन यह पता लगाना मुश्किल है। छवियों को जोड़ने से आपकी वेबसाइट में काफी सुधार होगा, जिससे आपकी वेबसाइट अधिक पेशेवर दिखेगी। सौभाग्य से, आप अपने Google साइट पर कुछ साधारण टैप के साथ चित्र जोड़ सकते हैं।
कदम
भाग 1 का 2: Google साइट तस्वीरें डाउनलोड करना
एक तस्वीर लें। कैमरे का उपयोग करें और अपने घर, दोस्तों या पालतू जानवरों की तस्वीरें लें। आप वांछित चित्र ऑनलाइन भी पा सकते हैं। चूंकि Google साइट एक सार्वजनिक साइट है, इसलिए सुनिश्चित करें कि छवि सामग्री प्रासंगिक है।

डाउनलोड छवि। यदि आप डिजिटल कैमरे से फोटो का उपयोग कर रहे हैं, तो पहले अपने कंप्यूटर को यूएसबी के माध्यम से कैमरे से कनेक्ट करें। आपके द्वारा उपयोग किए जाने वाले प्रोग्राम के आधार पर, एक नई स्क्रीन दिखाई देगी। "आयात चित्र" का चयन करें। आप व्यक्तिगत छवियों या उनमें से सभी का चयन कर सकते हैं। यदि तस्वीरें ऑनलाइन अपलोड कर रहे हैं, तो राइट-क्लिक करें (पीसी) या फोटो पर डबल-क्लिक करें (मैक)।- एक ड्रॉप-डाउन मेनू प्रकट होता है, "इस रूप में सहेजें" चुनें। आपको एक फोटो का नाम देने के लिए कहा जाता है, याद रखने के लिए कुछ आसान नाम याद रखें।

Google साइटें ऑनलाइन पृष्ठ पर जाएं। एड्रेस बार में टाइप करें या बुकमार्क पर क्लिक करें। आप इसे किसी भी वेब ब्राउज़र पर कर सकते हैं, उदाहरण के लिए Google Chrome या Internet Explorer। स्क्रीन के ऊपरी दाएं कोने में "संपादित करें" बटन (एक पेंसिल आइकन के साथ) पर क्लिक करें। छवियों को बदलने / जोड़ने में आसान बनाने के लिए आपको "मोड संपादित करें" पर स्विच किया जाएगा
ऑब्जेक्ट या पाठ के दाहिने किनारे पर क्लिक करें। बटन दबाएँ ⏎ वापसी जगह बनाने के लिए। यह स्थान जोड़ने की क्रिया है ताकि छवि वस्तु से चिपके नहीं या पाठ को अस्पष्ट न करे।
"इन्सर्ट" बटन चुनें। यह बटन ब्राउज़र की स्क्रीन के ऊपरी बाएँ कोने में है। एक ड्रॉप-डाउन मेनू दिखाई देगा। नीचे स्क्रॉल करें और "छवि" चुनें।
"फ़ाइल चुनें" या "ब्राउज़ करें" पर क्लिक करें। उन तस्वीरों का चयन करें जिन्हें आप अपने कंप्यूटर से जोड़ना चाहते हैं। विंडो में प्रीव्यू इमेज दिखाई देगी। आप पूर्वावलोकन विंडो के दाईं ओर "फ़ाइल चुनें" बटन पर क्लिक करके कई छवियां अपलोड कर सकते हैं। एक बार जब आप एक तस्वीर चुन लेते हैं, तो बस इसे डबल क्लिक करें और इसे Google साइट पर अपलोड किया जाएगा।
वेब URL से लिंक करें अपने कंप्यूटर से चित्र डाउनलोड करने के बजाय, आप वेब पते से लिंक कर सकते हैं। "सम्मिलित करें" टैब के तहत, "छवि" के बजाय "वेब पता" चुनें। आपको अपनी तस्वीरों का उपयोग करने के लिए प्रेरित किया जाएगा, न कि कॉपीराइट फ़ोटो को। पायरेसी से बचें। एक बार जाँच करने के बाद, आपको बस दिखाई देने वाले संवाद बॉक्स में URL चिपकाना होगा।
- सही URL प्रदान करें, आपके द्वारा जांचने के लिए संवाद बॉक्स में छवि दिखाई देगी, बड़ी छवियों को अपलोड करने में अधिक समय लगेगा। यदि आपको कोई समस्या आती है, तो URL फिर से जांचें।
पॉप-अप विंडो के निचले बाएं कोने में "ओके" बटन पर क्लिक करें। यह Google साइट पृष्ठ पर एक चित्र सम्मिलित करने की क्रिया है। चित्र दिखाई देने के बाद, अन्य सभी विंडो बंद करें और चित्र को संरेखित करें। विज्ञापन
भाग 2 का 2: Google साइट पर तस्वीरें प्रारूपित करें
छवि को वांछित स्थिति में ले जाएं। फोटो पर क्लिक करें और आगे बढ़ें। एक बार पूरा हो जाने पर, छवि के चारों ओर एक नीली आयत दिखाई देगी, जो कुछ विकल्प इस प्रकार है: छवि का आकार बदलें, इसे लपेटें, या इसका आकार बदलें। इन विकल्पों के साथ अनुकूलित करने के लिए स्वतंत्र महसूस करें।
कंटूर छवियां। Google साइट पृष्ठ के ऊपरी दाएँ कोने में "HTML" पर क्लिक करें। जब फोटो पता दिखाई देता है, तो एक रूपरेखा स्निपेट जोड़ें। छवि पता 2 प्रतीकों के बीच दिखाई देगा: <(छवि पता)>।आप दूसरे कोष्ठक से पहले, पते के बाद कोड जोड़ते हैं।
- उदाहरण के लिए: <(छवि पता) शैली = "बॉर्डर: 1 पीएक्स सॉलिड ब्लैक; पैडिंग: 5 पीएक्स;"> यह कोड इमेज से 5 पिक्सल्स दूर एक ब्लैक बॉर्डर 1 पिक्सल चौड़ा बनाएगा।
- उदाहरण के लिए: <(छवि पता) शैली = "बॉर्डर: 5px धराशायी नीला; गद्दी: 15px;"> यह कोड 5 पिक्सेल की चौड़ाई के साथ धराशायी नीला बॉर्डर बनाएगा, बॉर्डर छवि से 15 पिक्सेल।
छवि संरेखण। "मोड संपादित करें" पर पहुंचें और फोटो पर क्लिक करें। संपादन विंडो दिखाई देगी। आपको बाएं, केंद्र और दाएं संरेखित करने के विकल्प दिखाई देंगे। उस विकल्प पर क्लिक करें जिसे आप छवि को संरेखित करना चाहते हैं। समाप्त होने पर "सहेजें" पर क्लिक करें।
फोटो का आकार बदलें। "मोड संपादित करें" पर पहुंचें और फोटो पर क्लिक करें। S, M, L या मूल पर क्लिक करें। उपरोक्त वर्ण चित्र के छोटे, मध्यम, बड़े या मूल आकार के लिए खड़े हैं। आकार को अनुकूलित करने के लिए आप एक अन्य विकल्प पर क्लिक कर सकते हैं। एक बार हो जाने के बाद, "सहेजें" चुनें।
सहेजें। यदि ड्राफ्ट सहेजा नहीं गया है, तो स्क्रीन के ऊपरी दाएं कोने में "सहेजें" पर क्लिक करें। हमेशा अपने संपादन सहेजें या आपको शुरू करना होगा। विज्ञापन
सलाह
- कुछ अन्य जटिल समोच्च कोड स्निपेट देखें। आप सरल से अत्यंत जटिल कोड का उपयोग कर सकते हैं।
- विकल्प अनुकूलित करें। कोई निश्चित विकल्प नहीं हैं, इसलिए आप वैकल्पिक रूप से छवियों को पेज के दूसरी तरफ आकार और संरेखित कर सकते हैं।
चेतावनी
- सब कुछ बचाने के लिए याद रखें। 2 या 3 बार जांचें।
- सुनिश्चित करें कि आपकी छवि सामग्री सार्वजनिक आंखों के लिए प्रासंगिक है, क्योंकि यह तब दिखाई देगी जब लोग आपके Google साइट पते की खोज करेंगे।