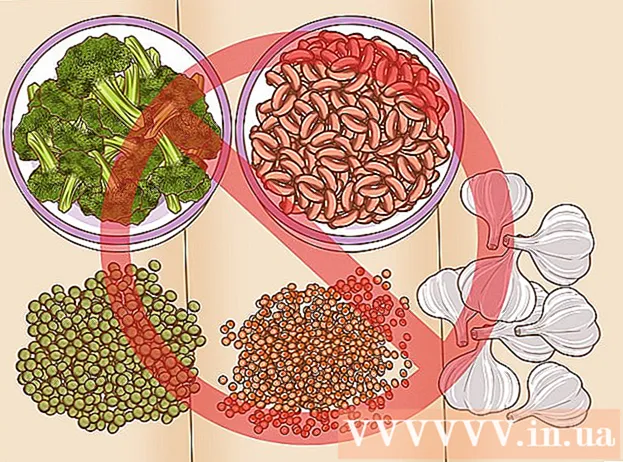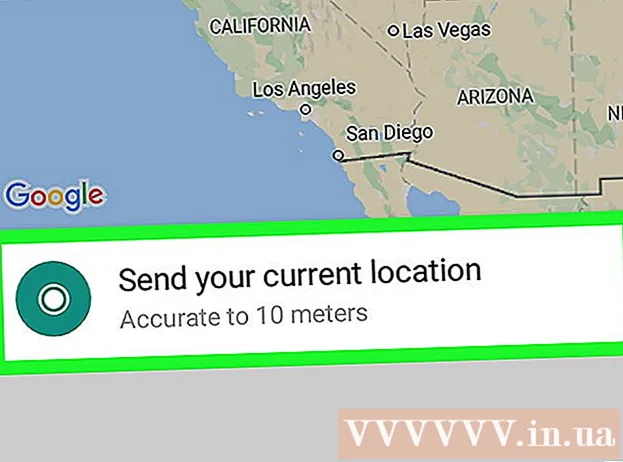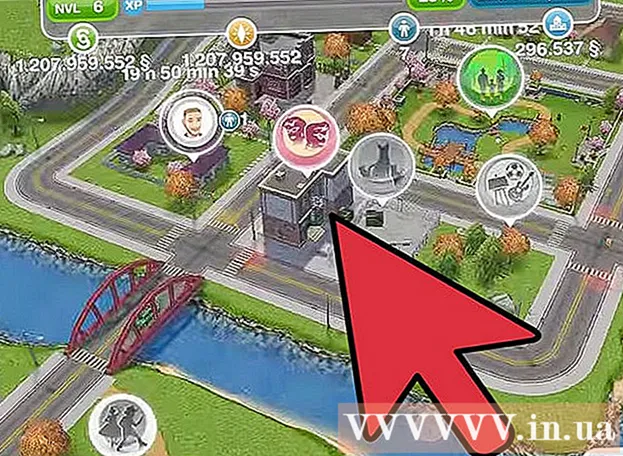लेखक:
John Stephens
निर्माण की तारीख:
27 जनवरी 2021
डेट अपडेट करें:
1 जुलाई 2024

विषय
फुटनोट आपको मुख्य पाठ को विचलित किए बिना स्रोतों को उद्धृत करने या अधिक विस्तार से एक अवधारणा समझाने की अनुमति देता है। वर्ड के साथ, आप आसानी से टिप्पणियों की व्यवस्था कर सकते हैं क्योंकि नई टिप्पणियाँ स्वचालित रूप से गिने जाती हैं, और पाठ की मात्रा के आधार पर किंवदंती क्षेत्र का गतिशील रूप से विस्तार और कम किया जाता है। जानकारी को स्पष्ट करने और स्रोत का उल्लेख करने के लिए तार्किक एनोटेशन का उपयोग करके अपने लेखन को एक पेशेवर अनुभव दें।
कदम
3 की विधि 1: वर्ड 2007/2010/2013/2016 (विंडोज ऑपरेटिंग सिस्टम)
विंडो के शीर्ष पर "संदर्भ" टैब पर क्लिक करें, आमतौर पर "पेज लेआउट" और "मेलिंग" टैब के बीच। कार्यों का यह समूह हमें कई प्रकार के संदर्भ उपकरण सम्मिलित करने देता है जैसे कि सामग्री की तालिका, एंडनोट और एनोटेशन, उद्धरण, उपशीर्षक, और इसी तरह।

उस कर्सर को रखें जहां आप चाहते हैं कि किंवदंती दिखाई दे। डिफ़ॉल्ट रूप से, टिप्पणियों को छोटी संख्या में वृद्धि द्वारा इंगित किया जाएगा। माउस पॉइंटर को रखें जहाँ आप चाहते हैं कि नंबर दिखाई दे।
"संदर्भ" टैब के "फुटनोट्स" खंड में स्थित "इन्सर्ट फुटनोट" बटन पर क्लिक करें। टिप्पणियों की संख्या डाली जाएगी, उसी समय, एक पाठ फ़्रेम को अलग किया जाएगा और पाद लेख में जोड़ा जाएगा। वर्ड स्वचालित रूप से आपके माउस पॉइंटर को फुटनोट पर मँडरा देगा ताकि आप पाठ में भर सकें।
- एंडनोट एंडनोट है (दस्तावेज का अंत होता है)। डिफ़ॉल्ट रूप से, एंडनोट रोमन अंक (I, II, III और इसी तरह) है।
- विकल्प के रूप में, आप एक फुटनोट बनाने के लिए Ctrl + Alt + F दबा सकते हैं, या एक एंडनोट बनाने के लिए Ctrl + Alt + D।

टिप्पणियों को फिर से टाइप करने के लिए स्थिति बदलें। डिफ़ॉल्ट रूप से, पूरे दस्तावेज़ में टिप्पणियों की संख्या बढ़ जाती है। आप अपने दस्तावेज़ में प्रत्येक पृष्ठ या अनुभाग विराम के साथ पुनरारंभ किए जाने वाले नंबर को बदल सकते हैं।- "फुटनोट्स एंड एंडनोट" विंडो खोलने के लिए "फ़ुटनोट्स" अनुभाग के बाएं कोने में मेनू बटन पर क्लिक करें। "प्रारूप" के तहत, उस स्थिति का चयन करने के लिए "नंबरिंग" ड्रॉप-डाउन मेनू का उपयोग करें जिसके लिए आप कैप्शन को क्रमांकित करना चाहते हैं।
- आप "पेज लेआउट" टैब पर क्लिक करके "पेज सेटअप" सेक्शन में "ब्रेक्स" बटन पर क्लिक करके अपने दस्तावेज़ में एक ब्रेक डाल सकते हैं, और उस लाइन ब्रेक की शैली का चयन कर सकते हैं जिसे आप सम्मिलित करना चाहते हैं। । कैप्शन गिने जाने के तरीके को बदलने के अलावा, लाइन ब्रेक प्रॉपर्टी आपके दस्तावेज़ पृष्ठ के लेआउट को विशिष्ट अनुभागों में बदलने का भी एक अच्छा तरीका है।

कैप्शन सेटिंग बदलें। यदि आप संख्याओं के बजाय प्रतीकों के साथ टिप्पणियों को चिह्नित करना पसंद करते हैं, तो चाहते हैं कि टिप्पणी पाद लेखों के बजाय पाठ के नीचे दिखाई दे, या किसी अन्य संख्या से नंबर शुरू करना चाहते हैं, तो आप "Footnote और Endnote" विंडो में अनुकूलित कर सकते हैं। "। इस विंडो को खोलने के लिए "Footnotes" अनुभाग के निचले दाएं कोने में मेनू बटन पर क्लिक करें।- प्रतीक पर क्लिक करें ... प्रतीक मेनू से प्रतीक चुनने के लिए। जबकि "सिंबल" फ़ॉन्ट डिफ़ॉल्ट रूप से खुला है, आप किसी भी फ़ॉन्ट के किसी भी चरित्र को चुन सकते हैं।
3 की विधि 2: वर्ड 2011 (मैक ऑपरेटिंग सिस्टम)
मुद्रण लेआउट दृश्य पर स्विच करता है। क्लिक करें राय (देखें) फिर चयन करें प्रिंट लेआउट.
अपना माउस कर्सर रखें जहाँ आप कैप्शन को दिखाना चाहते हैं। कैप्शन तुरंत दिखाई देगा जहां कर्सर है, इसलिए इसे उस टेक्स्ट के अंत में रखें जिसे आप एक संदर्भ बनाना चाहते हैं।
टिप्पणी डालें। "दस्तावेज़ तत्व" टैब पर क्लिक करें, फिर "उद्धरण" अनुभाग के तहत "फुटनोट" बटन पर क्लिक करें। कर्सर स्थिति पर एक टिप्पणी डाली जाएगी और आपको सामग्री दर्ज करने के लिए टिप्पणी बॉक्स में ले जाया जाएगा। फ़ुटनोट पृष्ठ के निचले भाग में एक अलग फ़ुटनोट के रूप में दिखाई देता है।
- विकल्प के रूप में, फुटनोट बनाने के लिए कमांड + विकल्प + एफ दबाएं, या एंडनोट बनाने के लिए कमांड + विकल्प + ई।
कैप्शन सेटिंग बदलें। यदि आप संख्याओं के बजाय प्रतीकों के साथ टिप्पणियों को चिह्नित करना पसंद करते हैं, तो चाहते हैं कि टिप्पणी पाद लेखों के बजाय पाठ के नीचे दिखाई दे, या किसी अन्य संख्या से नंबर शुरू करना चाहते हैं, तो आप "Footnote और Endnote" विंडो में अनुकूलित कर सकते हैं। "। क्लिक करें सम्मिलित करें (सम्मिलित करें) और चुनें पाद लेख.
- प्रतीक पर क्लिक करें ... प्रतीक मेनू से प्रतीक चुनने के लिए। जबकि "सिंबल" फ़ॉन्ट डिफ़ॉल्ट रूप से खुला है, आप किसी भी फ़ॉन्ट में किसी भी चरित्र को चुन सकते हैं।

- डिफ़ॉल्ट रूप से, पूरे दस्तावेज़ में टिप्पणियों की संख्या बढ़ जाती है। आप प्रति पृष्ठ या दस्तावेज़ में अंतराल द्वारा पुनः आरंभ की जाने वाली संख्या को बदल सकते हैं। "प्रारूप" के तहत, उस स्थिति का चयन करने के लिए "नंबरिंग" ड्रॉप-डाउन मेनू का उपयोग करें जिसके लिए आप कैप्शन को क्रमांकित करना चाहते हैं।

- आप चुनिंदा पाठ में, मौजूदा पाठ या संपूर्ण दस्तावेज़ में अपनी सेटिंग परिवर्तन लागू कर सकते हैं।

- प्रतीक पर क्लिक करें ... प्रतीक मेनू से प्रतीक चुनने के लिए। जबकि "सिंबल" फ़ॉन्ट डिफ़ॉल्ट रूप से खुला है, आप किसी भी फ़ॉन्ट में किसी भी चरित्र को चुन सकते हैं।
3 की विधि 3: वर्ड 2003 (विंडोज ऑपरेटिंग सिस्टम) या वर्ड 2004/2008 (मैक ऑपरेटिंग सिस्टम)
मुद्रण लेआउट दृश्य पर स्विच करता है। क्लिक करें राय (देखें) फिर चयन करें प्रिंट लेआउट.
अपना माउस कर्सर रखें जहाँ आप कैप्शन को दिखाना चाहते हैं। कैप्शन तुरंत दिखाई देगा जहां कर्सर है, इसलिए इसे उस टेक्स्ट के अंत में रखें जिसे आप एक संदर्भ बनाना चाहते हैं।
टिप्पणी डालें। क्लिक करें सम्मिलित करें → संदर्भ → पाद लेख ... "फुटनोट और एंडनोट" विंडो खोलने के लिए। "फुटनोट" चुनें, फिर नंबरिंग विकल्प चुनें। आप कैप्शन को स्वचालित रूप से नंबर दे सकते हैं या डालने के लिए एक चरित्र आइकन चुन सकते हैं।
- Word 2004/2008 में, क्लिक करें सम्मिलित करें → पाद लेख ....
- विकल्प के रूप में, आप फुटनोट बनाने के लिए Ctrl + Alt + F दबा सकते हैं, या Windows पर एंडनोट बनाने के लिए Ctrl + Alt + D दबा सकते हैं। मैक के लिए, फुटनोट बनाने के लिए कमांड + विकल्प + एफ दबाएं, या एंडनोट बनाने के लिए कमांड + विकल्प + ई।
कैप्शन टेक्स्ट दर्ज करें। जब फुटनोट बनाया जाता है, तो वर्ड आपके माउस पॉइंटर को फुटनोट बॉक्स पर लहरा देगा। आप अपनी टिप्पणी का पाठ टाइप कर सकते हैं और फिर दस्तावेज़ में फिर से क्लिक कर सकते हैं। विज्ञापन