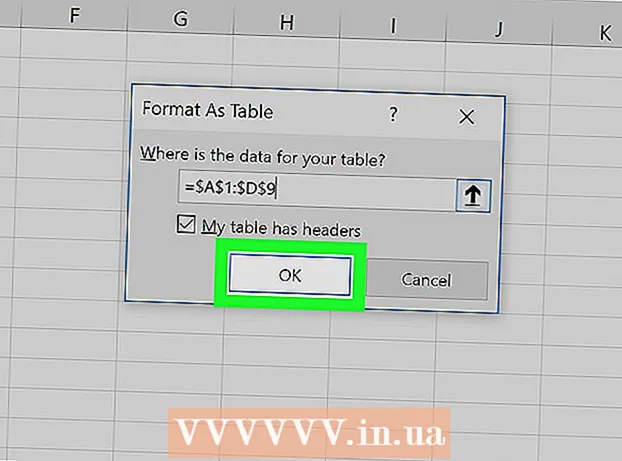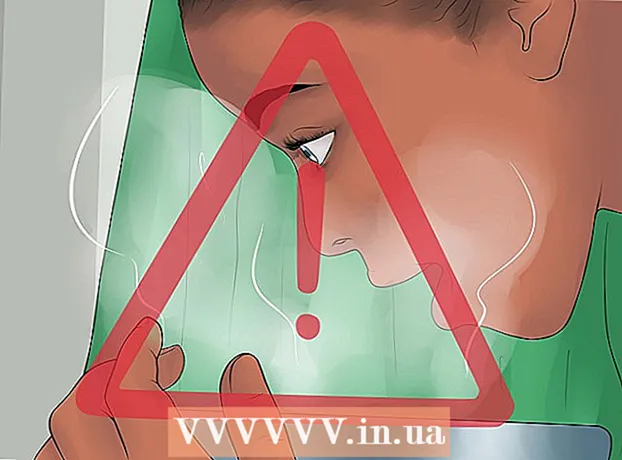लेखक:
Lewis Jackson
निर्माण की तारीख:
12 मई 2021
डेट अपडेट करें:
1 जुलाई 2024

विषय
यह wikiHow आपको Microsoft Word दस्तावेज़ों में टिप्पणियों को कई तरीकों से जोड़ना सिखाता है।
कदम
4 की विधि 1: राइट क्लिक के साथ कैप्शन जोड़ें
उस Word दस्तावेज़ को डबल-क्लिक करें जिसे आप संपादित करना चाहते हैं। दस्तावेज़ Microsoft Word में खुलता है।

पाठ पर माउस को क्लिक करें और खींचें। पाठ प्रकाश होगा। किसी भी चीज़ को हाइलाइट करें जिस पर आप टिप्पणी छोड़ना चाहते हैं (जैसे पूर्ण वाक्य या पैराग्राफ)।
पाठ का चयन करने के लिए राइट-क्लिक या टू-फिंगर क्लिक करें। एक ड्रॉप-डाउन मेनू दिखाई देगा।

क्लिक करें नई टिप्पणी (नई टिप्पणी) राइट-क्लिक मेनू के नीचे।
अपनी टिप्पणी दर्ज करें। किंवदंती माइक्रोसॉफ्ट वर्ड विंडो के दाईं ओर दिखाई देगी।

दस्तावेज़ पर कहीं भी क्लिक करें। कैप्शन को जगह में जोड़ा जाएगा, और आप किसी अन्य अनुभाग के लिए टिप्पणियां जोड़ना जारी रख सकते हैं।- आपको इसे बंद करने से पहले दस्तावेज़ को सहेजना होगा, अन्यथा कैप्शन खो जाएगा।
विधि 2 की 4: ट्रैक परिवर्तन का उपयोग करके कैप्शन जोड़ें
उस Word दस्तावेज़ को डबल-क्लिक करें जिसे आप संपादित करना चाहते हैं। दस्तावेज़ Microsoft Word में खुलता है।
कार्ड पर क्लिक करें समीक्षा (समीक्षा)। टैग दस्तावेज़ के शीर्ष के नीले भाग में है। दस्तावेज़ संपादन से संबंधित विकल्पों का एक नया सेट खुलता है।
क्लिक करें ट्रैक परिवर्तन (ट्रैक परिवर्तन)। यह सुविधा स्क्रीन के केंद्र के पास, वर्ड पेज के शीर्ष पर स्थित है। जब आप उस पर क्लिक करते हैं, तो Microsoft Word में "ट्रैक परिवर्तन" सुविधा सक्षम हो जाएगी।
इसके आगे ड्रॉप-डाउन मेनू पर क्लिक करें ट्रैक परिवर्तन. निम्नलिखित संपादन विकल्प दिखाई देंगे:
- सरल मार्कअप - किसी भी जोड़े या हटाए गए पाठ के बाईं ओर एक लाल ऊर्ध्वाधर डैश ड्राइंग द्वारा हाइलाइट करें (कोई अन्य संपादन नहीं दिखाए गए हैं)।
- सभी मार्कअप - अपने दस्तावेज़ में लाल पाठ और पृष्ठ के बाईं ओर कैप्शन बॉक्स के साथ आपके द्वारा किए गए सभी परिवर्तनों को हाइलाइट करें।
- कोई मार्कअप नहीं मूल दस्तावेज़ के बगल में अपने परिवर्तन दिखाएं, लेकिन लाल पाठ या कॉलआउट के साथ हाइलाइट नहीं किया गया।
- मूल - अपने परिवर्तन न दिखाएं, केवल मूल दिखाएं।
क्लिक करें ऑल मार्कअप. यह विकल्प आपको अन्य उपयोगकर्ताओं के लिए टिप्पणियों को छोड़ने की अनुमति देता है कि क्या जरूरत है।
पाठ पर माउस को क्लिक करें और खींचें। पाठ प्रकाश होगा। किसी भी चीज़ को हाइलाइट करें जिस पर आप टिप्पणी छोड़ना चाहते हैं (जैसे पूर्ण वाक्य या पैराग्राफ)।
बटन को क्लिक करे नई टिप्पणी Word विंडो के शीर्ष पर "समीक्षा" टूलबार के बीच के पास।
अपनी टिप्पणी दर्ज करें। किंवदंती माइक्रोसॉफ्ट वर्ड विंडो के दाईं ओर दिखाई देगी।
दस्तावेज़ पर कहीं भी क्लिक करें। कैप्शन को जगह में जोड़ा जाएगा, और आप किसी अन्य अनुभाग के लिए टिप्पणियां जोड़ना जारी रख सकते हैं।
- आपको इसे बंद करने से पहले दस्तावेज़ को सहेजना होगा, अन्यथा कैप्शन खो जाएगा।
विधि 3 की 4: हस्तलिखित एनोटेशन जोड़ें
उस Word दस्तावेज़ को डबल-क्लिक करें जिसे आप संपादित करना चाहते हैं। दस्तावेज़ Microsoft Word में खुलता है।
कार्ड पर क्लिक करें समीक्षा (समीक्षा)। टैग दस्तावेज़ के शीर्ष के नीले भाग में है। दस्तावेज़ संपादन से संबंधित विकल्पों का एक नया सेट खुलता है।
क्लिक करें ट्रैक परिवर्तन. यह सुविधा स्क्रीन के केंद्र के पास, वर्ड पेज के शीर्ष पर स्थित है। जब आप उस पर क्लिक करते हैं, तो Microsoft Word में "ट्रैक परिवर्तन" सुविधा सक्षम हो जाएगी।
इसके आगे ड्रॉप-डाउन मेनू पर क्लिक करें ट्रैक परिवर्तन. निम्नलिखित संपादन विकल्प दिखाई देंगे:
- सरल मार्कअप - जोड़े गए या हटाए गए किसी भी पाठ के बाईं ओर लाल खड़ी रेखाएं बनाएं (कोई अन्य संपादन नहीं दिखाए गए हैं)।
- सभी मार्कअप - अपने दस्तावेज़ में लाल पाठ और पृष्ठ के बाईं ओर कैप्शन बॉक्स के साथ आपके द्वारा किए गए सभी परिवर्तनों को हाइलाइट करें।
- कोई मार्कअप नहीं मूल दस्तावेज़ के बगल में अपने परिवर्तन दिखाएं, लेकिन लाल पाठ या कॉलआउट के साथ हाइलाइट नहीं किया गया।
- मूल - अपने परिवर्तन न दिखाएं, केवल मूल दिखाएं।
क्लिक करें ऑल मार्कअप. यह विकल्प आपको अन्य उपयोगकर्ताओं के लिए टिप्पणियों को छोड़ने की अनुमति देता है कि क्या जरूरत है।
क्लिक करें स्याही टिप्पणी ऊपरी टूलबार में ऊपरी दाएं कोने "टिप्पणियां" अनुभाग में (टिप्पणी)।
पृष्ठ के दाईं ओर स्थित बॉक्स में अपना कैप्शन दर्ज करें।
- यदि आपके कंप्यूटर में टचस्क्रीन नहीं है, तो आप क्लिक कर सकते हैं और खींचने के लिए खींच सकते हैं।
- जब आप टिप्पणी पोस्ट करते हैं, तो फ़्रेम में क्षैतिज रेखाएँ गायब हो जाती हैं।
दस्तावेज़ पर कहीं भी क्लिक करें या क्लिक करें। कैप्शन को जगह में जोड़ा जाएगा, और आप किसी अन्य अनुभाग के लिए टिप्पणियां जोड़ना जारी रख सकते हैं।
- आपको इसे बंद करने से पहले दस्तावेज़ को सहेजना होगा, अन्यथा कैप्शन खो जाएगा।
विधि 4 की 4: एक टिप्पणी का उत्तर दें
संपादित Word दस्तावेज़ को डबल-क्लिक करें। दस्तावेज़ Microsoft Word में खुलता है।
माउस पॉइंटर को कैप्शन के ऊपर रखें। टिप्पणी के नीचे कुछ विकल्प दिखाई देंगे।
क्लिक करें जवाब दे दो (जवाब दे दो)। विकल्प बाहर बाईं ओर है, आपके द्वारा चयनित कैप्शन के ठीक नीचे।
अपनी प्रतिक्रिया दर्ज करें। आपकी टिप्पणी मूल टिप्पणी के नीचे की जाएगी।
दस्तावेज़ पर कहीं भी क्लिक करें। टिप्पणियों के लिए आपकी प्रतिक्रियाएं दस्तावेज़ से जुड़ी होंगी। विज्ञापन
सलाह
- आप क्लिक कर सकते हैं हल (सेटलमेंट) दाहिने हाथ के संपादन फलक से टिप्पणी हटाने के लिए कैप्शन के नीचे।