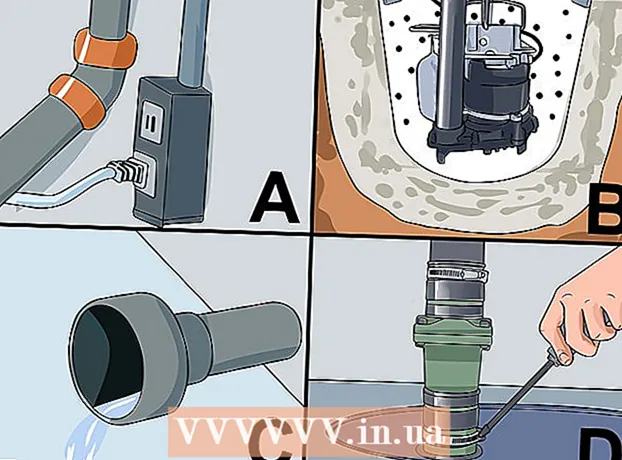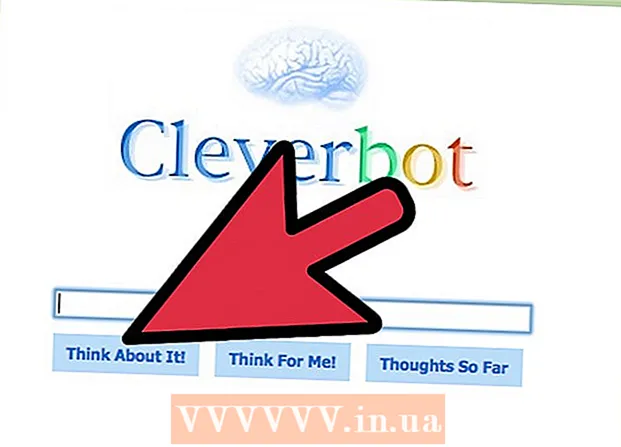लेखक:
Sara Rhodes
निर्माण की तारीख:
13 फ़रवरी 2021
डेट अपडेट करें:
1 जुलाई 2024
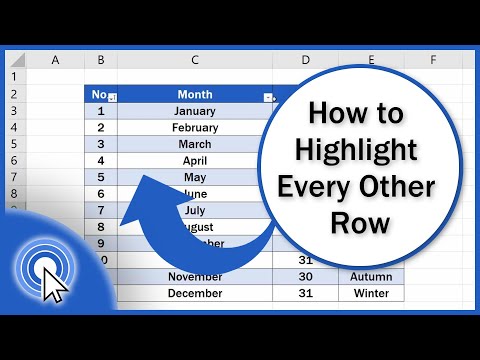
विषय
- कदम
- विधि 1 में से 3: Windows पर सशर्त स्वरूपण विकल्प
- विधि 2 का 3: Mac पर सशर्त स्वरूपण विकल्प
- विधि 3 में से 3: तालिका शैली सेटिंग बदलना
यह आलेख आपको दिखाएगा कि विंडोज़ और मैकोज़ कंप्यूटर पर माइक्रोसॉफ्ट एक्सेल में हर दूसरी लाइन को कैसे हाइलाइट किया जाए।
कदम
विधि 1 में से 3: Windows पर सशर्त स्वरूपण विकल्प
 1 एक्सेल में स्प्रेडशीट खोलें जहाँ आप बदलाव करना चाहते हैं। ऐसा करने के लिए, बस फ़ाइल पर डबल-क्लिक करें।
1 एक्सेल में स्प्रेडशीट खोलें जहाँ आप बदलाव करना चाहते हैं। ऐसा करने के लिए, बस फ़ाइल पर डबल-क्लिक करें। - यह विधि सभी प्रकार के डेटा के लिए उपयुक्त है। इसकी मदद से आप डिज़ाइन को प्रभावित किए बिना अपने विवेक से डेटा को संपादित कर सकते हैं।
 2 उन कक्षों का चयन करें जिन्हें आप प्रारूपित करना चाहते हैं। कर्सर को वांछित स्थान पर ले जाएँ, बाएँ माउस बटन को दबाकर रखें और पॉइंटर को उस श्रेणी के सभी कक्षों का चयन करने के लिए ले जाएँ, जिन्हें आप प्रारूपित करना चाहते हैं।
2 उन कक्षों का चयन करें जिन्हें आप प्रारूपित करना चाहते हैं। कर्सर को वांछित स्थान पर ले जाएँ, बाएँ माउस बटन को दबाकर रखें और पॉइंटर को उस श्रेणी के सभी कक्षों का चयन करने के लिए ले जाएँ, जिन्हें आप प्रारूपित करना चाहते हैं। - पूरे दस्तावेज़ में हर दूसरे सेल का चयन करने के लिए, बटन पर क्लिक करें सभी का चयन करे... यह शीट के ऊपरी बाएँ कोने में एक ग्रे वर्ग बटन / सेल है।
 3 दबाएँ
3 दबाएँ  सशर्त स्वरूपण विकल्प के बगल में। यह विकल्प होम टैब पर, स्क्रीन के शीर्ष पर टूलबार में है। एक मेनू दिखाई देगा।
सशर्त स्वरूपण विकल्प के बगल में। यह विकल्प होम टैब पर, स्क्रीन के शीर्ष पर टूलबार में है। एक मेनू दिखाई देगा।  4 दबाएँ नियम बनाएं. फ़ॉर्मेटिंग नियम बनाएँ संवाद बॉक्स प्रकट होता है।
4 दबाएँ नियम बनाएं. फ़ॉर्मेटिंग नियम बनाएँ संवाद बॉक्स प्रकट होता है।  5 "एक नियम प्रकार चुनें" अनुभाग में, चुनें स्वरूपित कक्षों को परिभाषित करने के लिए सूत्र का उपयोग करें.
5 "एक नियम प्रकार चुनें" अनुभाग में, चुनें स्वरूपित कक्षों को परिभाषित करने के लिए सूत्र का उपयोग करें.- यदि आपके पास एक्सेल 2003 है, तो शर्त 1 मेनू से फॉर्मूला चुनें।
 6 एक सूत्र दर्ज करें जो हर दूसरी पंक्ति को हाइलाइट करता है। पाठ क्षेत्र में निम्न सूत्र दर्ज करें:
6 एक सूत्र दर्ज करें जो हर दूसरी पंक्ति को हाइलाइट करता है। पाठ क्षेत्र में निम्न सूत्र दर्ज करें: - = एमओडी (आरओडब्ल्यू (), 2) = 0
 7 बटन पर क्लिक करें प्रारूप डायलॉग बॉक्स में।
7 बटन पर क्लिक करें प्रारूप डायलॉग बॉक्स में। 8 टैब खोलें भरना संवाद बॉक्स के शीर्ष पर।
8 टैब खोलें भरना संवाद बॉक्स के शीर्ष पर। 9 उन कक्षों के लिए पैटर्न या रंग चुनें जिन्हें आप छायांकित करना चाहते हैं और क्लिक करें ठीक है. सूत्र के नीचे एक रंग नमूना दिखाई देता है।
9 उन कक्षों के लिए पैटर्न या रंग चुनें जिन्हें आप छायांकित करना चाहते हैं और क्लिक करें ठीक है. सूत्र के नीचे एक रंग नमूना दिखाई देता है।  10 पर क्लिक करें ठीक हैशीट पर हर दूसरे सेल को चयनित रंग या पैटर्न के साथ हाइलाइट करने के लिए।
10 पर क्लिक करें ठीक हैशीट पर हर दूसरे सेल को चयनित रंग या पैटर्न के साथ हाइलाइट करने के लिए।- सूत्र या प्रारूप बदलने के लिए, सशर्त स्वरूपण विकल्प (होम टैब पर) के आगे वाले तीर पर क्लिक करें, चुनें नियम प्रबंधन, और उसके बाद एक नियम का चयन करें।
विधि 2 का 3: Mac पर सशर्त स्वरूपण विकल्प
 1 एक्सेल में स्प्रेडशीट खोलें जहाँ आप बदलाव करना चाहते हैं। एक नियम के रूप में, ऐसा करने के लिए फ़ाइल पर डबल-क्लिक करना पर्याप्त है।
1 एक्सेल में स्प्रेडशीट खोलें जहाँ आप बदलाव करना चाहते हैं। एक नियम के रूप में, ऐसा करने के लिए फ़ाइल पर डबल-क्लिक करना पर्याप्त है।  2 उन कक्षों का चयन करें जिन्हें आप प्रारूपित करना चाहते हैं। कर्सर को वांछित स्थान पर ले जाएँ, बायाँ माउस बटन दबाएँ और, दबाए रखते हुए, वांछित श्रेणी में सभी कक्षों का चयन करने के लिए पॉइंटर को घुमाएँ।
2 उन कक्षों का चयन करें जिन्हें आप प्रारूपित करना चाहते हैं। कर्सर को वांछित स्थान पर ले जाएँ, बायाँ माउस बटन दबाएँ और, दबाए रखते हुए, वांछित श्रेणी में सभी कक्षों का चयन करने के लिए पॉइंटर को घुमाएँ। - यदि आप पूरे दस्तावेज़ में हर दूसरे सेल का चयन करना चाहते हैं, तो दबाएं कमान+ए कीबोर्ड पर। यह शीट पर सभी कक्षों का चयन करेगा।
 3 दबाएँ
3 दबाएँ  सशर्त स्वरूपण विकल्प के बगल में। यह विकल्प होम टैब पर, स्क्रीन के शीर्ष पर टूलबार में है। उसके बाद, आपको फ़ॉर्मेटिंग के लिए कई विकल्प दिखाई देंगे।
सशर्त स्वरूपण विकल्प के बगल में। यह विकल्प होम टैब पर, स्क्रीन के शीर्ष पर टूलबार में है। उसके बाद, आपको फ़ॉर्मेटिंग के लिए कई विकल्प दिखाई देंगे।  4 विकल्प पर क्लिक करें नियम बनाएं. कई स्वरूपण विकल्पों के साथ एक नया स्वरूपण नियम संवाद बॉक्स प्रकट होता है।
4 विकल्प पर क्लिक करें नियम बनाएं. कई स्वरूपण विकल्पों के साथ एक नया स्वरूपण नियम संवाद बॉक्स प्रकट होता है।  5 शैली मेनू से, चुनें क्लासिक. स्टाइल ड्रॉप-डाउन मेनू पर क्लिक करें और फिर चुनें क्लासिक तल पर।
5 शैली मेनू से, चुनें क्लासिक. स्टाइल ड्रॉप-डाउन मेनू पर क्लिक करें और फिर चुनें क्लासिक तल पर।  6 वस्तु चुनें स्वरूपित कक्षों को परिभाषित करने के लिए सूत्र का उपयोग करें. स्टाइल विकल्प के तहत ड्रॉप-डाउन मेनू पर क्लिक करें और चुनें सूत्र का प्रयोग करेंसूत्र का उपयोग करके प्रारूप को बदलने के लिए।
6 वस्तु चुनें स्वरूपित कक्षों को परिभाषित करने के लिए सूत्र का उपयोग करें. स्टाइल विकल्प के तहत ड्रॉप-डाउन मेनू पर क्लिक करें और चुनें सूत्र का प्रयोग करेंसूत्र का उपयोग करके प्रारूप को बदलने के लिए।  7 एक सूत्र दर्ज करें जो हर दूसरी पंक्ति को हाइलाइट करता है। फ़ॉर्मेटिंग नियम बनाएँ विंडो में सूत्र बॉक्स पर क्लिक करें और निम्न सूत्र दर्ज करें:
7 एक सूत्र दर्ज करें जो हर दूसरी पंक्ति को हाइलाइट करता है। फ़ॉर्मेटिंग नियम बनाएँ विंडो में सूत्र बॉक्स पर क्लिक करें और निम्न सूत्र दर्ज करें: - = एमओडी (आरओडब्ल्यू (), 2) = 0
 8 विकल्प के आगे ड्रॉपडाउन पर क्लिक करें के साथ प्रारूपित करें. यह सूत्र दर्ज करने के लिए बहुत नीचे, फ़ील्ड के नीचे स्थित है। स्वरूपण के विकल्पों के साथ एक ड्रॉप-डाउन मेनू दिखाई देगा।
8 विकल्प के आगे ड्रॉपडाउन पर क्लिक करें के साथ प्रारूपित करें. यह सूत्र दर्ज करने के लिए बहुत नीचे, फ़ील्ड के नीचे स्थित है। स्वरूपण के विकल्पों के साथ एक ड्रॉप-डाउन मेनू दिखाई देगा। - चयनित प्रारूप को श्रेणी के प्रत्येक दूसरे सेल पर लागू किया जाएगा।
 9 ड्रॉप-डाउन मेनू का उपयोग करके प्रारूप का उपयोग करके एक प्रारूप चुनें। कोई भी विकल्प चुनें और फिर डायलॉग बॉक्स के दाईं ओर एक नमूना देखें।
9 ड्रॉप-डाउन मेनू का उपयोग करके प्रारूप का उपयोग करके एक प्रारूप चुनें। कोई भी विकल्प चुनें और फिर डायलॉग बॉक्स के दाईं ओर एक नमूना देखें। - यदि आप स्वयं भिन्न रंग का एक नया चयन प्रारूप बनाना चाहते हैं, तो विकल्प पर क्लिक करें इसका प्रारूप तल पर। यह एक नई विंडो लाएगा जहां आप मैन्युअल रूप से फोंट, बॉर्डर और रंग दर्ज कर सकते हैं।
 10 पर क्लिक करें ठीक हैफ़ॉर्मेटिंग लागू करने और शीट पर चयनित श्रेणी में हर दूसरी पंक्ति को हाइलाइट करने के लिए।
10 पर क्लिक करें ठीक हैफ़ॉर्मेटिंग लागू करने और शीट पर चयनित श्रेणी में हर दूसरी पंक्ति को हाइलाइट करने के लिए।- इस नियम को कभी भी बदला जा सकता है। ऐसा करने के लिए, "सशर्त स्वरूपण" विकल्प ("होम" टैब पर) के बगल में स्थित तीर पर क्लिक करें, चुनें नियम प्रबंधन और एक नियम चुनें।
विधि 3 में से 3: तालिका शैली सेटिंग बदलना
 1 एक्सेल में स्प्रेडशीट खोलें जिसे आप संशोधित करना चाहते हैं। ऐसा करने के लिए, बस फ़ाइल (विंडोज़ और मैक) पर डबल-क्लिक करें।
1 एक्सेल में स्प्रेडशीट खोलें जिसे आप संशोधित करना चाहते हैं। ऐसा करने के लिए, बस फ़ाइल (विंडोज़ और मैक) पर डबल-क्लिक करें। - इस पद्धति का उपयोग करें यदि, प्रत्येक दूसरी पंक्ति को हाइलाइट करने के अलावा, आप तालिका में नया डेटा भी जोड़ना चाहते हैं।
- इस पद्धति का उपयोग केवल तभी करें जब आप शैली को प्रारूपित करने के बाद तालिका में डेटा को बदलना नहीं चाहते हैं।
 2 उन कक्षों का चयन करें जिन्हें आप तालिका में जोड़ना चाहते हैं। कर्सर को वांछित स्थान पर ले जाएँ, बायाँ माउस बटन दबाएँ और, दबाए रखते हुए, पॉइंटर को उन सभी कक्षों का चयन करने के लिए ले जाएँ जिनका आप प्रारूप बदलना चाहते हैं।
2 उन कक्षों का चयन करें जिन्हें आप तालिका में जोड़ना चाहते हैं। कर्सर को वांछित स्थान पर ले जाएँ, बायाँ माउस बटन दबाएँ और, दबाए रखते हुए, पॉइंटर को उन सभी कक्षों का चयन करने के लिए ले जाएँ जिनका आप प्रारूप बदलना चाहते हैं।  3 विकल्प पर क्लिक करें तालिका के रूप में प्रारूपित करें. यह प्रोग्राम के शीर्ष पर टूलबार पर "होम" टैब पर स्थित है।
3 विकल्प पर क्लिक करें तालिका के रूप में प्रारूपित करें. यह प्रोग्राम के शीर्ष पर टूलबार पर "होम" टैब पर स्थित है।  4 तालिका शैली का चयन करें। लाइट, मीडियम और डार्क के तहत विकल्पों के माध्यम से ब्राउज़ करें और उस शैली पर क्लिक करें जिसे आप लागू करना चाहते हैं।
4 तालिका शैली का चयन करें। लाइट, मीडियम और डार्क के तहत विकल्पों के माध्यम से ब्राउज़ करें और उस शैली पर क्लिक करें जिसे आप लागू करना चाहते हैं।  5 पर क्लिक करें ठीक हैशैली को चयनित डेटा श्रेणी में लागू करने के लिए।
5 पर क्लिक करें ठीक हैशैली को चयनित डेटा श्रेणी में लागू करने के लिए।- तालिका की शैली बदलने के लिए, टूलबार में तालिका शैली विकल्प के अंतर्गत विकल्पों को सक्षम या अक्षम करें। यदि यह अनुभाग नहीं है, तो तालिका में किसी भी सेल पर क्लिक करें और यह दिखाई देगा।
- यदि आप डेटा को संपादित करने में सक्षम होने के लिए तालिका को वापस कक्षों की श्रेणी में बदलना चाहते हैं, तो टूलबार में विकल्प प्रदर्शित करने के लिए उस पर क्लिक करें, टैब खोलें निर्माता और विकल्प पर क्लिक करें रेंज में कनवर्ट करें.