लेखक:
Monica Porter
निर्माण की तारीख:
20 जुलूस 2021
डेट अपडेट करें:
1 जुलाई 2024

विषय
यह wikiHow आपको सिखाता है कि आप अपने एंड्रॉइड स्मार्टफोन या टैबलेट पर अपने Google खाते से कैसे साइन आउट कर सकते हैं। जब आप अपने Android डिवाइस का उपयोग जारी नहीं रख सकते हैं यदि आप अपने प्राथमिक Google खाते से साइन आउट करते हैं, तो आप अपने डिवाइस से एक और Google खाता निकाल सकते हैं ताकि आपको उस खाते से संदेश और सूचनाएं प्राप्त न हों। आप अपने एंड्रॉइड डिवाइस की फ़ैक्टरी सेटिंग्स को रीसेट करके या फाइंड माई डिवाइस फ़ीचर का उपयोग करके अपने प्राथमिक Google खाते से साइन आउट कर सकते हैं।
कदम
3 की विधि 1: सेटिंग ऐप का उपयोग करें
ड्रॉप-डाउन मेनू में।
- आपको दो उंगलियों के साथ नीचे स्वाइप करने की आवश्यकता हो सकती है।
- आप अपने डिवाइस के ऐप ड्रावर में गियर के आकार की सेटिंग ऐप आइकन पर टैप कर सकते हैं।
- Android डिवाइस में कम से कम एक खाता होना चाहिए। यदि आपके पास केवल एक प्राथमिक खाता है, तो आपको इस विधि के साथ जारी रखने के लिए अधिक खाते बनाने की आवश्यकता है।

खाता सही है।- यदि आपको कोई विकल्प दिखाई नहीं देता है खाता हटाएं खाता नाम के नीचे, आप इस खाते को हटा नहीं सकते क्योंकि यह Android डिवाइस पर प्राथमिक खाता है।
ड्रॉप-डाउन मेनू में।
- आपको दो उंगलियों के साथ नीचे स्वाइप करने की आवश्यकता हो सकती है।
- आप अपने डिवाइस के ऐप ड्रावर में गियर के आकार की सेटिंग ऐप आइकन पर टैप कर सकते हैं।

नीचे स्क्रॉल करें और टैप करें प्रणाली (सिस्टम)। विकल्प सेटिंग पेज के नीचे है।- एंड्रॉइड सैमसंग डिवाइस पर, आपको टैप करने की आवश्यकता हो सकती है सामान्य प्रबंधन (सामान्य प्रबंधन)।

क्लिक करें विकल्प रीसेट करें (पुनर्स्थापना विकल्प) सिस्टम पेज के नीचे है।- सैमसंग एंड्रॉइड डिवाइस पर, आपको टैप करने की आवश्यकता है रीसेट (पुनर्स्थापित)।
क्लिक करें सभी डेटा मिटाएँ (फ़ैक्टरी रीसेट) (सभी डेटा हटाएँ)। विकल्प पृष्ठ के शीर्ष पर हैं।
- अपने सैमसंग Android डिवाइस पर, टैप करें फ़ैक्टरी डेटा रीसेट (फ़ैक्टरी डेटा रीसेट)।
नीचे स्क्रॉल करें और टैप करें रीसेट फोन (फोन रीसेट करें)। विकल्प पृष्ठ के निचले भाग में हैं।
- सैमसंग एंड्रॉइड डिवाइस पर, आपको बटन दबाए जाने की आवश्यकता है रीसेट नीला।
अपने Android डिवाइस का पिन या पासवर्ड दर्ज करें। जब संकेत दिया जाता है, तो अपने एंड्रॉइड डिवाइस को अनलॉक करने के लिए आपके द्वारा उपयोग किए गए कोड को दर्ज करें।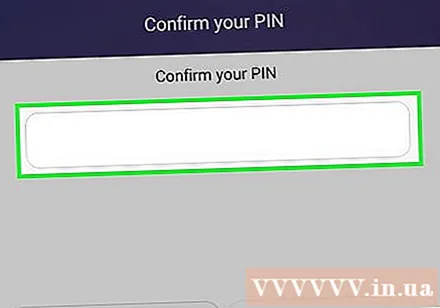
- सैमसंग एंड्रॉइड डिवाइस पर, बटन दबाएं आगे (जारी) इसके तुरंत बाद।
क्लिक करें सब कुछ मिटा दो (DELETE ALL) पृष्ठ के निचले भाग पर है। एंड्रॉइड डिवाइस अपने आप डाटा को डिलीट करना शुरू कर देगा। एक बार हो जाने के बाद, आप अपने Google खाते से साइन आउट करेंगे।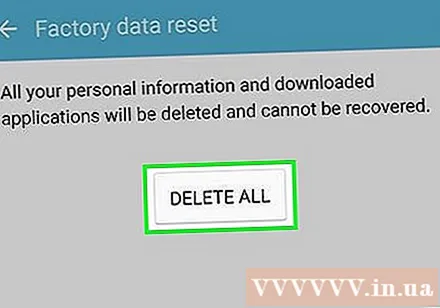
- सैमसंग एंड्रॉइड डिवाइस पर, आपको टैप करने की आवश्यकता है सभी हटा दो पृष्ठ के निचले भाग में।
3 की विधि 3: फाइंड माई डिवाइस फीचर का उपयोग करें
सुनिश्चित करें कि एंड्रॉइड डिवाइस फाइंड माय डिवाइस से जुड़ा है। यदि आपका एंड्रॉइड डिवाइस पहले से ही Google की फाइंड माई डिवाइस सेवा से जुड़ा हुआ है, तो आप इस सुविधा का उपयोग कर सकते हैं लॉक (बंद) या सुरक्षित (सुरक्षा) Android उपकरणों से स्वचालित लॉगआउट के लिए: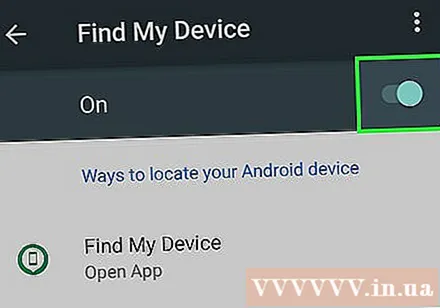
- खुला हुआ समायोजन
- क्लिक करें सुरक्षा और स्थान (सुरक्षा और स्थान)। या, यदि आपको यह विकल्प दिखाई नहीं देता है, तो टैप करें गूगल उसके बाद चुनो सुरक्षा.
- क्लिक करें मेरा डिवाइस ढूंढें
- बॉक्स को चेक करके या फीचर के बगल में स्विच को टैप करके फाइंड माय डिवाइस को चालू करें।
मेरी डिवाइस खोजें वेबसाइट खोलें। अपने वेब ब्राउजर में https://www.google.com/android/find पर जाएं।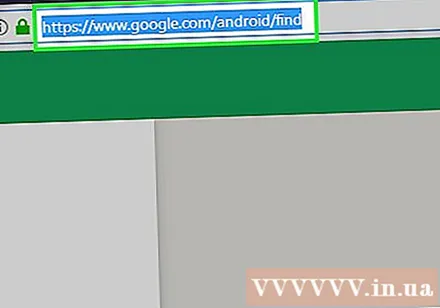
अपने Google खाते में साइन इन करें। संकेत मिलने पर, अपना Google ईमेल पता दर्ज करें और क्लिक करें आगे, अपना पासवर्ड दर्ज करें, क्लिक करें आगे फिर से जारी रखने के लिए।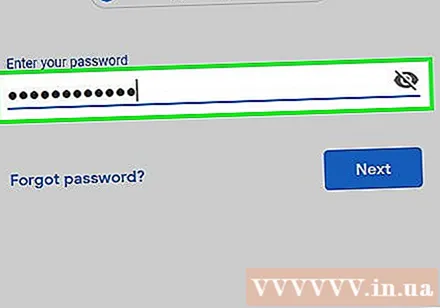
- यदि मेरा डिवाइस "Google खोज मेरा उपकरण" पृष्ठ खोलता है तो इस चरण को छोड़ दें।
क्लिक करें लॉक या सुरक्षित डिवाइस. विकल्प पृष्ठ के बाईं ओर हैं।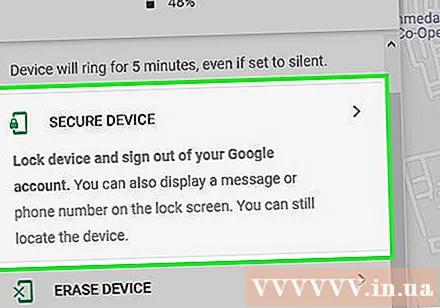
- यदि आपके पास एक से अधिक एंड्रॉइड डिवाइस हैं, तो सुनिश्चित करें कि जिस डिवाइस को आप Google से साइन आउट करना चाहते हैं उसका चयन बाईं ओर स्थित मेनू में डिवाइस के नाम पर क्लिक करके किया गया है।
पास वर्ड दर्ज करें। "नया पासवर्ड" टेक्स्ट बॉक्स में अपना स्क्रीन लॉक पासवर्ड दर्ज करें, फिर "पासवर्ड की पुष्टि करें" बॉक्स में पासवर्ड फिर से दर्ज करें।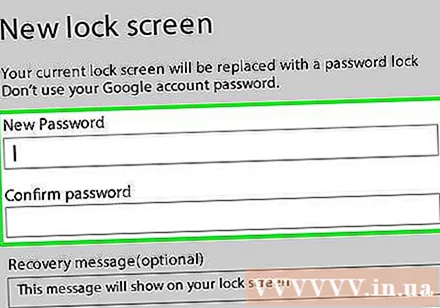
नीचे स्क्रॉल करें और क्लिक करें लॉक या सुरक्षित डिवाइस. यह हरा बटन बाएं कॉलम के निचले भाग पर है। Android डिवाइस आपके Google खाते से लॉक और साइन इन हो जाएगा।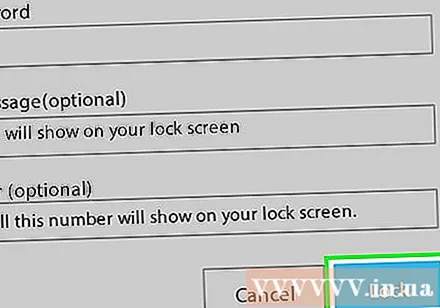
- इससे पहले कि आप इसे फिर से उपयोग कर सकें, आपको अपने Google खाते के साथ अपने Android डिवाइस पर वापस साइन इन करना होगा।



