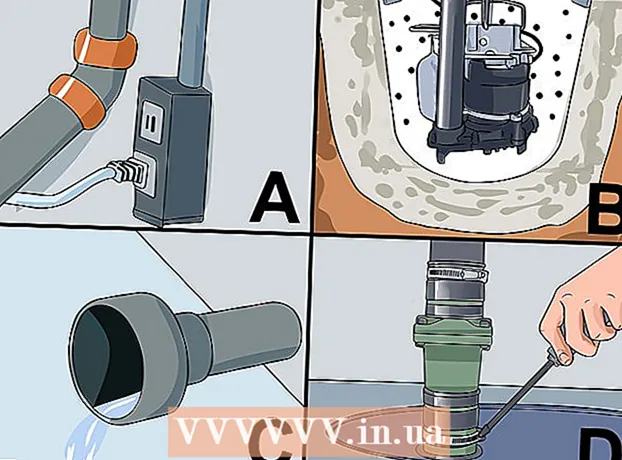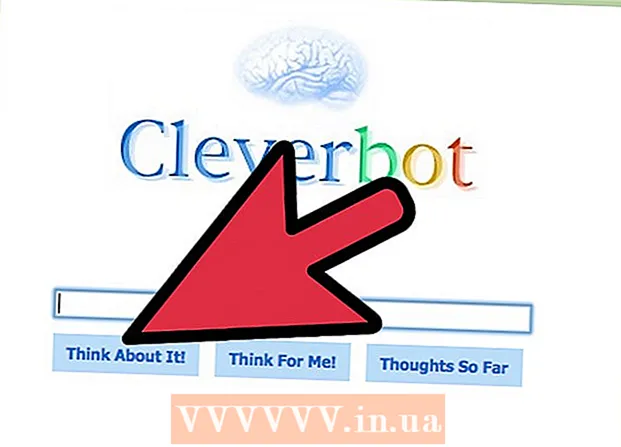लेखक:
Judy Howell
निर्माण की तारीख:
2 जुलाई 2021
डेट अपडेट करें:
1 जुलाई 2024

विषय
USB फ्लैश ड्राइव से USB कनेक्शन वाले कंप्यूटर पर उपयोग के लिए अक्सर उपयोग की जाने वाली फ़ाइलों को हाथ में रखना आसान हो जाता है। इन आसान छोटी यादों को एक डिवाइस में डेटा की एक टेराबाइट तक संग्रहीत किया जा सकता है जो पांच सेंटीमीटर से बड़ा नहीं है, हालांकि वे एक छोटे भंडारण क्षमता में अधिक सामान्य (और अधिक सस्ती) हैं। पहली बार ऐसा करने पर भी आपकी फ़ाइलों को USB स्टिक पर कॉपी करना अविश्वसनीय रूप से आसान है।
कदम बढ़ाने के लिए
2 की विधि 1: विंडोज का उपयोग करना
 उस फ़ोल्डर पर नेविगेट करें जिसमें आप प्रतिलिपि बनाना चाहते हैं। फ़ाइल एक्सप्लोरर (विंडोज एक्सप्लोरर) पर क्लिक करके खोलें ⊞ जीत+इ पुश करने के लिए। बाईं ओर ड्राइव और फ़ोल्डरों की सूची के माध्यम से स्क्रॉल करें जब तक आपको वह नहीं मिल जाता है जिसमें वह फाइलें होती हैं जिन्हें आप अपने यूएसबी स्टिक में सहेजना चाहते हैं।
उस फ़ोल्डर पर नेविगेट करें जिसमें आप प्रतिलिपि बनाना चाहते हैं। फ़ाइल एक्सप्लोरर (विंडोज एक्सप्लोरर) पर क्लिक करके खोलें ⊞ जीत+इ पुश करने के लिए। बाईं ओर ड्राइव और फ़ोल्डरों की सूची के माध्यम से स्क्रॉल करें जब तक आपको वह नहीं मिल जाता है जिसमें वह फाइलें होती हैं जिन्हें आप अपने यूएसबी स्टिक में सहेजना चाहते हैं। - निजी फ़ाइलों को अक्सर "दस्तावेज़" फ़ोल्डर ("मेरे दस्तावेज़" या "[उपयोगकर्ता नाम] दस्तावेज़" भी कहा जाता है) में संग्रहीत किया जाता है।
- यदि आप अपने कंप्यूटर पर संग्रहीत फ़ोटो या संगीत की तलाश कर रहे हैं, तो "फ़ोटो" और "संगीत" फ़ोल्डर देखें।
 अपने कंप्यूटर पर USB स्टिक को USB पोर्ट से कनेक्ट करें। USB पोर्ट आपके कंप्यूटर के आधार पर, विभिन्न स्थानों में पाए जा सकते हैं। डेस्कटॉप कंप्यूटर में अक्सर कैबिनेट के मोर्चे पर ये पोर्ट होते हैं, हालांकि आप उन्हें मॉनिटर के पीछे भी पा सकते हैं। लैपटॉप में आमतौर पर डिवाइस के दोनों तरफ यूएसबी पोर्ट होते हैं।
अपने कंप्यूटर पर USB स्टिक को USB पोर्ट से कनेक्ट करें। USB पोर्ट आपके कंप्यूटर के आधार पर, विभिन्न स्थानों में पाए जा सकते हैं। डेस्कटॉप कंप्यूटर में अक्सर कैबिनेट के मोर्चे पर ये पोर्ट होते हैं, हालांकि आप उन्हें मॉनिटर के पीछे भी पा सकते हैं। लैपटॉप में आमतौर पर डिवाइस के दोनों तरफ यूएसबी पोर्ट होते हैं।  प्रतिलिपि की गई फ़ाइलों को रखने के लिए अपने USB स्टिक पर एक स्थान खोजें। आप USB स्टिक पर किसी भी फोल्डर में फाइल कॉपी कर सकते हैं।
प्रतिलिपि की गई फ़ाइलों को रखने के लिए अपने USB स्टिक पर एक स्थान खोजें। आप USB स्टिक पर किसी भी फोल्डर में फाइल कॉपी कर सकते हैं। - छड़ी में प्लग करने के तुरंत बाद आपका सिस्टम संभवतः एक संवाद प्रदर्शित करेगा। विकल्पों में से एक "फ़ोल्डर खोलें और फ़ाइलें देखें" होना चाहिए। अपने USB स्टिक के रूट (रूट डायरेक्टरी) पर जाने के लिए लिंक पर क्लिक करें। फ़ाइलें सीधे इस फ़ोल्डर में, या आपके द्वारा देखे जाने वाले किसी भी फ़ोल्डर में कॉपी की जा सकती हैं।
- यदि कोई विंडो दिखाई नहीं देती है, तो दबाएं ⊞ जीत+इ एक नई एक्सप्लोरर विंडो खोलने के लिए, और स्क्रीन के बाईं ओर अपने यूएसबी स्टिक के नाम पर डबल-क्लिक करें। इसे कुछ "USB ड्राइव" या "रिमूवेबल स्टोरेज" या शायद निर्माता का नाम (जैसे, "सैंडिस्क") कहा जाता है।
- नाम के साथ एक नया फ़ोल्डर बनाएं जिसे आप सब कुछ व्यवस्थित रखने के लिए याद कर सकते हैं। क्लिक करके, अपने USB स्टिक पर एक नया फ़ोल्डर बनाएँ Ctrl+⇧ शिफ्ट+एन, और फिर फ़ोल्डर के लिए एक नाम टाइप करें (जैसे, "निजी," "फ़ोटो," आदि)। दबाएँ ↵ दर्ज करें। इसे खोलने के लिए नए फ़ोल्डर पर डबल-क्लिक करें।
 USB छड़ी से कंप्यूटर पर फ़ाइलों को खींचें। सुनिश्चित करें कि आपके पास दो एक्सप्लोरर विंडो खुली हैं (एक कंप्यूटर और दूसरी यूएसबी स्टिक से), और एक फाइल को कंप्यूटर से यूएसबी स्टिक तक खींचें। किसी फ़ाइल को USB स्टिक में खींचने से USB स्टिक पर मूल को हटाए बिना फ़ाइल की एक नई प्रतिलिपि बन जाएगी।
USB छड़ी से कंप्यूटर पर फ़ाइलों को खींचें। सुनिश्चित करें कि आपके पास दो एक्सप्लोरर विंडो खुली हैं (एक कंप्यूटर और दूसरी यूएसबी स्टिक से), और एक फाइल को कंप्यूटर से यूएसबी स्टिक तक खींचें। किसी फ़ाइल को USB स्टिक में खींचने से USB स्टिक पर मूल को हटाए बिना फ़ाइल की एक नई प्रतिलिपि बन जाएगी। - एक ही समय में कई फ़ाइलों को कॉपी करने के लिए, दबाए रखें Ctrl और प्रत्येक फ़ाइल पर एक बार क्लिक करें। जब सभी फ़ाइलें चुनी जाती हैं, तो चयनित क्षेत्र में कहीं भी क्लिक करें और USB ड्राइव में फ़ाइलों के समूह को खींचें।
- आप उसी तरह से अपने कंप्यूटर पर संपूर्ण फ़ोल्डर्स भी खींच सकते हैं।
 USB स्टिक से सीधे एक ओपन फाइल को सेव करें। यदि आपके पास Microsoft Word या फ़ोटोशॉप जैसे किसी प्रोग्राम में एक फ़ाइल खुली है, तो आप इसे एक्सप्लोरर की खिड़कियों के बीच खींचे बिना, इसे सीधे USB स्टिक में सहेज सकते हैं। "फ़ाइल" पर क्लिक करें, फिर "इस रूप में सहेजें", और यूएसबी स्टिक पर एक सहेजें स्थान चुनें।
USB स्टिक से सीधे एक ओपन फाइल को सेव करें। यदि आपके पास Microsoft Word या फ़ोटोशॉप जैसे किसी प्रोग्राम में एक फ़ाइल खुली है, तो आप इसे एक्सप्लोरर की खिड़कियों के बीच खींचे बिना, इसे सीधे USB स्टिक में सहेज सकते हैं। "फ़ाइल" पर क्लिक करें, फिर "इस रूप में सहेजें", और यूएसबी स्टिक पर एक सहेजें स्थान चुनें।  सुरक्षित रूप से यूएसबी स्टिक निकालें। यह सुनिश्चित करने के लिए कि आप यूएसबी स्टिक पर डेटा को नुकसान नहीं पहुंचाते हैं, आपको स्टिक को सुरक्षित रूप से निकालना होगा।
सुरक्षित रूप से यूएसबी स्टिक निकालें। यह सुनिश्चित करने के लिए कि आप यूएसबी स्टिक पर डेटा को नुकसान नहीं पहुंचाते हैं, आपको स्टिक को सुरक्षित रूप से निकालना होगा। - घड़ी के पास स्क्रीन के नीचे दाईं ओर आपको USB आइकन (आपके विंडोज के संस्करण पर निर्भर करता है, यह एक हरा चेक मार्क हो सकता है) दिखाई देगा। आइकन पर राइट-क्लिक करें और "सेफ इजेक्ट" चुनें।
- जब आप पुष्टि करते हुए देखते हैं कि "यह आपके डिवाइस को अनप्लग करने के लिए सुरक्षित है," तो आप पोर्ट से यूएसबी ड्राइव को हटा सकते हैं।
2 की विधि 2: मैक का उपयोग करना
 USB स्टिक को USB पोर्ट से कनेक्ट करें। यदि आप लैपटॉप का उपयोग करते हैं, तो आपको डिवाइस के किनारों पर यूएसबी पोर्ट मिलेंगे। एक डेस्कटॉप मैक पर, पोर्ट आमतौर पर मॉनिटर के पीछे स्थित होते हैं। छड़ी स्वचालित रूप से कंप्यूटर पर मुहिम की जाएगी, और एक बार यह होने पर, आपको डेस्कटॉप पर एक नया आइकन दिखाई देगा, जो एक छोटी सी सफेद हार्ड ड्राइव जैसा दिखता है।
USB स्टिक को USB पोर्ट से कनेक्ट करें। यदि आप लैपटॉप का उपयोग करते हैं, तो आपको डिवाइस के किनारों पर यूएसबी पोर्ट मिलेंगे। एक डेस्कटॉप मैक पर, पोर्ट आमतौर पर मॉनिटर के पीछे स्थित होते हैं। छड़ी स्वचालित रूप से कंप्यूटर पर मुहिम की जाएगी, और एक बार यह होने पर, आपको डेस्कटॉप पर एक नया आइकन दिखाई देगा, जो एक छोटी सी सफेद हार्ड ड्राइव जैसा दिखता है।  अपने USB स्टिक पर फ़ाइलों को देखें। अपने डेस्कटॉप पर नए USB स्टिक आइकन पर डबल-क्लिक करें। USB स्टिक की सामग्री एक नई विंडो में दिखाई देगी। आप फ़ाइलों को सीधे रूट (रूट निर्देशिका), या सही फलक में किसी अन्य फ़ोल्डर में कॉपी कर सकते हैं।
अपने USB स्टिक पर फ़ाइलों को देखें। अपने डेस्कटॉप पर नए USB स्टिक आइकन पर डबल-क्लिक करें। USB स्टिक की सामग्री एक नई विंडो में दिखाई देगी। आप फ़ाइलों को सीधे रूट (रूट निर्देशिका), या सही फलक में किसी अन्य फ़ोल्डर में कॉपी कर सकते हैं। - इस विंडो के नीचे आप यह भी देख सकते हैं कि USB स्टिक पर कितना स्टोरेज स्पेस उपलब्ध है।
- आप फाइंडर के माध्यम से यूएसबी स्टिक भी एक्सेस कर सकते हैं, फिर स्क्रीन के बाईं ओर "डिवाइस" के माध्यम से यूएसबी स्टिक का चयन करें।
 फ़ाइलों की प्रतिलिपि बनाने के लिए एक नया फ़ोल्डर बनाएँ। आपके द्वारा प्रतिलिपि बनाई जा रही फ़ाइलों के लिए USB स्टिक पर एक नया फ़ोल्डर बनाने के लिए यह कभी-कभी उपयोगी (लेकिन आवश्यक नहीं) आवश्यक है। उनकी सामग्री के संबंध में उचित रूप से फ़ाइलों का नामकरण आपको चीजों को क्रम में रखने में मदद करेगा।
फ़ाइलों की प्रतिलिपि बनाने के लिए एक नया फ़ोल्डर बनाएँ। आपके द्वारा प्रतिलिपि बनाई जा रही फ़ाइलों के लिए USB स्टिक पर एक नया फ़ोल्डर बनाने के लिए यह कभी-कभी उपयोगी (लेकिन आवश्यक नहीं) आवश्यक है। उनकी सामग्री के संबंध में उचित रूप से फ़ाइलों का नामकरण आपको चीजों को क्रम में रखने में मदद करेगा। - जब USB स्टिक की फ़ाइल विंडो खुली हो, तो दबाएँ ⇧ शिफ्ट+⌘ कमान+एन एक नया फ़ोल्डर बनाने के लिए।
- फ़ोल्डर के लिए एक नाम टाइप करें और दबाएँ ⏎ वापसी.
 उन फ़ाइलों को ढूंढें जिन्हें आप अपने कंप्यूटर से कॉपी करना चाहते हैं। खोजक खोलें और उस फ़ोल्डर में नेविगेट करें जिसमें उन फ़ाइलों को शामिल किया गया है जिन्हें आप यूएसबी ड्राइव पर कॉपी करना चाहते हैं।
उन फ़ाइलों को ढूंढें जिन्हें आप अपने कंप्यूटर से कॉपी करना चाहते हैं। खोजक खोलें और उस फ़ोल्डर में नेविगेट करें जिसमें उन फ़ाइलों को शामिल किया गया है जिन्हें आप यूएसबी ड्राइव पर कॉपी करना चाहते हैं।  अपनी फ़ाइल को USB स्टिक में खींचें। किसी फ़ाइल को अपने कंप्यूटर से हटाए बिना कॉपी करने के लिए, उसे USB स्टिक पर खुले फ़ोल्डर में खींचें।
अपनी फ़ाइल को USB स्टिक में खींचें। किसी फ़ाइल को अपने कंप्यूटर से हटाए बिना कॉपी करने के लिए, उसे USB स्टिक पर खुले फ़ोल्डर में खींचें। - फ़ाइलों को कॉपी करने के लिए नया फ़ोल्डर बनाने के बाद, उन फ़ाइलों को सीधे उस फ़ोल्डर में खींचें।
- एक ही समय में कई फ़ाइलों का चयन करने के लिए, दबाकर रखें नियंत्रण उस प्रत्येक फ़ाइल पर क्लिक करते समय जिसे आप कॉपी करना चाहते हैं, और चयनित फ़ाइलों को नए स्थान पर खींचें।
 USB स्टिक को बाहर निकालें। अपने कंप्यूटर के USB पोर्ट से हटाने से पहले अपनी USB स्टिक को बाहर करना न भूलें। यह डेटा भ्रष्टाचार को रोकता है। डेस्कटॉप पर जाएं और USB स्टिक आइकन को ट्रैश पर खींचें (जैसे आप ड्रैग करते हैं, "इजेक्ट" आइकन में ट्रैश बदल जाता है)। तब आप USB स्टिक को सुरक्षित रूप से निकाल सकते हैं।
USB स्टिक को बाहर निकालें। अपने कंप्यूटर के USB पोर्ट से हटाने से पहले अपनी USB स्टिक को बाहर करना न भूलें। यह डेटा भ्रष्टाचार को रोकता है। डेस्कटॉप पर जाएं और USB स्टिक आइकन को ट्रैश पर खींचें (जैसे आप ड्रैग करते हैं, "इजेक्ट" आइकन में ट्रैश बदल जाता है)। तब आप USB स्टिक को सुरक्षित रूप से निकाल सकते हैं।
टिप्स
- यदि आप प्लग में फाइल स्टिक में USB स्टिक नहीं खोज सकते हैं, तो आप इसे हटाने और इसे फिर से प्लग करने का प्रयास कर सकते हैं।
- सुनिश्चित करें कि आपके USB स्टिक में पर्याप्त मेमोरी स्पेस है। अधिकांश स्कूल असाइनमेंट या दस्तावेजों को स्थानांतरित करने के लिए 2 जीबी (गीगाबाइट) यूएसबी स्टिक पर्याप्त होना चाहिए। यदि आप डिवाइस पर संगीत और / या तस्वीरें संग्रहीत करने की योजना बनाते हैं, तो 64GB या 128GB में से एक पर विचार करें।
- विशेषज्ञों के अनुसार, पाए जाने वाले सभी यूएसबी स्टिक में से आधे का उपयोग अक्सर दुर्भावनापूर्ण पार्टियों द्वारा किया जाता है। अपने आप को डेटा या पहचान की चोरी से बचाने के लिए अपने यूएसबी स्टिक पर डेटा एन्क्रिप्ट करने पर विचार करें।