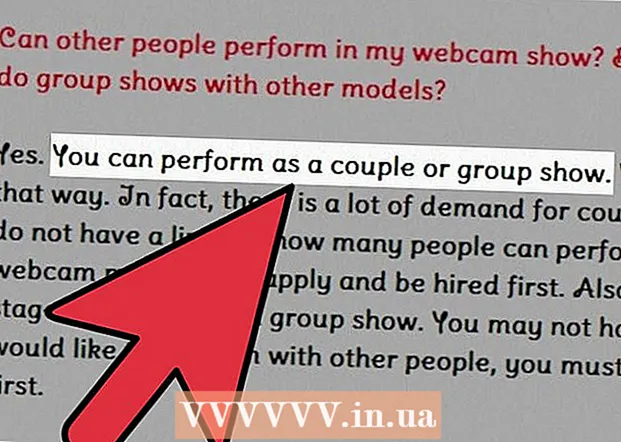लेखक:
Randy Alexander
निर्माण की तारीख:
4 अप्रैल 2021
डेट अपडेट करें:
1 जुलाई 2024

विषय
यहां एक लेख है जो आपको दिखाता है कि एक वायर्ड और वायरलेस प्रिंटर को विंडोज या मैक कंप्यूटर से कैसे कनेक्ट किया जाए। एक बार कनेक्ट होने के बाद, आप अपने होम नेटवर्क पर प्रिंटर को साझा कर सकते हैं, जिससे आपके घर के अन्य कंप्यूटर सीधे कनेक्ट न होने पर भी प्रिंटर का उपयोग कर सकें।
कदम
6 की विधि 1: वायर्ड प्रिंटर को विंडोज कंप्यूटर से कनेक्ट करें
इस बटन के ऊपर या बगल में।
- आपका प्रिंटर एक शक्ति स्रोत से जुड़ा होना चाहिए।

. स्क्रीन के निचले बाएं कोने में विंडोज लोगो पर क्लिक करें।
(सेटिंग्स) प्रारंभ विंडो के निचले-बाएँ कोने में।
इस बटन के ऊपर या बगल में।
- प्रिंटर को एक शक्ति स्रोत से जोड़ा जाना चाहिए।

इस बटन के ऊपर या बगल में।- प्रिंटर को एक शक्ति स्रोत से जोड़ा जाना चाहिए।
- यदि आवश्यक हो, तो प्रिंटर के ईथरनेट केबल को वाई-फाई ट्रांसमीटर से संलग्न करें।
. स्क्रीन के निचले बाएं कोने में विंडोज लोगो पर क्लिक करें।
(सेटिंग्स) प्रारंभ विंडो के निचले-बाएँ कोने में।

इस बटन के ऊपर या बगल में।- प्रिंटर को एक शक्ति स्रोत से जोड़ा जाना चाहिए।
- यदि आवश्यक हो, तो प्रिंटर के ईथरनेट केबल को वाई-फाई ट्रांसमीटर से संलग्न करें।
स्क्रीन के ऊपरी बाएँ कोने में।
. स्क्रीन के निचले बाएं कोने में विंडोज लोगो पर क्लिक करें।
(सेटिंग्स) प्रारंभ विंडो के निचले-बाएँ कोने में।
सेटिंग्स विंडो में नेटवर्क और इंटरनेट।
इस विकल्प के दाईं ओर।
स्क्रीन के ऊपरी बाएँ कोने में।
क्लिक करें सिस्टम प्रेफरेंसेज (सिस्टम वरीयताएँ) मेनू के शीर्ष के पास।
क्लिक करें शेयरिंग (साझा) सिस्टम प्राथमिकताएं विंडो में फ़ोल्डर आइकन के साथ।
"प्रिंटर शेयरिंग" चेकबॉक्स की जांच करें। "प्रिंटर शेयरिंग" चेकबॉक्स की जाँच करने का अर्थ है कि प्रिंटर साझाकरण सक्षम है।
- यदि यह बॉक्स पहले से ही चेक किया हुआ है, तो आपका मैक प्रिंटर साझा कर रहा है।
जिस प्रिंटर को आप साझा करना चाहते हैं, उसके बगल में स्थित बॉक्स को चेक करें। यह साझा करने के लिए कनेक्ट किए गए प्रिंटर का चयन करेगा।
साझा प्रिंटर को स्थानीय नेटवर्क पर किसी अन्य मैक से कनेक्ट करें। प्रिंटर साझा करने वाले कंप्यूटर को चालू करना होगा। कनेक्शन इस प्रकार है:
- क्लिक करें Apple मेनू और चुनें सिस्टम प्रेफरेंसेज.
- चुनें प्रिंट और स्कैन करें (प्रिंट और स्कैन)
- क्लिक करें + प्रिंटर की सूची के नीचे।
- कार्ड पर क्लिक करें खिड़कियाँ नई विंडो के शीर्ष पर।
- चुनें प्रिंटर का नाम सूची मैं।
स्थानीय नेटवर्क पर अन्य विंडोज कंप्यूटर के साथ साझा किए गए प्रिंटर को कनेक्ट करें। प्रिंटर साझा करने वाले मैक को चालू करना होगा। कनेक्शन इस प्रकार है:
- पहुंच
https://support.apple.com/kb/dl999?locale=en_US। - डाउनलोड करें और "विंडोज के लिए बोनजोर प्रिंट सर्विसेज" प्रोग्राम (विंडोज के लिए बोनजोर प्रिंट सर्विस) स्थापित करें।
- स्थापना के बाद "बोनजोर प्रिंट विज़ार्ड" चलाएं।
- उस साझा प्रिंटर का चयन करें जिसे आप कनेक्ट करना चाहते हैं।
- यदि आवश्यक हो, तो सूची से सही ड्राइव का चयन करें।
- क्लिक करें समाप्त (पूरा कर लिया है)।
- पहुंच
सलाह
- कई आधुनिक प्रिंटर में ऐप हैं जिन्हें आप अपने स्मार्टफोन या टैबलेट से कनेक्ट करने के लिए डाउनलोड कर सकते हैं।
चेतावनी
- कुछ पुराने प्रिंटर में साझाकरण मोड या वाई-फाई कनेक्शन या स्थानीय नेटवर्क कनेक्शन नहीं है।