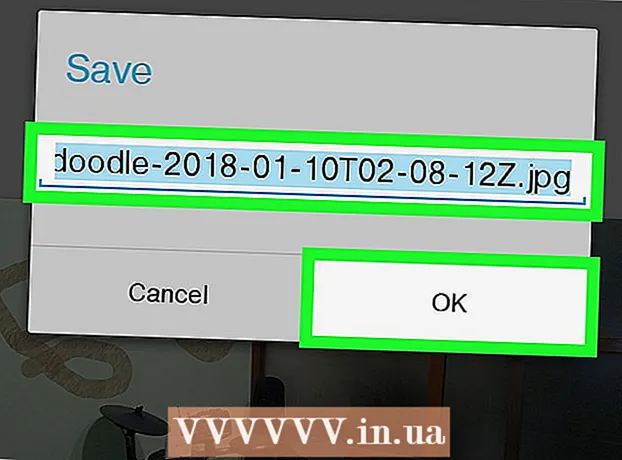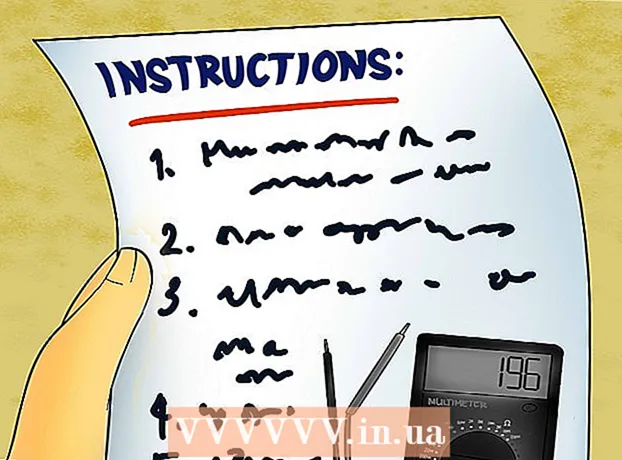लेखक:
Lewis Jackson
निर्माण की तारीख:
11 मई 2021
डेट अपडेट करें:
1 जुलाई 2024

विषय
एंड्रॉइड डिवाइस की केबल कनेक्टिविटी आपको अन्य यूएसबी डिवाइसों की तरह ही अपने फोन की सामग्री को ब्राउज़ करने देती है। मैक के साथ, आपको Android डेवलपर से Android फ़ाइल स्थानांतरण नामक विशेष सॉफ़्टवेयर की आवश्यकता होगी। तुम भी तेजी से वायरलेस स्थानान्तरण के लिए AirDroid पार मंच कार्यक्रम का उपयोग कर सकते हैं।
कदम
विधि 1 की 3: macOS का उपयोग करें
अपने मैक का उपयोग करके Android फ़ाइल स्थानांतरण वेबसाइट पर जाएं। अपने Android डिवाइस को अपने Mac से कनेक्ट करने और फ़ाइलों के माध्यम से ब्राउज़ करने के लिए, आपको एक विशेष प्रोग्राम Android फ़ाइल स्थानांतरण की आवश्यकता होगी।
- डाउनलोड पेज खोलने के लिए सफारी के साथ जाएं।

क्लिक करें "अभी डाउनलोड करें" (अब डाउनलोड करें) अपने मैक में इंस्टॉलेशन फाइल डाउनलोड करने के लिए।
डाउनलोड हो जाने के बाद, सेटअप प्रोग्राम खोलें। केवल कुछ एमबी वजनी, डीएमजी फ़ाइल को डाउनलोड करने में केवल कुछ सेकंड लगते हैं, यहां तक कि धीमे कनेक्शन के साथ भी।

यूटिलिटी फ़ोल्डर में "एंड्रॉइड फाइल ट्रांसफर" खींचें। जब आप सेटअप प्रोग्राम चलाते हैं, तो विंडो में दोनों आइकन दिखाई देंगे।
एप्लिकेशन फ़ोल्डर खोलें। डेस्कटॉप से, "गो" मेनू पर क्लिक करें और "एप्लिकेशन" चुनें।

Android फ़ाइल स्थानांतरण चलाएँ। संकेत मिलने पर चलाने के लिए "ओपन" पर क्लिक करें। एक बार स्थापित होने के बाद, आपको केवल पहले रन के लिए कहा जाएगा।
Android डिवाइस स्क्रीन अनलॉक करें। मैक के भंडारण के लिए Android डिवाइस की स्क्रीन को अनलॉक करने की आवश्यकता है।
अपने मैक से अपने एंड्रॉइड डिवाइस को कनेक्ट करने के लिए एक यूएसबी केबल का उपयोग करें। एंड्रॉइड डिवाइस सही तरीके से सेट किया गया था, तो एंड्रॉइड फ़ाइल ट्रांसफर विंडो संभवतः दिखाई देगी।
Android डिवाइस पर अधिसूचना पैनल खोलें। एक पैनल खोलने के लिए ऊपर से नीचे स्वाइप करें जो आपकी सभी सूचनाओं को प्रदर्शित करता है।
अपने डिवाइस के लिए USB मोड चुनने के लिए USB विकल्प पर टैप करें। सूचनाओं की सूची में USB लोगो देखें।
"फ़ाइल स्थानांतरण", "मीडिया स्थानांतरण", या चुनें "एम टी.पी.". यह मोड Android डिवाइस को USB संग्रहण डिवाइस के रूप में Mac से कनेक्ट करने और Android फ़ाइल स्थानांतरण में खोलने की अनुमति देता है।
Android फ़ाइल स्थानांतरण विंडो में फ़ाइल ब्राउज़ करें। इस विंडो में प्रदर्शित डिवाइस फ़ोल्डर काफी हद तक उसी तरह से हैं जैसे वे फाइंडर विंडो में प्रदर्शित होते हैं।
समाप्त होने पर Android डिवाइस से डिस्कनेक्ट करें। एक बार जब आप अपने Android डिवाइस पर सामग्री को स्थानांतरित और एक्सेस कर लेते हैं, तो बस अपने मैक से डिस्कनेक्ट करने के लिए केबल को अनप्लग करें। सुनिश्चित करें कि जब आप ऐसा करते हैं, तो आप किसी भी फ़ाइलों को परिवर्तित करने के बीच में नहीं हैं। विज्ञापन
3 की विधि 2: विंडोज का उपयोग करना
USB केबल का उपयोग करके Android डिवाइस को कंप्यूटर में प्लग करें। यहां, आप फोन के चार्जिंग केबल का उपयोग कर सकते हैं।
अपने Android डिवाइस पर अधिसूचना पैनल खोलें। स्क्रीन पर सभी सूचनाओं को प्रकट करने के लिए ऊपर से नीचे स्वाइप करें।
अपने अधिसूचना पैनल में प्रदर्शित सूचनाओं की सूची में मौजूद "USB" विकल्प पर क्लिक करें। USB लोगो का पता लगाएं।
"फाइल ट्रांसफर", "मीडिया ट्रांसफर" या चुनें "एम टी.पी.". आपके डिवाइस के आधार पर नाम समान नहीं हो सकता है। इस बिंदु पर, एंड्रॉइड फोन कंप्यूटर पर एक उपकरण के रूप में दिखाई देगा।
ड्राइवर के स्थापित होने की प्रतीक्षा करें। आमतौर पर विंडोज स्वचालित रूप से किसी भी आवश्यक ड्राइवर को स्थापित करेगा, जिससे एंड्रॉइड डिवाइस आपके कंप्यूटर के साथ संवाद कर सकेगा। यदि इंस्टॉलेशन विफल हो जाता है या Windows सही ड्राइवर नहीं ढूंढ पाता है, तो आपको फ़ोन निर्माता से ड्राइवर इंस्टॉल करना होगा।
- आप कीवर्ड "ड्राइवरों" के लिए Google पर खोज कर सकते हैं फोन का मॉडल"फिर निर्माता के लिंक पर जाएं। सुनिश्चित करें कि ड्राइवर को अविश्वसनीय स्रोतों से डाउनलोड न करें।
"कंप्यूटर / यह पीसी" विंडो खोलें। कंप्यूटर से जुड़े सभी उपकरण और ड्राइवर प्रदर्शित किए जाएंगे। आप इसे स्टार्ट मेनू से खोल सकते हैं या क्लिक कर सकते हैं ⊞ जीत+इ.
Android डिवाइस पर डबल-टैप करें। आप शायद इसे केवल मॉडल नंबर से पहचान पाएंगे। आपके डिवाइस को "डिवाइस और ड्राइव" या "रिमूवेबल स्टोरेज वाले डिवाइस" के तहत सूचीबद्ध किया जाएगा।
अपने Android डिवाइस पर सामग्री ब्राउज़ करें। कंप्यूटर / इस पीसी विंडो में अपना फोन खोलने के बाद, आपको एंड्रॉइड फाइल सिस्टम के लिए कई फ़ोल्डर्स दिखाई देंगे। आम फ़ोल्डरों में DCIM (कैमरा), पिक्चर्स, वीडियो, म्यूजिक और रिंगटोन शामिल हैं। अक्सर एप्लिकेशन अपने स्वयं के विशिष्ट फ़ोल्डर भी बनाएगा।
जब किया Android डिवाइस डिस्कनेक्ट करें। एक बार जब आप अपने एंड्रॉइड डिवाइस पर सामग्री को स्थानांतरित और एक्सेस कर लेते हैं, तो स्क्रीन के निचले दाएं कोने में स्थित सिस्टम ट्रे में सुरक्षित रूप से निकालें हार्डवेयर बटन पर क्लिक करें। अपने एंड्रॉइड डिवाइस को "बेदखल करें" चुनें।
- सुरक्षा निकालें हार्डवेयर बटन को खोजने के लिए आपको छिपे हुए आइकन का विस्तार करना पड़ सकता है।
3 की विधि 3: वायरलेस कनेक्शन (मैक और विंडोज) के लिए AirDroid का उपयोग करें
अपने Android डिवाइस पर AirDroid ऐप इंस्टॉल करें। AirDroid को Google Play Store से मुफ्त में डाउनलोड किया जा सकता है। यह एप्लिकेशन आपको आपके कंप्यूटर पर AirDroid से कनेक्ट करने और वायर्ड कनेक्शन की आवश्यकता के बिना फ़ाइलों को स्थानांतरित करने की अनुमति देगा।
एक AirDroid खाता बनाएँ ताकि आप आसानी से अपने Android फ़ोन को अपने कंप्यूटर से कनेक्ट कर सकें। पहली बार "साइन अप" बटन पर क्लिक करें जब आप AirDroid चलाते हैं और निर्देशों का पालन करते हैं।
कंप्यूटर के लिए प्रोग्राम AirDroid डाउनलोड करें। डेस्कटॉप एप्लिकेशन मैक और विंडोज ऑपरेटिंग सिस्टम के लिए मुफ्त में उपलब्ध है। आप इससे डाउनलोड कर सकते हैं। पृष्ठ के निचले भाग तक स्क्रॉल करें और अपने ऑपरेटिंग सिस्टम के लिए डाउनलोड बटन पर क्लिक करें।
AirDroid के लिए इंस्टॉलर चलाएँ। एक बार डाउनलोड समाप्त होने के बाद, अपने कंप्यूटर पर AirDroid को स्थापित करने के लिए इंस्टॉलर को चलाएं।
- यदि आप अपने कंप्यूटर पर इस अनावश्यक प्रोग्राम को स्थापित नहीं करना चाहते हैं तो McAfee वेब सलाहकार को स्थापित करने के प्रस्ताव को अस्वीकार करना न भूलें।
आवश्यकता होने पर विंडोज फ़ायरवॉल के माध्यम से पहुंच की अनुमति दें। इंस्टॉलेशन पूरा होने के बाद ऐप लॉन्च करें और आपको Windows फ़ायरवॉल के माध्यम से AirDroid तक पहुंच की अनुमति देने के लिए कहा जाएगा। इसके लिए धन्यवाद, आप अपने एंड्रॉइड डिवाइस को दूरस्थ रूप से एक्सेस करने में सक्षम होंगे।
अपने कंप्यूटर पर AirDroid एप्लिकेशन में लॉग इन करें। कृपया उस ऐप के साथ लॉगिन करें जिसे आप एंड्रॉइड डिवाइस पर इस ऐप में लॉग इन करते थे। इस बिंदु पर, आपके Android फ़ोन का कनेक्शन स्वचालित रूप से स्थापित हो जाएगा।
पीसी से फोन पर फाइलें भेजें। आप AirDroid विंडो में ड्रैग और ड्रॉप करके अपने एंड्रॉइड डिवाइस में फाइल को जल्दी से जोड़ सकते हैं। "स्थानांतरण फ़ाइलें" बटन पर क्लिक करें और "डिवाइस" टैब चुनें और उस फ़ाइल को खींचें और ड्रॉप करें जिसे आप अपने फोन में जोड़ना चाहते हैं।
अपने Android डिवाइस से अपने कंप्यूटर पर फ़ाइलें भेजें। मुख्य AirDroid एप्लिकेशन मेनू पर "फ़ाइल स्थानांतरण" बटन पर क्लिक करें। "AirDroid Desktop" चुनें और फिर उन फाइलों को ब्राउज़ करें जिन्हें आप भेजना चाहते हैं। इन फ़ाइलों को आपके कंप्यूटर पर वायरलेस रूप से स्थानांतरित कर दिया जाएगा। विज्ञापन