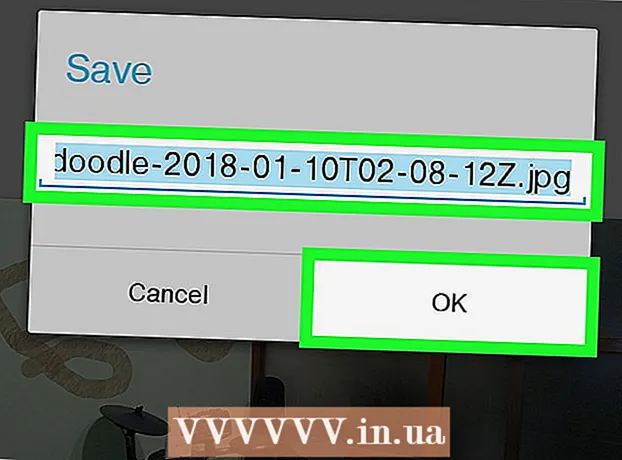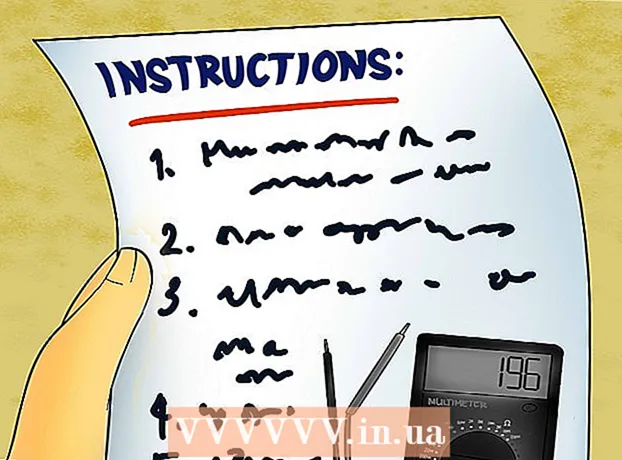लेखक:
Lewis Jackson
निर्माण की तारीख:
9 मई 2021
डेट अपडेट करें:
1 जुलाई 2024

विषय
आमतौर पर, बाहरी हार्ड ड्राइव को आपके कंप्यूटर से कनेक्ट करने के लिए, आपको बस इसे प्लग इन करना होगा और यही है। हालाँकि, मैकबुक प्रो या किसी अन्य मैक के साथ, हार्ड ड्राइव को मैक द्वारा समर्थित फाइल सिस्टम में स्वरूपित किया जाना चाहिए। यह प्रक्रिया हार्ड ड्राइव के सभी डेटा को मिटा देगी। यदि, बाज़ार की अधिकांश हार्ड ड्राइव की तरह, आपकी हार्ड ड्राइव NTFS प्रारूप के साथ पूर्वनिर्मित है, तो मैक OS X के साथ, आप केवल इस ड्राइव पर डेटा पढ़ और नहीं लिख सकते हैं।
कदम
भाग 1 का 3: हार्ड ड्राइव को जोड़ना
अपने मैक में हार्ड ड्राइव को प्लग करने के लिए आपूर्ति की गई केबल का उपयोग करें। अधिकांश हार्ड ड्राइव यूएसबी के माध्यम से जुड़े हुए हैं, और आप बस यूएसबी केबल को अपने मैक पर खुले पोर्ट में प्लग कर सकते हैं। आमतौर पर मैक का प्रत्येक पक्ष कम से कम एक यूएसबी पोर्ट से लैस होता है।
- कुछ मैक ड्राइव थंडरबोल्ट या फायरवायर केबल्स के साथ आते हैं। इस स्थिति में, आपको अपने मैक पर सही पोर्ट नहीं होने पर सही पोर्ट में प्लग इन करना होगा या एडॉप्टर का उपयोग करना होगा।

स्क्रीन पर हार्ड ड्राइव की जाँच करें। यदि ठीक से स्वरूपित और जुड़ा हुआ है, तो हार्ड ड्राइव मैक डेस्कटॉप पर यूएसबी या थंडरबोल्ट लोगो के साथ दिखाई देगा।- हार्ड ड्राइव आइकन स्क्रीन पर दिखाई नहीं दे सकता है, भले ही वह ठीक से जुड़ा हो। आप "डिवाइस" शीर्षक के तहत किसी भी फाइंडर विंडो के बाएं फलक पर हार्ड ड्राइव की जांच कर सकते हैं।
- आप खोजकर्ता मेनू पर क्लिक करके स्क्रीन पर दिखाई देने के लिए अपनी हार्ड ड्राइव सेट कर सकते हैं, "प्राथमिकताएं" चुनकर फिर "बाहरी डिस्क" बॉक्स पर क्लिक कर सकते हैं।
- यदि हार्ड ड्राइव फाइंडर या डेस्कटॉप में दिखाई नहीं देता है, तो अगले अनुभाग में निर्देशों का संदर्भ लें।

सामग्री देखने के लिए हार्ड ड्राइव खोलें। डेस्कटॉप पर हार्ड ड्राइव को डबल-क्लिक करें या इसकी सामग्री को देखने के लिए फ़ाइंडर विंडो के बाएँ फलक से चुनें। अब आपको हार्ड ड्राइव पर फ़ाइलों को खींचने, ड्रॉप करने या अपने मैक के आंतरिक हार्ड ड्राइव में फ़ाइलों को कॉपी करने में सक्षम होना चाहिए। विज्ञापन
भाग 2 का 3: हार्ड ड्राइव को प्रारूपित करें

डिस्क उपयोगिता खोलें। अधिकांश बाहरी हार्ड ड्राइव विंडोज के साथ काम करने के लिए पूर्व-स्वरूपित हैं। हालाँकि, यह प्रारूप सीमित करता है कि वे मैक पर कैसे कार्य करते हैं। यदि आपकी नई बाहरी हार्ड ड्राइव विंडोज के लिए पूर्व स्वरूपित है, तो आप इसे पढ़ सकते हैं, लेकिन इसे नहीं लिख सकते। मानक फ़ाइल सिस्टम को सुधारने के लिए, आप डिस्क उपयोगिता का उपयोग कर सकते हैं।- डेस्कटॉप पर, "गो" मेनू पर क्लिक करें, "यूटिलिटीज" चुनें फिर "डिस्क उपयोगिता"।
- फ़ॉर्मेटिंग हार्ड ड्राइव पर सब कुछ मिटा देगा। एक नई हार्ड ड्राइव के साथ कोई समस्या नहीं है, लेकिन यदि आप इस पर सामग्री के साथ एक पुरानी हार्ड ड्राइव का उपयोग करने की कोशिश कर रहे हैं, तो आपको प्रारूपण शुरू करने से पहले सामग्री को कहीं और सहेजना होगा।
बाईं ओर मेनू से हार्ड ड्राइव का चयन करें। इस मेनू में सभी कनेक्टेड हार्ड ड्राइव की एक सूची प्रदर्शित की जाएगी। सूची से अपनी बाहरी हार्ड ड्राइव चुनें।
- यदि हार्ड ड्राइव नहीं मिल सकता है, तो अगले भाग पर जाएं।
डिस्क उपयोगिता विंडो के शीर्ष पर "मिटा" बटन पर क्लिक करें। हार्ड ड्राइव स्वरूपण शुरू हो जाएगा।
- स्वरूपण मिट जाएगा सब कुछ हार्ड ड्राइव पर। इसलिए, अपने हार्ड ड्राइव पर मौजूद किसी भी महत्वपूर्ण डेटा का बैकअप लेना न भूलें। यदि हार्ड ड्राइव विंडोज फॉर्मेट में है, तो आप फॉर्मेट करने से पहले अपने मैक पर कंटेंट को कॉपी कर सकते हैं।
"प्रारूप" मेनू से "एक्सफ़ैट" चुनें। यह प्रारूप मैक ओएस एक्स, विंडोज और लिनक्स के साथ संगत है, जिससे आप ऑपरेटिंग सिस्टम को आसानी से उपयोग करते समय स्विच कर सकते हैं।एफएटी के पुराने संस्करणों के विपरीत, इस नए प्रारूप के साथ, फ़ाइल आकार या विभाजन पर वास्तविक सीमा लागू नहीं होती है (सिद्धांत में हैं लेकिन यह संख्या बहुत बड़ी है), इसका मतलब है कि आप यह हार्ड ड्राइव के सभी आकारों के लिए इस्तेमाल किया जा सकता है।
- यदि आप केवल Mac हार्ड ड्राइव का उपयोग करने जा रहे हैं, तो "Mac OS Extended (Journaled)" चुनें। यह प्रारूप आपको अपनी हार्ड ड्राइव पर अपने मैक की सभी विशेषताओं का उपयोग करने की अनुमति देता है, जैसे कि टाइम कैप्सूल।
चयनित प्रारूप में हार्ड ड्राइव को प्रारूपित करने के लिए "मिटा" पर क्लिक करें। एक बार दबाने पर, आप पूर्ववत नहीं कर सकते हैं और सभी डेटा हार्ड ड्राइव पर मौजूदा हटा दिया जाएगा। आकार के आधार पर, प्रत्येक हार्ड ड्राइव का एक अलग प्रारूप समय होगा।
अपने नए स्वरूपित हार्ड ड्राइव का उपयोग करने का प्रयास करें। एक बार ठीक से स्वरूपित होने के बाद, हार्ड ड्राइव मैक स्क्रीन पर दिखाई देगा। इसे खोलने के लिए डबल क्लिक करें, अब आपको वहां से फ़ाइलों को जोड़ने और स्थानांतरित करने में सक्षम होना चाहिए। विज्ञापन
भाग 3 का 3: हार्ड ड्राइव नहीं मिलने पर हैंडलिंग
सुनिश्चित करें कि हार्ड ड्राइव ठीक से जुड़ा हुआ है। यह सुनिश्चित करने के लिए जांचें कि सभी केबल आपकी हार्ड ड्राइव और मैक से जुड़े हुए हैं। यदि केबल ढीली है, तो हार्ड ड्राइव दिखाई नहीं देगा।
सुनिश्चित करें कि हार्ड ड्राइव में पर्याप्त शक्ति है। कुछ बाहरी हार्ड ड्राइव को अलग से प्लग करने की आवश्यकता होती है। आपको एक दोहरी USB केबल की आवश्यकता हो सकती है। इस केबल में एक एकल यूएसबी कनेक्टर है जो आपके बाहरी हार्ड ड्राइव में प्लग करता है, दूसरे में दो में और दोनों आपके मैक में प्लग करते हैं।
मैक को पुनरारंभ करें। एक मैक या हार्ड ड्राइव के साथ कई समस्याओं को सिर्फ रिबूट करके हल किया जा सकता है। Apple मेनू से कंप्यूटर को पूरी तरह से बंद करें और पावर बटन का उपयोग करके इसे फिर से चालू करें। यह अधिक संभावना है कि मैक के पुनरारंभ होने के बाद जुड़ा हुआ हार्ड ड्राइव दिखाई देगा।
एक अलग केबल और पोर्ट आज़माएं। हो सकता है कि USB केबल दोषपूर्ण हो या USB पोर्ट मुश्किल में हो। किसी भिन्न पोर्ट में प्लग किए गए भिन्न USB केबल का उपयोग करने का प्रयास करें।
हार्ड ड्राइव पर फर्स्ट एड चलाएं। डिस्क उपयोगिता में कई त्रुटि सुधार कार्य हैं जो फिर से काम करने के लिए हार्ड ड्राइव की खराबी का कारण बन सकते हैं।
- यूटिलिटी फ़ोल्डर से डिस्क उपयोगिता खोलें।
- हार्ड ड्राइव का चयन करें और "फर्स्ट एड" बटन पर क्लिक करें।
- अपनी हार्ड ड्राइव पर त्रुटियों के लिए स्कैनिंग शुरू करने के लिए "रन" पर क्लिक करें।
- उपयोगिता को इसे ठीक करने की अनुमति दें। नतीजतन, आप शायद हार्ड ड्राइव का उपयोग करने में सक्षम होंगे। ध्यान दें कि जब त्रुटि दिखाई देती है, तो यह हार्ड ड्राइव विफलता का प्रारंभिक चेतावनी संकेत हो सकता है।
हार्ड ड्राइव को बदलने पर विचार करें। किसी हार्ड ड्राइव को भी नुकसान होगा। इसका उपयोग जितना लंबा होगा, असफलता की संभावना उतनी ही अधिक होगी। एक नई हार्ड ड्राइव की विफलता दर भी छोटी नहीं है। यदि आपकी हार्ड ड्राइव 4 साल या उससे अधिक पुरानी है और यह कोई फर्क नहीं पड़ता कि आप क्या करते हैं, तो संभावना है कि यह विफल हो गया है।
- यदि आप दिखाई देते हैं तो आप हार्ड ड्राइव को दूसरे कंप्यूटर में प्लग करने का प्रयास कर सकते हैं। यदि हार्ड ड्राइव कहीं दिखाई नहीं देती है, तो नया खरीदने का समय आ सकता है।