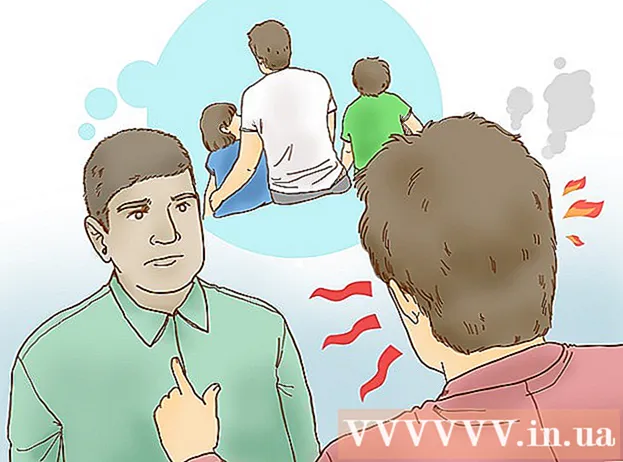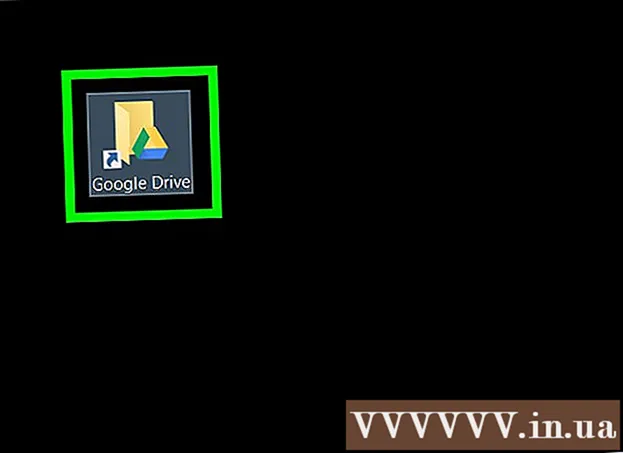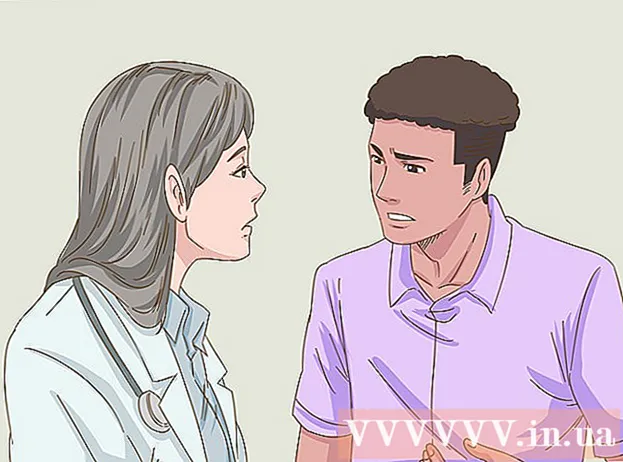लेखक:
Monica Porter
निर्माण की तारीख:
15 जुलूस 2021
डेट अपडेट करें:
1 जुलाई 2024
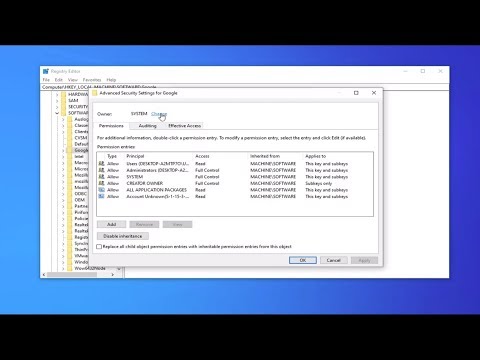
विषय
यदि आप एक वेबसाइट तक पहुँचने की कोशिश कर रहे हैं, लेकिन असफल हैं, जबकि अन्य अभी भी सामान्य रूप से लोड कर रहे हैं, तो कई कारण हैं। यदि साइट धीमी है, तो आप प्रतीक्षा कर सकते हैं। लेकिन अगर आप वेब पेज को किसी अन्य कंप्यूटर या डिवाइस पर लोड कर सकते हैं, तो इसका मतलब है कि आपके कंप्यूटर या नेटवर्क में कोई समस्या है। कुछ त्वरित सुधार हैं जिन्हें अधिकांश समस्याओं को ठीक करना चाहिए, लेकिन आपको थोड़ा रोगी होना चाहिए। समस्या निवारण एक वेबसाइट तक पहुंच को प्रतिबंधित करने से हमें वायरस या मैलवेयर के लिए स्कैन करने की आवश्यकता हो सकती है, इसके अलावा, ब्राउज़र सेटिंग्स की जाँच करने या यदि आवश्यक हो स्कैन समस्या का समाधान नहीं करता है।
कदम
5 का भाग 1: मूल समस्या निवारण

पृष्ठ को किसी भिन्न डिवाइस या नेटवर्क पर लोड करने का प्रयास करें, आप अपने मोबाइल नेटवर्क का उपयोग करके देख सकते हैं। वेबसाइट को दूसरे फोन या कंप्यूटर पर एक्सेस करने की कोशिश करें। यदि वेबसाइट अन्य उपकरणों पर सामान्य रूप से चलती है तो समस्या आपके कंप्यूटर के साथ है। यदि वेब पेज को किसी अन्य डिवाइस पर लोड नहीं किया जा सकता है, तो समस्या ट्रांसमिशन लाइन या वेबसाइट ही है।- यदि संभव हो, तो वेबसाइट को अपने नेटवर्क से कनेक्ट किए गए डिवाइस पर डाउनलोड करने का प्रयास करें और एक अन्य डिवाइस उसी नेटवर्क से कनेक्ट न हो। सबसे आसान तरीका है कि वाई-फाई कनेक्शन जो आपके कंप्यूटर का उपयोग कर रहा है, उसके लिए वेबसाइट पर जाएं, फिर वायरलेस नेटवर्क से डिस्कनेक्ट करें और वेबसाइट डाउनलोड करने के लिए मोबाइल नेटवर्क का उपयोग करें। आप यह निर्धारित करने में सक्षम होंगे कि समस्या आपके कनेक्शन के साथ है या वेबसाइट के साथ है।
- यदि वेबसाइट किसी भी डिवाइस पर नहीं चल सकती है, तो कोई फर्क नहीं पड़ता कि डिवाइस किस नेटवर्क से जुड़ा है, यह संभव है कि साइट क्रैश हो गई हो। आप "इज इट डाउन डाउन नाउ?" जैसी निगरानी सेवा में वेबसाइट डोमेन नाम दर्ज करके देख सकते हैं। ()।

कंप्यूटर को पुनरारंभ। समय-समय पर, बस अपने कंप्यूटर को पुनरारंभ करने से आपको होने वाली समस्या को ठीक किया जा सकता है। अपने कंप्यूटर को पुनरारंभ करें और वेबसाइट को फिर से एक्सेस करने का प्रयास करें।
पृष्ठ को किसी भिन्न ब्राउज़र में लोड करने का प्रयास करें। कुछ सेटिंग्स को वर्तमान ब्राउज़र के साथ अनुचित रूप से स्वरूपित किया जा सकता है। वेबसाइट ठीक से चल रही है या नहीं यह देखने के लिए एक अलग ब्राउज़र का उपयोग करें।- यदि आप डिफ़ॉल्ट वेब ब्राउज़र का उपयोग कर रहे हैं और आपके पास कोई अन्य विकल्प नहीं है, तो आप फ़ायरफ़ॉक्स, क्रोम, या ओपेरा जैसे मुफ्त ब्राउज़र को जल्दी से डाउनलोड और इंस्टॉल कर सकते हैं।
अपने एंटीवायरस प्रोग्राम को अस्थायी रूप से अक्षम करें। एंटीवायरस सॉफ़्टवेयर कुछ वेबसाइटों तक पहुंचने की आपकी क्षमता को प्रतिबंधित कर सकता है। प्रोग्राम को अक्षम करने और फिर वेब पेज को पुनः लोड करने का प्रयास करें।
- सिस्टम ट्रे में एंटी-वायरस आइकन पर राइट-क्लिक करें और "अक्षम करें" या "बंद करें" चुनें। शायद कार्यक्रम आपको चेतावनी देगा कि यह सुरक्षित नहीं है।
- जाँच के बाद कार्यक्रम को फिर से सक्षम करना सुनिश्चित करें।
नेटवर्क मॉडेम और राउटर (राउटर) को पुनर्स्थापित करें। नेटवर्क मॉडेम और राउटर द्वारा किसी निश्चित वेबसाइट पर या उससे नेविगेट किया जा सकता है। इन उपकरणों को पुनर्स्थापित करने से आप वेबसाइट तक सफलतापूर्वक पहुंचने में मदद कर सकते हैं।
- मॉडेम और राउटर के पावर केबल्स को अनप्लग करें (यदि आपके पास दो अलग-अलग डिवाइस हैं), और लगभग एक मिनट प्रतीक्षा करें।
- मॉडेम को वापस प्लग करें और सूचक प्रकाश पूरी तरह से प्रकाश के लिए प्रतीक्षा करें।
- राउटर को वापस प्लग करें और इंडिकेटर लाइट के पूरी तरह से लाइट होने का इंतजार करें।
- वेबसाइट पर फिर से जाने की कोशिश करें।
कंप्यूटर पर दिनांक और समय सेटिंग्स की जाँच करें। यदि तिथि या समय गलत तरीके से सेट किया गया है, तो एक मौका है कि आप सुरक्षित वेबसाइटों () का उपयोग नहीं कर पाएंगे। यह सुनिश्चित करने के लिए अपने कंप्यूटर और मोबाइल डिवाइस पर घड़ी की जांच करें कि तारीख और समय सही तरीके से सेट है या नहीं।
सुनिश्चित करें कि कोई अभिभावक नियंत्रण सेटिंग्स सक्षम नहीं हैं। यदि आप पैतृक नियंत्रण सॉफ़्टवेयर का उपयोग करते हैं, तो कुछ वेबसाइट अवरुद्ध हो सकती हैं। माता-पिता के नियंत्रण को अक्षम करने का प्रयास करें, फिर इसे फिर से एक्सेस करें। यह प्रक्रिया इस बात पर निर्भर करती है कि आप किस अभिभावक नियंत्रण का उपयोग करते हैं। विज्ञापन
भाग 2 का 5: एंटीवायरस प्रोग्राम की जाँच करना
नॉर्टन या मैकफी की स्थापना रद्द करें। ये दो एंटीवायरस प्रोग्राम वेब सर्फिंग के साथ काफी समस्याओं का कारण बनते हैं। यदि आपके पास इन प्रोग्रामों में से एक स्थापित है, तो उन्हें हटाने और बदलने की जगह पर एक माइल्डर और कम कष्टप्रद एंटी-वायरस सॉफ़्टवेयर पर विचार करें।
- नॉर्टन की साइबर सिक्योरिटी को अनइंस्टॉल करना काफी मुश्किल हो सकता है, नॉर्टन सॉफ्टवेयर को पूरी तरह से हटाने के तरीकों के लिए ऑनलाइन देखें।
- मैक्एफ़ी सिक्योरिटी सेंटर को अनइंस्टॉल करने के निर्देश के लिए मैक्एफ़ी सिक्योरिटी सेंटर को अनइंस्टॉल करें, क्योंकि अनइंस्टॉल करना एक कठिन प्रोग्राम है।
इसके बजाय एक और लाइटर एंटीवायरस स्थापित करें। अपने पुराने एंटी-वायरस सॉफ़्टवेयर को हटाने के बाद, अपने कंप्यूटर की सुरक्षा के लिए समान कार्यक्षमता के साथ एक नया प्रोग्राम स्थापित करना सुनिश्चित करें। निम्न मुक्त एंटी-वायरस प्रोग्राम को उनकी पेशेवर सुरक्षा के लिए अत्यधिक माना जाता है और वे वेबसाइट एक्सेस में हस्तक्षेप नहीं करते हैं:
- अवास्ट!
- BitDefender
- AntiVir
- माइक्रोसॉफ्ट विंडोज डिफेंडर
सुनिश्चित करें कि आपके पास केवल एक एंटीवायरस सॉफ़्टवेयर स्थापित है। एक ही समय में कई एंटीवायरस प्रोग्राम चलने से समस्याएँ हो सकती हैं। एक-दूसरे की रक्षा करने की क्षमता के परिणामस्वरूप उपयोगकर्ता कुछ वेबसाइटों तक पहुंचने में असमर्थ होंगे। केवल एंटी-वायरस सॉफ़्टवेयर को रखें जो आपको सबसे अच्छा लगता है और बाकी को हटा दें।
- आप wikiHow पर कुछ लोकप्रिय एंटीवायरस सॉफ़्टवेयर को अनइंस्टॉल करने के निर्देश पा सकते हैं।
भाग 3 का 5: ब्राउज़र सेटिंग्स की जाँच करना
सुनिश्चित करें कि जावास्क्रिप्ट सक्षम है। यदि जावास्क्रिप्ट अक्षम है, तो आपको कई लोकप्रिय पेज लोड करने में कठिनाई होगी। यह सुनिश्चित करने के लिए कि जावास्क्रिप्ट सक्षम है, अपनी ब्राउज़र सेटिंग्स की जाँच करें:
- इंटरनेट एक्सप्लोरर - टूल मेनू या गियर बटन पर क्लिक करें और "इंटरनेट विकल्प" चुनें। "सुरक्षा" टैब पर क्लिक करें और फिर "कस्टम स्तर" बटन पर क्लिक करें। "स्क्रिप्टिंग" अनुभाग तक नीचे जाएं और "सक्रिय करें स्क्रिप्टिंग" को "सक्षम करें" पर सेट करें।
- क्रोम - क्रोम मेनू पर क्लिक करें और "सेटिंग" चुनें। नीचे "उन्नत सेटिंग दिखाएं" लिंक पर क्लिक करें, फिर "गोपनीयता" अनुभाग में स्थित "सामग्री सेटिंग्स" बटन पर क्लिक करें। सुनिश्चित करें कि "सभी साइटों को जावास्क्रिप्ट सामग्री चलाने की अनुमति दें" लाइन की जाँच की गई है।
- फ़ायरफ़ॉक्स - एड्रेस बार में "about: config" टाइप करें और पुष्टि करें कि आप जारी रखना चाहते हैं। खोज क्षेत्र में "javascript.enabled" टाइप करें। सुनिश्चित करें कि "javascript.enabled" का "मान" मान "सही" पर सेट है।
- सफारी - सफारी या संपादन मेनू पर क्लिक करें और "प्राथमिकताएं" चुनें। "सुरक्षा" टैब पर क्लिक करें और "जावास्क्रिप्ट सक्षम करें" बॉक्स की जांच करें।
अनावश्यक एक्सटेंशन निकालें। एक्सटेंशन आपके ब्राउज़र के लिए समस्याएँ पैदा कर सकता है। किसी एक्सटेंशन को अक्षम करना या हटाना जो आपको पुष्टि नहीं करता है या उपयोग करने की आवश्यकता है, समस्या को हल कर सकता है। ब्राउज़र को काम करने के लिए किसी एक्सटेंशन की आवश्यकता नहीं होती है, इसलिए आप अपने पास मौजूद किसी भी एक्सटेंशन को सुरक्षित रूप से अक्षम कर सकते हैं।
- इंटरनेट एक्सप्लोरर - टूल मेनू या गियर बटन पर क्लिक करें और "ऐड-ऑन प्रबंधित करें" चुनें। सूची से एक्सटेंशन का चयन करें और उन्हें अक्षम करने के लिए "अक्षम करें" पर क्लिक करें।
- क्रोम - क्रोम मेनू पर क्लिक करें और "अधिक टूल" → "एक्सटेंशन" चुनें। जिस एक्सटेंशन को आप अक्षम करना चाहते हैं, उसके लिए "सक्षम" बॉक्स को अनचेक करें।
- फ़ायरफ़ॉक्स - फ़ायरफ़ॉक्स मेनू बटन पर क्लिक करें और "ऐड-ऑन" चुनें। बाएं मेनू में "एक्सटेंशन" विकल्प पर क्लिक करें। प्रत्येक प्लग-इन के आगे "अक्षम करें" बटन पर क्लिक करें।
- सफारी - सफारी या एडिट मेनू पर क्लिक करें और "प्राथमिकताएं" चुनें। "एक्सटेंशन" टैब पर क्लिक करें और फिर प्रत्येक प्लग-इन को अक्षम करने के लिए "सक्षम करें" बॉक्स को अनचेक करें।
ब्राउज़र की कनेक्शन सेटिंग्स की जाँच करें। यदि आपका ब्राउज़र प्रॉक्सी सर्वर के माध्यम से कनेक्ट करने के लिए सेट है, तो आप कनेक्शन समस्याओं का अनुभव कर सकते हैं। समस्या को हल करने के लिए अपनी कनेक्शन सेटिंग्स की जाँच करें और प्रॉक्सी सर्वर को अक्षम करें।
- इंटरनेट एक्सप्लोरर - टूल मेनू या गियर बटन पर क्लिक करें और "इंटरनेट विकल्प" चुनें। "कनेक्शन" टैब पर क्लिक करें, फिर "लैन सेटिंग्स" बटन पर क्लिक करें। "स्वचालित रूप से सेटिंग्स का पता लगाएं" बॉक्स को चेक करें और "अपने लैन के लिए एक प्रॉक्सी सर्वर का उपयोग करें" को अनचेक करें।
- Chrome पर - Chrome मेनू पर क्लिक करें और "सेटिंग" चुनें। सूची के नीचे "उन्नत सेटिंग दिखाएं" लिंक पर क्लिक करें। नीचे स्क्रॉल करें और "प्रॉक्सी सेटिंग बदलें" बटन पर क्लिक करें। "LAN सेटिंग्स" बटन पर क्लिक करें। "स्वचालित रूप से सेटिंग्स का पता लगाएं" बॉक्स को चेक करें और "अपने लैन के लिए एक प्रॉक्सी सर्वर का उपयोग करें" को अनचेक करें।
- फ़ायरफ़ॉक्स - फ़ायरफ़ॉक्स बटन पर क्लिक करें और "विकल्प" चुनें। "उन्नत" उन्नत विकल्प पैनल चुनें और "नेटवर्क" टैब पर क्लिक करें। "सेटिंग" बटन पर क्लिक करें और "नो प्रॉक्सी" या "सिस्टम प्रॉक्सी सेटिंग्स का उपयोग करें" चुनें।
- सफारी - सफारी या एडिट मेनू पर क्लिक करें और "प्राथमिकताएं" चुनें। "उन्नत" टैब पर क्लिक करें और फिर "सेटिंग बदलें" बटन पर क्लिक करें। सभी प्रॉक्सी सक्रियण सेटिंग्स को अनचेक करें।
अपना ब्राउज़र रीसेट करें। यदि आप अभी भी किसी वेबसाइट से नहीं जुड़ सकते हैं, तो आप अपनी ब्राउज़र सेटिंग्स को रीसेट कर सकते हैं। यह सभी ब्राउज़र डेटा को हटा देगा और इसे उसके मूल स्वरूप में लौटा देगा।
- इंटरनेट एक्सप्लोरर - टूल मेनू या गियर बटन पर क्लिक करें और "इंटरनेट विकल्प" चुनें। "उन्नत" टैब पर क्लिक करें और "रीसेट" चुनें। बॉक्स "व्यक्तिगत सेटिंग्स हटाएं" जांचें फिर "रीसेट" पर फिर से क्लिक करें।
- Chrome पर - Chrome मेनू पर क्लिक करें और "सेटिंग" चुनें। "उन्नत सेटिंग दिखाएं" लिंक पर क्लिक करें। पृष्ठ के नीचे स्क्रॉल करें और "सेटिंग रीसेट करें" चुनें। पुष्टि करने के लिए "रीसेट" पर क्लिक करें।
- फ़ायरफ़ॉक्स पर - फ़ायरफ़ॉक्स मेनू बटन पर क्लिक करें और "?" विकल्प पर क्लिक करें मेनू के नीचे। "समस्या निवारण सूचना" विकल्प पर क्लिक करें। "रिफ्रेश फ़ायरफ़ॉक्स" पर क्लिक करें और पुष्टि करने के लिए "रीफ़्रेश फ़ायरफ़ॉक्स" फिर से चुनें।
- सफारी पर - "हॉट" सफारी को दबाकर बंद करें ⌘ कमान+⌥ विकल्प+Escऔर सूची में से सफारी चुनें। एक बार सफारी बंद कर दिया गया है, कुंजी दबाएं ⇧ शिफ्ट और डॉक या एप्लिकेशन फ़ोल्डर से फिर से सफारी को पुनरारंभ करें। वाई-फाई बंद करें और वेबसाइट पर जाएं। जब वेबसाइट यह नोटिस करती है कि कंप्यूटर कनेक्ट नहीं है, तो फिर से वाई-फाई चालू करें।
भाग 4 का 5: मैलवेयर के लिए स्कैन करें
AdwCleaner डाउनलोड करें। यह एक मुफ्त मालवेयर स्कैनर है जो अधिकांश सामान्य मैलवेयर और विज्ञापन घुसपैठ को ढूंढ सकता है। आप इसे मुफ्त में डाउनलोड कर सकते हैं।
डाउनलोड पूरा होने के बाद AdwCleaner लॉन्च करें। यह पुष्टि करने के बाद कि आप प्रोग्राम चलाना चाहते हैं, सॉफ्टवेयर स्कैनिंग के लिए आवश्यक फ़ाइलों को डाउनलोड करना शुरू कर देगा। इसमें केवल कुछ मिनट लगते हैं।
स्कैन शुरू करने के लिए "स्कैन" बटन पर क्लिक करें। AdwCleaner आपके कंप्यूटर को स्कैन करना शुरू कर देगा, जिसमें लगभग 15-20 मिनट लगने चाहिए।
स्कैन पूरा होने के बाद, "क्लीन" बटन पर क्लिक करें। AdwCleaner स्कैन के दौरान मिली सभी दुर्भावनापूर्ण फ़ाइलों को हटा देगा।
मालवेयरबाइट्स एंटी-मैलवेयर के मुक्त संस्करण को डाउनलोड और इंस्टॉल करें। मुफ्त संस्करण में छोटे उपयोगकर्ताओं के लिए स्कैनिंग और सफाई कार्यों का एक पूरा सूट शामिल है। आप इसे डाउनलोड कर सकते हैं।
- डाउनलोड करने के बाद इंस्टॉलर को लॉन्च करें। यदि पूछा जाए तो एक निःशुल्क प्रमाण पत्र का चयन करें।
- मैक कंप्यूटर के लिए अधिक शक्तिशाली एंटी-मैलवेयर प्रोग्रामों में से एक, एडवेयरमेडिक का वर्तमान संस्करण भी मैक संस्करण है।
एंटी-मैलवेयर लॉन्च करें और क्लिक करें "अभी Update करें"। यह विकल्प उपलब्ध अपडेट डाउनलोड करेगा जो अधिक दुर्भावनापूर्ण फ़ाइलों को खोजने के लिए एंटी-मैलवेयर का समर्थन करने में सक्षम हैं।
अपने कंप्यूटर पर स्कैन को चलाने के लिए "स्कैन नाउ" पर क्लिक करें। यह आमतौर पर AdwCleaner के स्कैन की तुलना में थोड़ा लंबा है।
स्कैन पूरा होने के बाद "संगरोध सभी" पर क्लिक करें। यह विकल्प स्कैन के दौरान मिली किसी भी फाइल को हटा देगा।
कंप्यूटर को रिबूट करें और परीक्षण करें। यदि कारण है क्योंकि एडवेयर ने आपको कुछ वेबसाइटों तक पहुँचने से रोका है, तो स्कैन करने के बाद, आपको सामान्य रूप से एक्सेस करने में सक्षम होना चाहिए। विज्ञापन
भाग 5 का 5: DNS कॉन्फ़िगरेशन बदलना
वर्तमान DNS सेटिंग्स को साफ़ करें। DNS (डोमेन नाम सिस्टम) एक ऐसी सेवा है जो वेबसाइट डोमेन नामों को आईपी पतों में परिवर्तित करती है ताकि आप वेबसाइटों से जुड़ सकें। यदि स्थानीय DNS फाइलें नीचे जाती हैं, तो आप कुछ वेबसाइटों को लोड नहीं कर पाएंगे। समाशोधन डीएनएस आपकी स्थानीय डीएनएस जानकारी को साफ करेगा और एक नई प्रतिलिपि डाउनलोड करेगा।
- विंडोज ऑपरेटिंग सिस्टम के लिए - प्रेस ⊞ जीत+आर और प्रकार cmd कमांड प्रॉम्प्ट कमांड लाइन वातावरण खोलने के लिए। आयात ipconfig / flushdns और दबाएँ ↵ दर्ज करें। एक संदेश दिखाई देगा कि DNS मेमोरी साफ़ हो गई है, अब आप कमांड प्रॉम्प्ट को बंद कर सकते हैं।
- मैक - यूटिलिटी फ़ोल्डर के भीतर से टर्मिनल खोलें। प्रकार dscacheutil -flushcache और दबाएँ ⏎ वापसी। फिर, टाइप करना जारी रखें सूदो किलल्ल-हप mDNSResponder और दबाएँ ⏎ वापसी DNS सेवा को पुनरारंभ करने के लिए। आपको एक व्यवस्थापक (व्यवस्थापक) पासवर्ड दर्ज करने के लिए कहा जाएगा।
से कनेक्ट करने के लिए एक नई DNS सेवा खोजें। उपयोगकर्ता आमतौर पर इंटरनेट सेवा प्रदाता द्वारा प्रदान किए गए डोमेन नाम प्रणाली से जुड़ता है, हालांकि, कई अन्य विकल्प हैं। कुछ अन्य DNS सेवाओं में भी वेब ब्राउज़िंग की गति को बेहतर बनाने की क्षमता है। आज सबसे लोकप्रिय और मुफ्त डीएनएस प्रदाताओं की सूची खोजने के लिए कीवर्ड "फ्री डीएनएस सूची" के साथ खोजें। आप चुनने के लिए गति तुलना भी पा सकते हैं।
- दो सामान्य DNS पते हैं: प्राथमिक और द्वितीयक। आपको एक ही समय में दोनों का उपयोग करने की आवश्यकता है।
- नोट: सभी DNS सर्वर एक ही सामग्री तक पहुँच की अनुमति नहीं देते हैं। हम अनुशंसा करते हैं कि आप Google या OpenDNS का उपयोग सबसे अधिक आउटरीच के लिए करें।
नई DNS सेवा से कनेक्ट करें। आपके द्वारा उस सर्वर को ढूंढने के बाद जिसे आप कनेक्ट करना चाहते हैं, आपको अपने कंप्यूटर को नए DNS कनेक्शन से इंगित करना होगा।
- विंडोज ऑपरेटिंग सिस्टम के लिए - प्रेस ⊞ जीत+आर और प्रकार Ncpa.cpl पर। नेटवर्क कनेक्शन्स विंडो दिखाई देगी। नेटवर्क एडाप्टर पर राइट-क्लिक करें और "गुण" चुनें। सूची में "इंटरनेट प्रोटोकॉल संस्करण 4" को हाइलाइट करें और "गुण" बटन पर क्लिक करें। "निम्न DNS सर्वर पतों का उपयोग करें" चुनें और उस पते को दर्ज करें जिसका आप उपयोग करना चाहते हैं।
- मैक - Apple मेनू खोलें और "सिस्टम प्राथमिकताएं" चुनें। "नेटवर्क" विकल्प पर क्लिक करें और अपने वर्तमान नेटवर्क का चयन करें। "उन्नत" बटन पर क्लिक करें और फिर "डीएनएस" टैब चुनें। उस सर्वर को दर्ज करें जिसे आप कनेक्ट करना चाहते हैं।