लेखक:
Laura McKinney
निर्माण की तारीख:
10 अप्रैल 2021
डेट अपडेट करें:
24 जून 2024

विषय
यह wikiHow आपको एंड्रॉइड फोन से मुफ्त में टेक्स्ट मैसेज प्रिंट करने का तरीका सिखाता है। आगे बढ़ने के लिए आपको प्रिंटर से जुड़े कंप्यूटर की आवश्यकता होगी। आप अपने Gmail इनबॉक्स में संदेशों का बैकअप लेने और उन्हें यहां से प्रिंट करने, या पाठ के स्क्रीनशॉट लेने और उन्हें अपने कंप्यूटर पर Google ड्राइव फ़ोल्डर से प्रिंट करने के लिए एसएमएस बैकअप + ऐप का उपयोग कर सकते हैं।
कदम
2 की विधि 1: एसएमएस बैकअप + का उपयोग करें
गूगल प्ले स्टोर (Google Play App Store), तब:
- सर्च बार पर क्लिक करें।
- आयात एसएमएस बैकअप +
- क्लिक करें एसएमएस बैकअप +
- क्लिक करें इंस्टॉल (स्थापना)
- क्लिक करें स्वीकार करना (ACCEPT) दिखाई देने पर।

(प्रिंट) ईमेल विंडो के शीर्ष दाईं ओर, विषय पंक्ति के दाईं ओर। एक प्रिंट विंडो दिखाई देगी।
बातचीत का प्रिंट आउट लें। प्रिंटर का चयन करें (यदि एकाधिक प्रिंटर जुड़े हुए हैं), यह सुनिश्चित करने के लिए कि रंग और ओरिएंटेशन सेटिंग्स सही हैं, और फिर बटन पर क्लिक करें प्रिंट सेटिंग्स की समीक्षा करें। छाप। जब तक कंप्यूटर प्रिंटर से जुड़ा होता है, तब तक चयनित एंड्रॉइड चैट के टेक्स्ट संदेश प्रिंट हो जाएंगे। विज्ञापन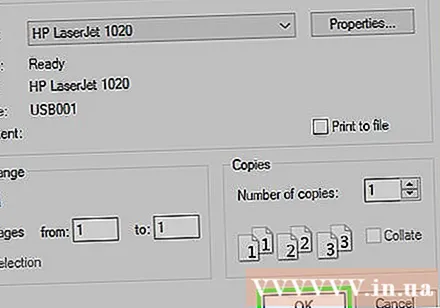
2 की विधि 2: एक स्क्रीनशॉट लें

Android पर संदेश एप्लिकेशन खोलें। आगे बढ़ने के लिए संदेश ऐप आइकन पर क्लिक करें। हाल ही के चैट की एक सूची दिखाई देगी।- यह विधि सभी मैसेजिंग ऐप जैसे व्हाट्सएप, फेसबुक मैसेंजर, गूगल वॉयस, और इसी तरह से काम करती है

एक वार्तालाप का चयन करें। उस वार्तालाप को टैप करें जिसके लिए आप संदेश प्रिंट करना चाहते हैं। बातचीत खुल जाएगी।
स्क्रीन कैप्चर बातचीत। आपको पहले चैट स्क्रीन के सही फ्रेम तक ऊपर या नीचे स्क्रॉल करना पड़ सकता है।
बाकी बातचीत का स्क्रीन कैप्चर। प्रिंट करने के लिए पूरी कहानी का स्क्रीनशॉट लेने के बाद, आप जारी रख सकते हैं।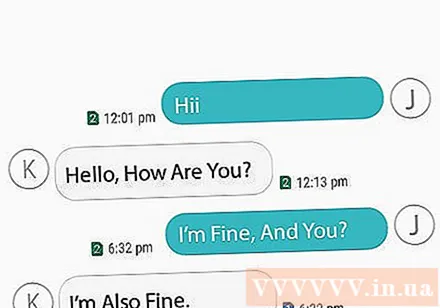
Google ड्राइव खोलें। Google ड्राइव ऐप टैप करें, एक पीले, हरे और नीले त्रिकोण के साथ आइकन।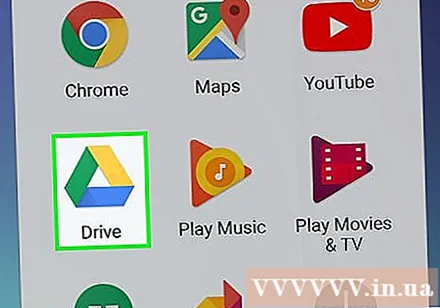
निशान पर क्लिक करें + मुख्य Google ड्राइव स्क्रीन के नीचे दाईं ओर। एक मेनू पॉप अप होगा।
विकल्प पर क्लिक करें डालना (अपलोड) पॉप-अप मेनू में।
गैलरी पर टैप करें स्क्रीनशॉट. आपको यह एल्बम उन स्थानों की सूची में मिलेगा जहाँ से आप फ़ोटो अपलोड कर सकते हैं।
टेक्स्ट संदेश स्क्रीन छवि का चयन करें। एक स्क्रीनशॉट पर टैप करें और दबाए रखें, और फिर उन बाकी तस्वीरों को टैप करें जिन्हें आप प्रिंट करना चाहते हैं।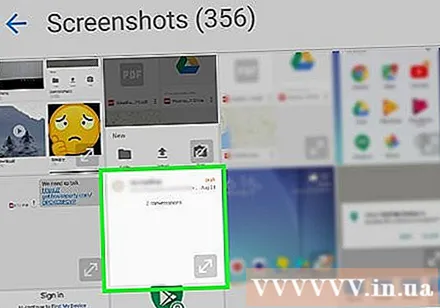
क्लिक करें खुला हुआ स्क्रीन के ऊपरी दाएं कोने में। स्क्रीनशॉट Google ड्राइव पर अपलोड होगा।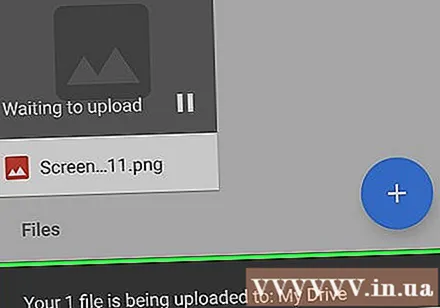
अपने कंप्यूटर पर Google ड्राइव खोलें। अपने कंप्यूटर पर वेब ब्राउज़र का उपयोग करके https://drive.google.com/ पर जाएं, फिर अपने Google खाते के ईमेल पते और पासवर्ड (यदि पहले से साइन इन नहीं है) के साथ साइन इन करें।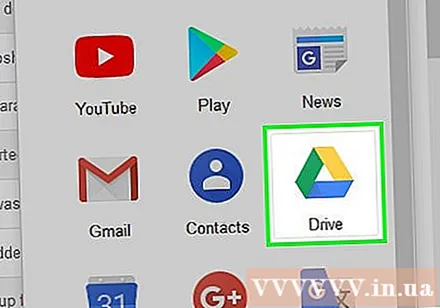
- यदि आप जिस Google ड्राइव का उपयोग करना चाहते हैं उसके अलावा एक Google ड्राइव खाता खोलता है, तो अपने इनबॉक्स के शीर्ष दाईं ओर वृत्ताकार प्रोफ़ाइल फ़ोटो क्लिक करें, और अगला क्लिक करें। खाता जोड़ो फिर सही खाते के साथ लॉग इन करें।
स्क्रीनशॉट का चयन करें। कुंजी को दबाए रखते हुए Ctrl (विंडोज) या ⌘ कमान (मैक), उस प्रत्येक स्क्रीनशॉट पर क्लिक करें जिसे आप लोड करना चाहते हैं।
अपने कंप्यूटर पर स्क्रीनशॉट डाउनलोड करें। Google ड्राइव पृष्ठ के ऊपरी दाएं कोने में छवि बटन पर क्लिक करें, फिर क्लिक करें डाउनलोड (डाउनलोड) दिखाई देने वाले ड्रॉप-डाउन मेनू में।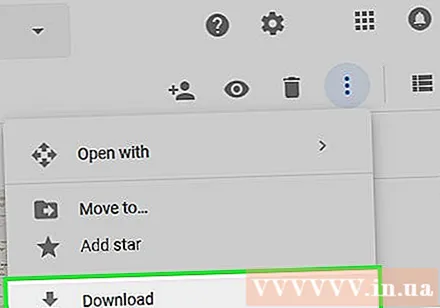
डाउनलोड किए गए ज़िप फ़ोल्डर को खोलें और निकालें। यह प्रक्रिया आपके विंडोज या मैक कंप्यूटर पर निर्भर करती है:
- खिड़कियाँ - स्क्रीनशॉट के ज़िप फ़ोल्डर पर डबल क्लिक करें, टैग पर क्लिक करें उद्धरण (एक्सट्रैक्ट), विकल्प पर क्लिक करें सभी निकालो (सभी निकालें), अगला क्लिक करें उद्धरण, और अनज़ैप्ड फोल्डर के खुलने का इंतज़ार करें।
- मैक - स्क्रीनशॉट के ज़िप फ़ोल्डर को डबल-क्लिक करें, फिर निकाले गए फ़ोल्डर के खुलने की प्रतीक्षा करें।
अपना स्क्रीनशॉट चुनें। एक फोटो क्लिक करें, फिर टैप करें Ctrl+ए (विंडोज) या ⌘ कमान+ए (मैक) सभी स्क्रीनशॉट का चयन करने के लिए।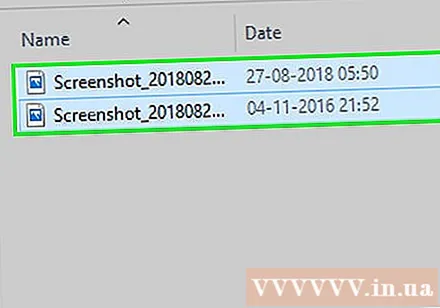
"प्रिंट" मेनू खोलें। आप दबा सकते हैं Ctrl+पी विंडोज पर या ⌘ कमान+पी मैक पर।
- विंडोज पर, आप कार्ड भी क्लिक कर सकते हैं शेयर (शेयर) विंडो के शीर्ष पर, फिर क्लिक करें छाप टूलबार के "भेजें" अनुभाग में।
- मैक पर, आप मेनू पर भी क्लिक कर सकते हैं फ़ाइल स्क्रीन के शीर्ष पर, फिर क्लिक करें प्रिंट करें ... ड्रॉप-डाउन मेनू में।
स्क्रीनशॉट प्रिंट करें। प्रिंटर का चयन करें (यदि आवश्यक हो), रंग और अभिविन्यास वरीयताओं को सही करने के लिए प्रिंट सेटिंग्स के माध्यम से जाएं, फिर क्लिक करें छाप। जब तक कंप्यूटर प्रिंटर से जुड़ा होता है, तब तक चयनित एंड्रॉइड चैट के टेक्स्ट संदेश प्रिंट हो जाएंगे।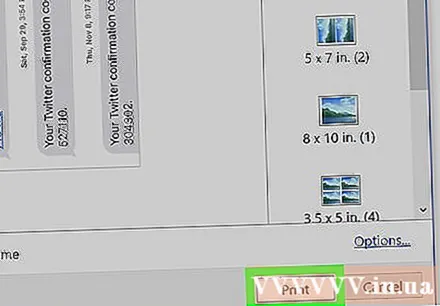
- यदि रंग मुद्रण विकल्प सख्ती से आवश्यक नहीं है, तो आप ब्लैक एंड व्हाइट प्रिंटिंग (या "ग्रेस्केल") का उपयोग करने पर विचार कर सकते हैं क्योंकि स्क्रीन शॉट्स स्याही की एक बड़ी मात्रा का उपभोग करेंगे।
सलाह
- लेख में मुफ्त विकल्पों के अलावा, कई भुगतान किए गए एप्लिकेशन हैं जो पाठ संदेशों की छपाई की अनुमति देते हैं। यदि आप नियमित रूप से पाठ संदेश प्रिंट करते हैं, तो आपको उच्च गुणवत्ता वाले एसएमएस प्रिंटिंग एप्लिकेशन को खरीदने के लिए लगभग 30,000 वीएनडी या अधिक खर्च करना चाहिए।
चेतावनी
- स्याही और कागज की लागत के कारण, प्रिंटर ऑपरेशन काफी महंगा है। यदि संभव हो, तो काले और सफेद मुद्रण का उपयोग करने पर विचार करें।



