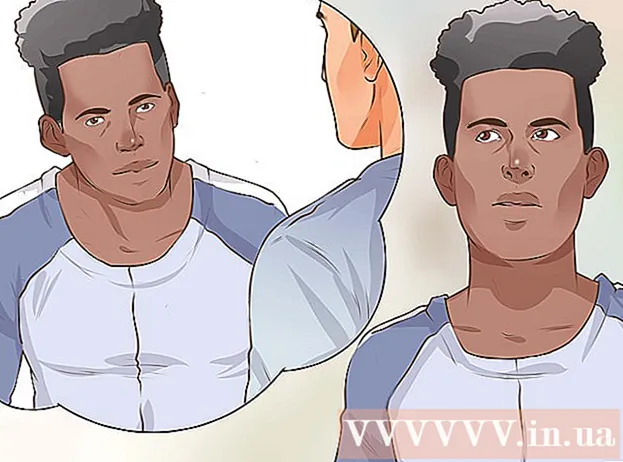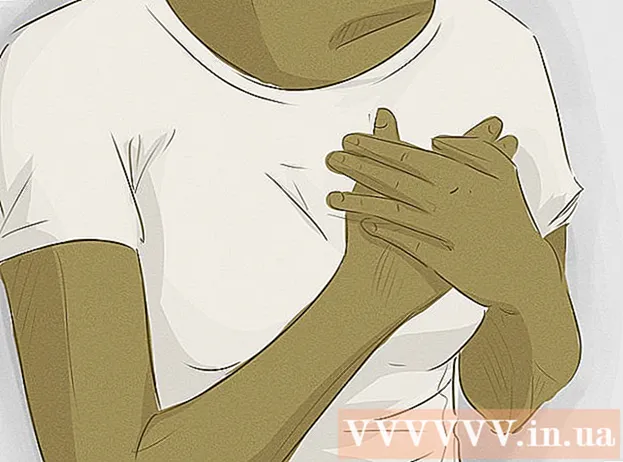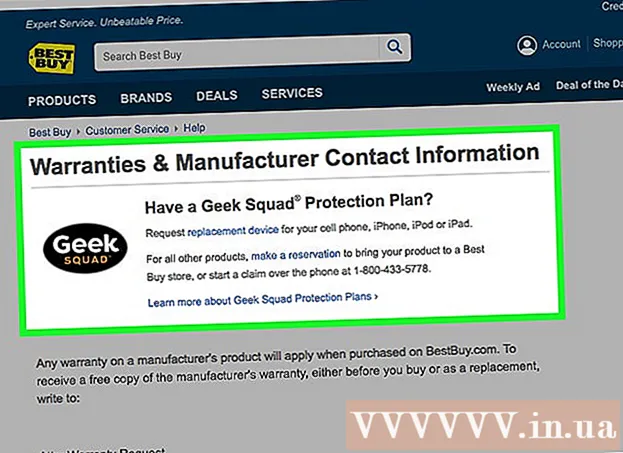लेखक:
Louise Ward
निर्माण की तारीख:
11 फ़रवरी 2021
डेट अपडेट करें:
1 जुलाई 2024

विषय
आप छवि की पृष्ठभूमि को बदलना चाहते हैं, या फ़ॉन्ट को हटाना और इसे अलग रंग / पैटर्न के साथ बदलना चाहते हैं, लेकिन एडोब फोटोशॉप या फोटो एडिटिंग सॉफ्टवेयर काफी महंगा है? यदि आप पृष्ठभूमि छवि को बदलना चाहते हैं, तो आपके पास अभी भी एक आसान तरीका है: एमएस पेंट में "हरी स्क्रीन प्रभाव"।
कदम
वह चित्र खोलें जिसे आप Microsoft (MS) पेंट से पृष्ठभूमि बदलना चाहते हैं। संगत स्वरूपों में बिटमैप (बीएमपी), डिजिटल अपघटन (जेपीईजी) और ग्राफिक्स इंटरचेंज प्रारूप (जीआईएफ) शामिल हैं। छवि को खोलने के लिए, आपको आवश्यकता है:
- स्क्रीन के ऊपरी बाएं कोने में "होम" टैब के बगल में "फ़ाइल" पर क्लिक करें।
- दिखाई देने वाले मेनू में "ओपन ..." पर क्लिक करें।
- अपने कंप्यूटर पर फ़ाइल को बाईं साइडबार में ब्राउज़ करके या खोज बार में फ़ाइल नाम टाइप करके खोजें।
- इसे खोलने के लिए फ़ाइल पर डबल-क्लिक करें।

यदि आवश्यक हो तो ज़ूम करें। छवि को नीचे बाईं ओर ले जाएं यदि यह स्क्रीन से बड़ा है। आवर्धक ग्लास आइकन (टूलबार में) पर क्लिक करके 800% तक ज़ूम करें, फिर 8 का चयन करें।- आवर्धन विशेष रूप से उपयोगी है यदि आपके द्वारा चुनी गई तस्वीर में एक मोटा या विशेष बॉर्डर है।

कार्यक्रम की शुरुआत के पास "होम" टूलबार पर क्लिक करें।
होम टूलबार के "छवि" अनुभाग में स्थित धराशायी आइकन के साथ "चयन करें" बटन पर क्लिक करें।
"फ्री-फॉर्म चयन" पर क्लिक करें। इस तरह, आप स्पष्ट रूप से अग्रभूमि और पृष्ठभूमि के बीच अंतर कर सकते हैं।
चित्र सेटिंग को पारदर्शी पर सेट करें। यदि आप इस चरण को छोड़ देते हैं, तो मूल छवि की पृष्ठभूमि नई पृष्ठभूमि पर चिपका दी जाएगी।
- "फ्री-फॉर्म चयन" मेनू के नीचे स्थित "पारदर्शी चयन" बटन पर क्लिक करें।
वस्तु को चारों ओर से घेरना। उस छवि के आसपास माउस को ध्यान से क्लिक करें और खींचें जिसे आप चुनना चाहते हैं। इसे चुनने के बाद माउस बटन को छोड़ दें।
- चयन पूरा होने तक माउस बटन जारी न करें, अन्यथा विषय गलत हो जाएगा।
- सटीकता के बारे में बहुत ज्यादा चिंता न करें। आप किसी भी अनावश्यक भागों को मिटाने के लिए इरेज़र का उपयोग कर सकते हैं।
अंक साफ करें। इरेज़र टूल पर क्लिक करें और मेनू से सबसे छोटा वर्ग चुनें। जिस विषय से आप चूक गए थे उसके आसपास के सभी बिंदुओं को हटा दें। आपको हरे रंग की स्क्रीन पर ऑब्जेक्ट मिल जाएगा।
"होम" टूलबार में कैंची के आकार के साथ "कट" बटन पर क्लिक करें। फिर, आप देखेंगे कि आपके द्वारा चयनित छवि का हिस्सा आयताकार चयन से गायब हो गया है। चिंता न करें - ऑब्जेक्ट को क्लिपबोर्ड पर कॉपी किया गया है और किसी भी स्थान पर स्थानांतरित करने के लिए तैयार है।
पृष्ठभूमि छवि खोलें। "फ़ाइल" बटन पर क्लिक करें और "ओपन" चुनें। फिर, उस फोटो को डबल क्लिक करें जिसे आप अपने वॉलपेपर के रूप में उपयोग करना चाहते हैं।
चयनित फ़ोटो को नई पृष्ठभूमि में पेस्ट करें। दबाएँ Ctrl + वी एक नई छवि पर क्लिपबोर्ड पर सहेजे गए चित्र को पेस्ट करने के लिए। आपने पृष्ठभूमि को सफलतापूर्वक बदल दिया है! विज्ञापन
सलाह
- यदि एक गोलाकार सीमा है, तो आप वक्र टूल का उपयोग कर सकते हैं - टूलबार में वक्र विकल्प पर क्लिक करें और वक्र के शुरुआती बिंदु से अंतिम बिंदु तक एक सीधी रेखा खींचें। फिर बाहर की ओर खींचकर ताना दें।
- इस पद्धति में हरी स्क्रीन तकनीक उतनी आसान नहीं है जितनी कि Adobe Photoshop पर है, लेकिन यह बहुत अच्छे परिणाम देता है, जब तक कि आप सावधान रहें।
- यदि आप सभी तरह से ज़ूम करते हैं तो अत्यधिक विस्तृत फ़ोटो संपादित करना आसान है। यदि आप पेंट के नए संस्करण का उपयोग कर रहे हैं तो "व्यू"> "ज़ूम"> "कस्टम", या शीर्ष पर आवर्धन आइकन पर क्लिक करें।
- छवि जितनी बड़ी होगी, स्थानीयकरण प्रक्रिया उतनी ही लंबी होगी। यदि आप चाहते हैं कि चयन छोटा हो, तो Ctrl + A दबाएं और नीचे, ऊपर की ओर समायोजन चिह्न खींचें - संतुलन बनाए रखने का प्रयास करें, अन्यथा छवि अनुपात से बाहर हो जाएगी।
- हम अक्सर गलतियाँ करते हैं, या एक पंक्ति को फिर से बनाना चाहते हैं। इसलिए पिछली कार्रवाई पर लौटने के लिए हमेशा अपना हाथ Ctrl + Z पर रखें।
- इस विधि को काम करने के लिए पेस्ट सेटिंग को पारदर्शी पर सेट करना होगा। यदि नहीं, तो मूल फोटो की पृष्ठभूमि नई पृष्ठभूमि को ओवरले करेगी। छवि के बाईं ओर मुख्य टूलबार के नीचे पेस्ट सेटिंग्स प्रदर्शित करें, क्योंकि प्रत्येक चयन उपयोग में है।
चेतावनी
- बेशक यदि कंप्यूटर फ्रीज़ हो जाता है या प्रोग्राम अचानक बंद हो जाता है तो सभी सहेजे न गए परिवर्तन खो जाते हैं। सत्र डेटा के नुकसान को रोकने के लिए, समय-समय पर Ctrl + S दबाएं।
- बहुत सारी त्रुटियां करने से बचें, फिर पूर्ववत करें! पेंट का पूर्ववत टूल केवल विंडोज एक्सपी में 3 क्रियाओं के साथ, विस्टा पर 10 बार, विंडोज 7 पर 50 बार और 8. काम करता है। यदि आप कोई गलती करते हैं, तो उसे तुरंत पूर्ववत करें।
- इरेज़र का उपयोग करते समय माउस व्हील को स्क्रॉल न करें क्योंकि MS Paint की मूल गलती यह है कि यह ऑब्जेक्ट पर एक बड़ी हरी लकीर का कारण बन सकता है और आप पूर्ववत टूल (Ctrl +) के साथ वापस नहीं जा पाएंगे जेड)।
जिसकी आपको जरूरत है
- एमएस पेंट
- चित्र