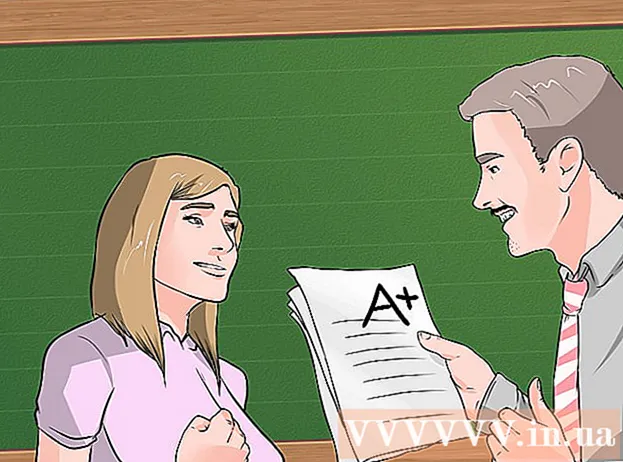लेखक:
Lewis Jackson
निर्माण की तारीख:
8 मई 2021
डेट अपडेट करें:
1 जुलाई 2024
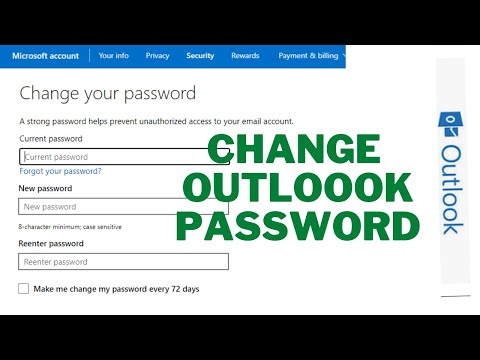
विषय
आउटलुक के लिए एक ईमेल खाते को कनेक्ट करते समय, आपको एक ईमेल पता और पासवर्ड दर्ज करना होगा ताकि आउटलुक उस खाते से ईमेल भेज और प्राप्त कर सके। यदि आप अपना ईमेल खाता पासवर्ड बदलते हैं, तो आपको इसे Outlook में बदलना होगा, ताकि Outlook आपके खाते तक पहुंच सके। आप पासवर्ड के साथ अपनी आउटलुक डेटा फ़ाइल की सुरक्षा भी कर सकते हैं जिसे आप मूल पासवर्ड जानते हैं तो किसी भी समय बदल सकते हैं। अंत में, Outlook.com पर आपका पासवर्ड आपके Microsoft खाते के पासवर्ड को बदलकर बदल सकता है।
कदम
विधि 1 की 3: आउटलुक के साथ जुड़े ईमेल खाते
"फ़ाइल" टैब पर क्लिक करें और चुनें "जानकारी" (जानकारी)। यह "खाता जानकारी" पेज लाएगा।
- यदि आप Outlook 2003 का उपयोग कर रहे हैं, तो टूल मेनू पर क्लिक करें और "ई-मेल अकाउंट्स" चुनें।

"खाता सेटिंग" बटन पर क्लिक करें और चुनें "अकाउंट सेटिंग।’ आपको आउटलुक से जुड़े सभी ईमेल खातों को दिखाने वाली एक नई विंडो दिखाई देगी।- यदि आप Outlook 2003 का उपयोग कर रहे हैं, तो "मौजूदा ईमेल खातों को देखें या परिवर्तित करें" चुनें (मौजूदा ईमेल खातों को देखें या बदलें)।

उस खाते का चयन करें जिसके लिए आप पासवर्ड बदलना चाहते हैं। ध्यान दें कि आप ईमेल खाते तक पहुँचने के लिए पासवर्ड का उपयोग करते हैं, न कि उस ईमेल खाते का वास्तविक पासवर्ड। यदि आपको अपना ईमेल खाता पासवर्ड बदलने की आवश्यकता है, तो आपको अपने ईमेल सेवा प्रदाता के माध्यम से ऐसा करना होगा। उदाहरण के लिए, अपने जीमेल पासवर्ड को बदलने के लिए, पहले आपको Google खाता पुनर्प्राप्ति पृष्ठ पर जाने की आवश्यकता है, फिर Outlook में पासवर्ड बदलें।- यदि आप Outlook डेटा की सुरक्षा के लिए फ़ाइल पासवर्ड बदलना चाहते हैं, तो कृपया अगला चरण पढ़ें।
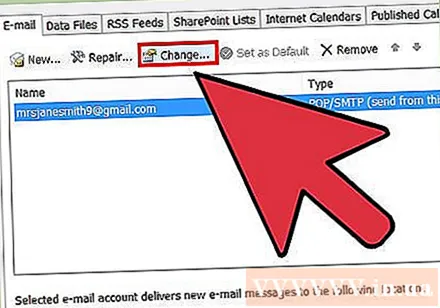
"बदलें" बटन पर क्लिक करें। यह चरण आपकी पसंद का खाता विवरण पृष्ठ खोलेगा।
"पासवर्ड" फ़ील्ड में सही पासवर्ड दर्ज करें। यह बॉक्स "लोगन सूचना" अनुभाग में स्थित है।
- ध्यान दें कि यह चरण आपके ईमेल खाते के पासवर्ड को नहीं बदलेगा। इस तरह, आप केवल उस पासवर्ड को बदलते हैं जिसका उपयोग Outlook आपके खाते तक पहुँचने के लिए करता है।
अपनी सेटिंग्स को बचाने और पासवर्ड की जांच करने के लिए "अगला" पर क्लिक करें। आउटलुक आपके खाते की जाँच करेगा और आपके खाते में साइन इन करने का प्रयास करेगा। यदि आपके द्वारा दर्ज किया गया पासवर्ड सही है, तो आपको "बधाई" प्राप्त होगी! (बधाई हो!)। विज्ञापन
विधि 2 का 3: आउटलुक डेटा फ़ाइल
"फ़ाइल" टैब पर क्लिक करें और चुनें "जानकारी" (जानकारी)। यह चरण "खाता जानकारी" पृष्ठ खोलेगा।
- Outlook आपको Outlook डेटा फ़ाइल (PST) के लिए एक पासवर्ड सेट करने की अनुमति देता है।पीएसटी फ़ाइल के लिए पासवर्ड सेट करने के बाद, उपयोगकर्ताओं को आउटलुक में ईमेल खाता खोलने के लिए पासवर्ड दर्ज करने के लिए कहा जाएगा। PST फ़ाइल पासवर्ड बदलने के लिए, आपको प्रारंभिक पासवर्ड दर्ज करना होगा। यदि आप मूल पासवर्ड भूल जाते हैं तो आप आउटलुक नहीं खोल सकते हैं या पीएसटी फ़ाइल पासवर्ड नहीं बदल सकते हैं।
"खाता सेटिंग" पर क्लिक करें, फिर चुनें "अकाउंट सेटिंग।’ खाता सेटिंग्स विंडो खुलती है।
"डेटा फ़ाइल" टैब पर क्लिक करें। यह चरण आउटलुक डेटा फ़ाइल जानकारी प्रदर्शित करेगा।
"आउटलुक डेटा फ़ाइल" का चयन करें और चुनें "समायोजन" (स्थापना)। डेटा फ़ाइल इंस्टॉलेशन विंडो खुल जाएगी।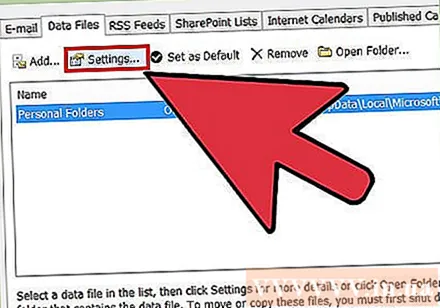
"पासवर्ड बदलें" बटन पर क्लिक करें। यदि आप Exchange खाते का उपयोग कर रहे हैं तो आप इस बटन पर क्लिक नहीं कर पाएंगे। इस स्थिति में, आपका Exchange पासवर्ड डेटा सुरक्षा के लिए भी उपयोग किया जाता है।
अपना पुराना पासवर्ड डालें और नया बनाएं। पुराना पासवर्ड डालें, फिर नया पासवर्ड दो बार। यदि आप पुराने पासवर्ड को नहीं जानते हैं तो आप डेटा फ़ाइल पासवर्ड नहीं बदल सकते। विज्ञापन
3 की विधि 3: आउटलुक डॉट कॉम
Microsoft खाता पासवर्ड रीसेट पृष्ठ पर जाएं। एक ईमेल खाता @ outlook.com (या @ hotmail.com, या @ live.com) एक Microsoft खाता है। इसलिए, @ outlook.com ईमेल खाते के पासवर्ड को बदलने से विंडोज, स्काइप और Xbox Live सहित खाते से जुड़े अन्य सभी Microsoft उत्पादों के पासवर्ड भी बदल जाएंगे।
- आप पासवर्ड रीसेट प्रक्रिया पर जाकर शुरू कर सकते हैं।
"मैं अपना पासवर्ड भूल गया" चुनें और क्लिक करें "आगे" (आगे)। पासवर्ड रीसेट प्रक्रिया शुरू हो जाएगी।
Microsoft खाता दर्ज करें और कैप्चा दर्ज करें। Microsoft खाता ईमेल पता @ outlook.com है, जिसके लिए आप अपना पासवर्ड बदलना चाहते हैं।
रीसेट कोड प्राप्त करने का तरीका चुनें। आपको अपनी खाता सेटिंग के आधार पर कई चैनलों में एक रीसेट कोड प्राप्त हो सकता है। यदि आपके पास एक बैकअप ईमेल खाता है, तो आप इस पते के माध्यम से कोड प्राप्त कर सकते हैं। यदि आप अपने फोन नंबर को अपने Microsoft खाते से जोड़ते हैं, तो आप एसएमएस के माध्यम से एक कोड प्राप्त कर सकते हैं। यदि आपके पास Microsoft खाता ऐप आपके फ़ोन में स्थापित है, तो आप ऐप के माध्यम से एक रीसेट कोड उत्पन्न कर सकते हैं।
- यदि आप पूर्ण पथ का उपयोग नहीं कर सकते हैं, तो "मेरे पास इनमें से कोई भी नहीं है" (मेरे पास इनमें से कोई भी नहीं है) का चयन करें। आपको अपनी पहचान सत्यापित करने के लिए एक लघु प्रश्नावली भरने के लिए कहा जाएगा।
आपको प्राप्त कोड दर्ज करें। यह आपको पासवर्ड रीसेट पेज पर ले जाएगा।
अपना नया पासवर्ड दर्ज करें। जारी रखने के लिए आपको दो बार अपना नया पासवर्ड दर्ज करने के लिए कहा जाएगा। आपका पासवर्ड तुरंत बदल जाएगा, और आपको अपने डिवाइस पर नए पासवर्ड के साथ फिर से साइन इन करने के लिए कहा जाएगा। विज्ञापन