लेखक:
Randy Alexander
निर्माण की तारीख:
25 अप्रैल 2021
डेट अपडेट करें:
1 जुलाई 2024
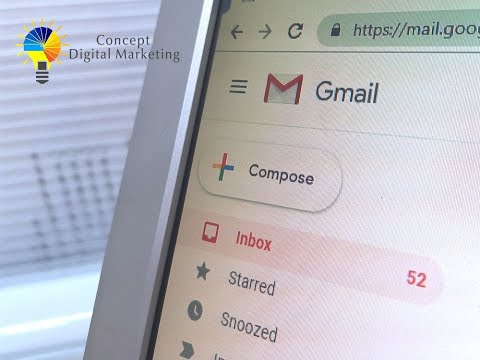
विषय
WikiHow आज आपको सिखाता है कि कैसे जीमेल के संदेशों को कंप्यूटर और मोबाइल दोनों उपकरणों पर लेबल द्वारा वर्गीकृत किया जाए। "लेबल" या "लेबल" जीमेल में फ़ोल्डर्स का एक रूप है।
कदम
विधि 1 की 2: कंप्यूटर पर
में जीमेल होम पेज पर जाएँ https://www.google.com/gmail/. यदि आप पहले से लॉग इन हैं, तो आपका इनबॉक्स दिखाई देगा।
- यदि आप लॉग इन नहीं हैं, तो बटन पर क्लिक करें साइन इन करें या लॉग इन करें पृष्ठ के ऊपरी-दाएं कोने में, अपना ईमेल पता और पासवर्ड लिखें।
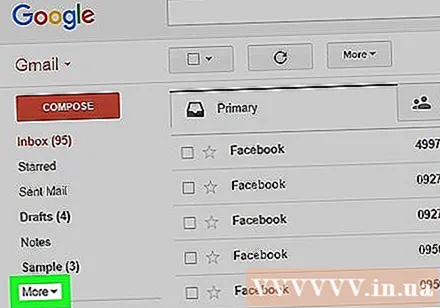
क्लिक करें अधिक ▼ या विस्तारित सूची ▼ इनबॉक्स पृष्ठ के बाईं ओर पेड़ के नीचे है।
क्लिक करें नया लेबल बनाएं अच्छा एक नया लेबल बनाएं. यह विकल्प अनुभाग में सबसे नीचे है अधिक विकल्पों की सूची में।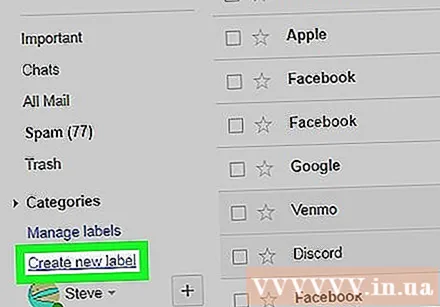
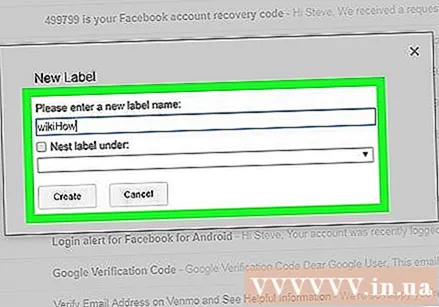
एक लेबल नाम दर्ज करें, फिर क्लिक करें सृजन करना अच्छा सृजन करना. तो लेबल नाम पेड़ में जोड़ा जाएगा।- आप बॉक्स को भी देख सकते हैं के तहत नेस्ट लेबल या लेबल घोंसले में फिर सबफ़ोल्डर के रूप में एक नया लेबल बनाने के लिए एक मौजूदा लेबल का चयन करें।
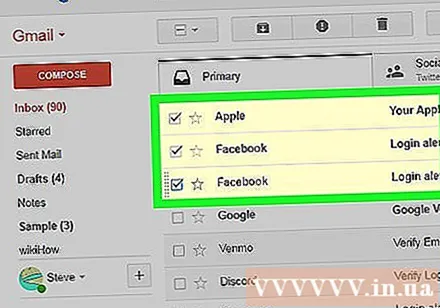
लेबल करने के लिए संदेश का चयन करें। ऐसा करने के लिए, उस प्रत्येक ईमेल के बाईं ओर स्थित बॉक्स पर क्लिक करें जिसे आप लेबल करना चाहते हैं।
लेबल आइकन पर क्लिक करें। लेबल वाला यह बटन खोज बॉक्स के ठीक नीचे इनबॉक्स के शीर्ष के पास स्थित है।
- आप चयनित ईमेल पर भी क्लिक कर सकते हैं, पेज के बाईं ओर स्थित पेड़ में स्थित लेबल नाम को ड्रैग और ड्रॉप कर सकते हैं।
लेबल नाम पर क्लिक करें। इसका मतलब है कि चयनित ईमेल स्वचालित रूप से लेबल में जोड़ा जाता है, जिसका अर्थ है कि आप बाईं साइडबार में स्थित लेबल पर क्लिक कर सकते हैं और ईमेल देख सकते हैं।
- यदि आप अपने इनबॉक्स से कोई ईमेल छुपाना चाहते हैं, तो "आर्काइव" या "आर्काइव" बटन पर क्लिक करें (इनबॉक्स के शीर्ष पर, फ्रेम में नीचे तीर आइकन के साथ)। तो ईमेल आपके इनबॉक्स से गायब हो जाएगा, लेकिन आप अभी भी लेबल नाम पर क्लिक करके देख सकते हैं।
2 की विधि 2: फोन पर
Gmail ऐप खोलें। एक सफेद पृष्ठभूमि पर एक लाल "एम" के साथ एक आवेदन के लिए देखें जो एक लिफाफे की तरह दिखता है।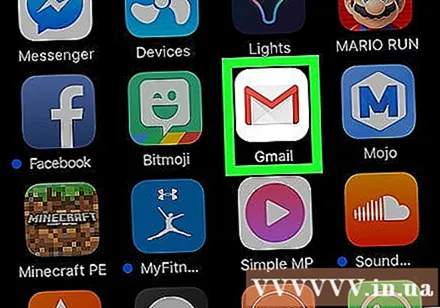
- यदि आप Gmail में लॉग इन नहीं हैं, तो अपने Google पते और पासवर्ड में टाइप करें और टैप करें साइन इन करें.
बटन दबाएँ ☰ स्क्रीन के ऊपरी बाएँ कोने में। एक मेनू पॉप अप होगा।
नीचे स्क्रॉल करें और कार्रवाई पर टैप करें + नया बनाएँ अच्छा + नए लेबल बनाएं मेनू के नीचे।
लेबल के लिए एक नाम दर्ज करें और क्लिक करें किया हुआ अच्छा पूरा किया. इसलिए लेबल बनाया गया है।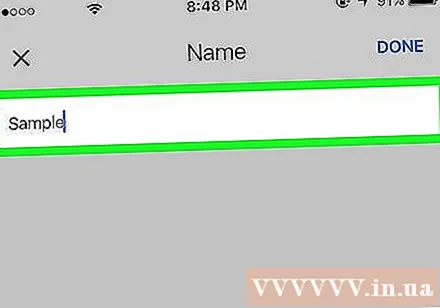
क्लिक करें ☰. एक मेनू पॉप अप होगा।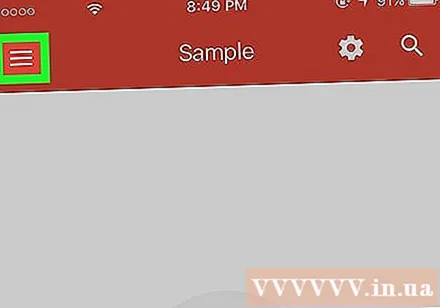
नीचे स्क्रॉल करें और चुनें मुख्य अच्छा मुख्य मेनू के शीर्ष पर। यह आपको अपने होम मेलबॉक्स पर वापस ले जाएगा।
- आप मेलबॉक्स को टैप भी कर सकते हैं सामाजिक (समाज), अपडेट (अपडेट की गई सामग्री) अच्छा प्रचार (विज्ञापन) यदि आवश्यक हो तो मेनू के शीर्ष पर।
उस ईमेल का चयन करें जिसे आप फ़ोल्डर में ले जाना चाहते हैं। सबसे पहले, ईमेल पर क्लिक करें और तब तक दबाए रखें जब तक कि बाईं तरफ एक चेक मार्क दिखाई नहीं देता है, फिर उस बाकी मेल पर क्लिक करें जिसे आप स्थानांतरित करना चाहते हैं।
बटन दबाएँ … स्क्रीन के ऊपरी दाएं कोने में स्थित है। एक मेनू दिखाई देगा।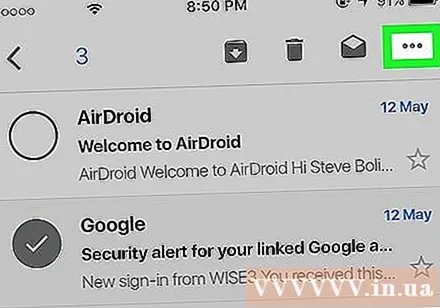
चुनें लेबल बदलें अच्छा लेबल बदलें. यह विकल्प पॉप-अप मेनू के शीर्ष के पास है।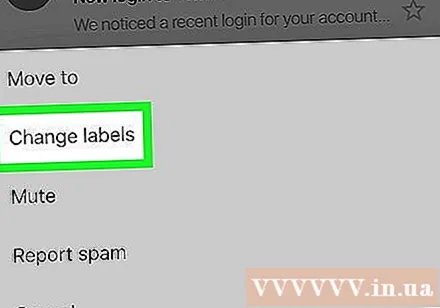

लेबल पर क्लिक करें। एक चेकमार्क तब स्क्रीन के दाईं ओर स्थित लेबल के टिक बॉक्स में दिखाई देगा।- यदि कई लेबल हैं, तो आप प्रत्येक लेबल को टैप कर सकते हैं जिसे आप चयनित ईमेल के लिए पेस्ट करना चाहते हैं।

निशान पर क्लिक करें ✓ स्क्रीन के ऊपरी दाएं कोने में। यह आपके लेबल को चयनित ईमेल पर पेस्ट करेगा और उन्हें उस लेबल के फ़ोल्डर में जोड़ देगा।- यदि आप अपने होम मेलबॉक्स से संदेश छिपाना चाहते हैं, तो लेबल वाले ईमेल को बाईं ओर स्लाइड करें। संदेश को संग्रहीत किया जाएगा और इनबॉक्स से गायब हो जाएगा।
- लेबल देखने के लिए, टैप करें ☰नीचे स्क्रॉल करें और लेबल नाम चुनें। आपके सभी लेबल संदेश यहाँ हैं।



