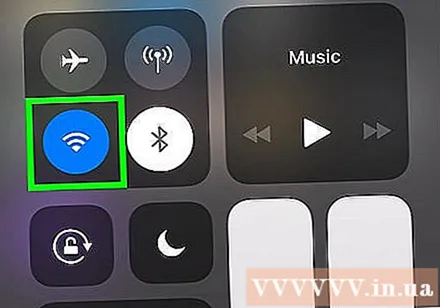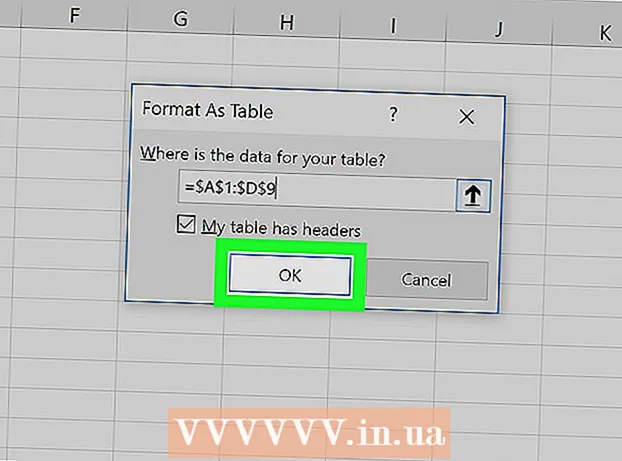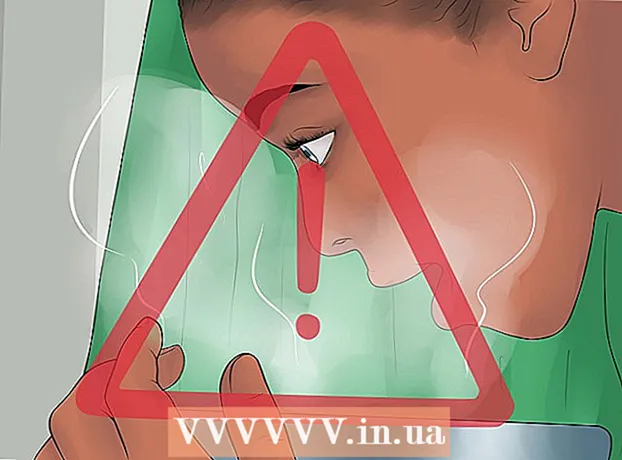लेखक:
Louise Ward
निर्माण की तारीख:
7 फ़रवरी 2021
डेट अपडेट करें:
1 जुलाई 2024

विषय
यह wikiHow आपको सिखाता है कि आप अपने iPhone या iPad पर डेटा की गति कैसे सुधारें। आपके iPhone या iPad पर इंटरनेट की गति बढ़ाने के लिए कई कदम उठाए जा सकते हैं।
कदम
"एलटीई सक्षम करें" विकल्प के बगल में। हालाँकि 4G सबसे तेज़ मोबाइल नेटवर्क है, LTE (लॉन्ग टर्म इवोल्यूशन) मोबाइल सेवा प्रदाताओं के लिए 4G स्पीड तक पहुँचने के लिए मानक दूरसंचार नेटवर्क है। जब आपका iPhone या iPad 4G LTE नेटवर्क से कनेक्ट होता है, तो मूल 4G नेटवर्क से कनेक्ट होने पर डिवाइस की गति और स्थिरता अधिक होती है। सेटिंग्स ऐप के "सेलुलर डेटा विकल्प" मेनू में, एचईई सक्षम करने के लिए शीर्ष पर "एलटीई सक्षम करें" विकल्प के बगल में स्विच पर टैप करें।
- यदि आपकी वर्तमान डेटा योजना के साथ 4 जी एलटीई नेटवर्क उपलब्ध नहीं है, तो आप योजना में सेवा को जोड़ने के लिए अपने वाहक से संपर्क कर सकते हैं।
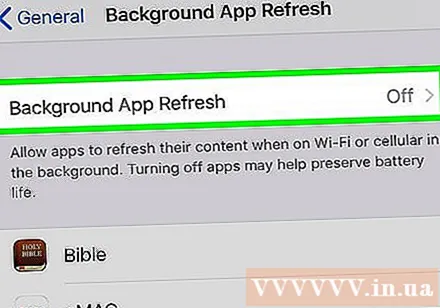
बैकग्राउंड एप्स को बंद करें। बैकग्राउंड एप्स रिफ्रेश पृष्ठभूमि में एप्स को चलाने और कुछ सेकंड के बाद अपडेट जारी रखने की अनुमति देता है। जब बैकग्राउंड एप्स रीफ्रेश को बंद कर दिया जाता है, तो आपके द्वारा वर्तमान में उपयोग किए जा रहे एप्लिकेशन की इंटरनेट स्पीड में सुधार होगा। बैकग्राउंड ऐप्स को बंद करने के लिए इन चरणों का पालन करें:- ऐप खोलें समायोजन.
- क्लिक करें सामान्य (सामान्य)।
- क्लिक करें बैकग्राउंड एप्लीकेशन को रिफ्रेश करें.
- क्लिक करें बैकग्राउंड एप्लीकेशन को रिफ्रेश करें शीर्ष पर।
- क्लिक करें बंद (बंद करें)।
- आप "बैकग्राउंड ऐप रिफ्रेश" मेनू में इन एप्लिकेशन के बगल में स्थित स्विच को दबाकर विशिष्ट एप्लिकेशन के लिए बैकग्राउंड ऐप को बंद कर सकते हैं।

ऑटो डाउनलोड बंद करें। ऑटो डाउनलोड सुविधा बहुत सारे इंटरनेट बैंडविड्थ का उपयोग कर सकती है और कनेक्शन की गति को धीमा कर सकती है। ऑटो डाउनलोड बंद करने के लिए इन चरणों का पालन करें:- ऐप खोलें समायोजन.
- शीर्ष पर अपने नाम और प्रोफ़ाइल चित्र पर क्लिक करें।
- क्लिक करें आईट्यून्स और ऐप स्टोर.
- आइटम के बगल में स्थित स्विच बटन पर क्लिक करें संगीत (संगीत), ऐप्स आवेदन), किताबें और ऑडियोबुक (पुस्तकें और ऑडियोबुक) और अपडेट (अपडेट)।

नवीनतम iOS संस्करण में अपडेट करें। iOS, iPhones और iPads द्वारा उपयोग किया जाने वाला मूल ऑपरेटिंग सॉफ्टवेयर है। आपको नेटवर्क और सुरक्षा समस्याओं को ठीक करने के लिए iOS को अपडेट रखना होगा जो आपके इंटरनेट कनेक्शन को धीमा कर सकता है। IOS अपडेट करने के लिए इन चरणों का पालन करें- ऐप खोलें समायोजन.
- क्लिक करें सामान्य.
- क्लिक करें सॉफ्टवेयर अपडेट (सॉफ्टवेयर अपडेट)।
- क्लिक करें डाउनलोड करो और इंस्टॉल करो (डाउनलोड करो और इंस्टॉल करो)।
नेटवर्क कनेक्शन को रिफ्रेश करें। अपने नेटवर्क को डिस्कनेक्ट करना और इसे फिर से कनेक्ट करना आपके कनेक्शन को ताज़ा कर सकता है और अस्थायी रूप से आपके इंटरनेट की गति में सुधार कर सकता है। अपने नेटवर्क कनेक्शन को रिफ्रेश करने का सबसे आसान तरीका है एयर प्लेन मोड को लगभग 20 सेकंड के लिए चालू करना और फिर इसे बंद कर देना। निम्नलिखित चरण आपको नेटवर्क कनेक्शन को ताज़ा करने में मदद करेंगे: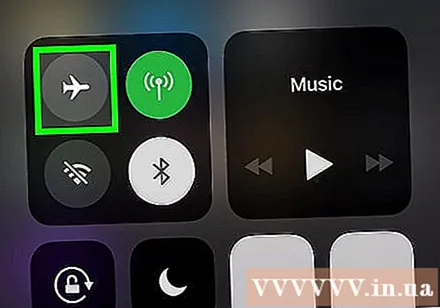
- स्क्रीन के नीचे से ऊपर स्वाइप करें।
- हवाई जहाज के आइकन पर क्लिक करें।
- लगभग 20 सेकंड तक प्रतीक्षा करें।
- फिर से हवाई जहाज के आइकन पर क्लिक करें।
अपने iPhone या iPad को पुनरारंभ करें। यदि आपको अपने iPhone या iPad का उपयोग करते समय कोई त्रुटि मिलती है, तो आप पूरे सिस्टम को रीफ्रेश करने और कुछ संभावित त्रुटियों को ठीक करने के लिए डिवाइस को पुनरारंभ कर सकते हैं। अपने iPhone या iPad को पुनरारंभ करने के लिए, आपको ऊपरी दाएं कोने में पावर बटन दबाए रखना होगा और फिर अधिसूचना पॉप अप होने पर स्लाइडर को दाईं ओर स्वाइप करना होगा। लगभग 20 सेकंड के बाद, अपने iPhone या iPad को फिर से खोलने के लिए पावर बटन को फिर से दबाएं।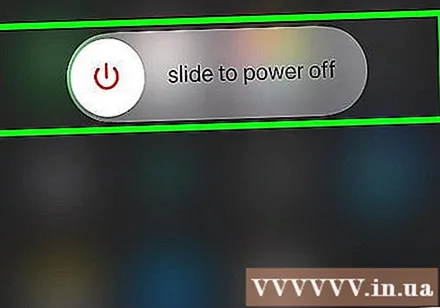
राउटर को पुनरारंभ करें। यदि आपको वाई-फाई नेटवर्क से कनेक्ट करने में कोई त्रुटि हो रही है, तो समस्या नेटवर्क के साथ हो सकती है। राउटर को पुनरारंभ करने से समस्या ठीक हो सकती है। ऐसा करने के लिए, लगभग 30 सेकंड के लिए डिवाइस को अनप्लग करें, फिर इसे फिर से प्लग करें और राउटर को पुनरारंभ करने के लिए लगभग 1 मिनट प्रतीक्षा करें। विज्ञापन