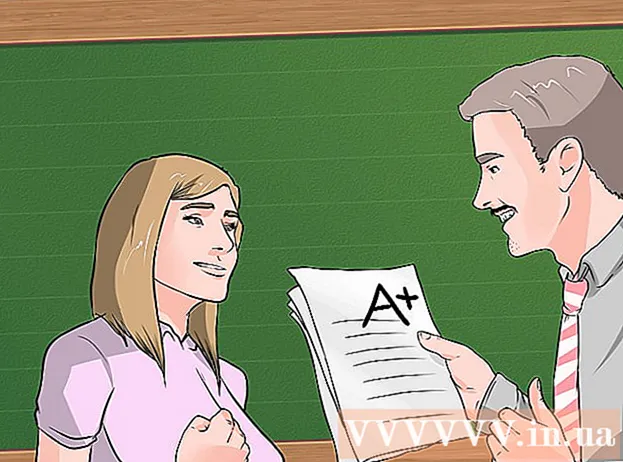लेखक:
Eugene Taylor
निर्माण की तारीख:
10 अगस्त 2021
डेट अपडेट करें:
1 जुलाई 2024

विषय
- कदम बढ़ाने के लिए
- विधि 1 की 3: मरम्मत की स्थापना
- विधि 2 की 3: स्वरूप और स्थापित करें
- 3 की विधि 3: बिना सीडी के इंस्टॉल करें
- टिप्स
कभी-कभी सिस्टम फाइलें खराब हो सकती हैं और आपको विंडोज एक्सपी की मुश्किल से काम करने वाली कॉपी के साथ काम करना होगा। हो सकता है कि आपके सभी कार्यक्रम धीरे-धीरे चल रहे हों और आप चाहते हैं कि विंडोज को चलाने का एक तरीका उतना ही तेज हो जितना पहले हुआ करता था। सौभाग्य से, Windows XP को पुनर्स्थापित करना या पुनर्स्थापित करना काफी आसान है। भले ही आप Windows XP के किस संस्करण का उपयोग कर रहे हों, एक दर्द रहित स्थापना के लिए इन चरणों का पालन करें।
कदम बढ़ाने के लिए
विधि 1 की 3: मरम्मत की स्थापना
 कंप्यूटर में विंडोज एक्सपी सीडी डालें। यदि आपके पास अब सीडी की एक प्रति नहीं है, तो प्रतिस्थापन के लिए कंप्यूटर निर्माता से संपर्क करें। इंटरनेट से एक .iso डाउनलोड करें जिसे आप एक खाली सीडी पर जला सकते हैं। वायरस से अवगत रहें और जानें कि आपको अभी भी एक वैध उत्पाद कुंजी स्थापित करने की आवश्यकता होगी।
कंप्यूटर में विंडोज एक्सपी सीडी डालें। यदि आपके पास अब सीडी की एक प्रति नहीं है, तो प्रतिस्थापन के लिए कंप्यूटर निर्माता से संपर्क करें। इंटरनेट से एक .iso डाउनलोड करें जिसे आप एक खाली सीडी पर जला सकते हैं। वायरस से अवगत रहें और जानें कि आपको अभी भी एक वैध उत्पाद कुंजी स्थापित करने की आवश्यकता होगी। - अपने उत्पाद की कुंजी पर ध्यान दें। स्थापना प्रक्रिया शुरू करने से पहले यह होना उपयोगी है। यह कुंजी एक 25-वर्ण कोड है जिसे आपको विंडोज स्थापित करने के लिए दर्ज करना होगा। यह आमतौर पर कुछ अलग स्थानों में पाया जा सकता है:
- आमतौर पर पीठ पर अपने विंडोज एक्सपी सीडी की आस्तीन में अटकना।

- आपके कंप्युटर पर। यदि यह एक डेस्कटॉप है, तो कोड आमतौर पर मामले के पीछे होता है। तल पर एक लैपटॉप के साथ।
- आमतौर पर पीठ पर अपने विंडोज एक्सपी सीडी की आस्तीन में अटकना।
 अपने कंप्यूटर को पुनरारंभ। सुनिश्चित करें कि Windows XP CD डाला गया है। आपका कंप्यूटर पहले एक सीडी से बूट करने के लिए सेट किया जाना चाहिए। ऐसा करने के लिए, आपको BIOS में जाना होगा।
अपने कंप्यूटर को पुनरारंभ। सुनिश्चित करें कि Windows XP CD डाला गया है। आपका कंप्यूटर पहले एक सीडी से बूट करने के लिए सेट किया जाना चाहिए। ऐसा करने के लिए, आपको BIOS में जाना होगा। - BIOS तक पहुंचने के लिए, जैसे ही आपके कंप्यूटर निर्माता का लोगो दिखाई दे, सेटअप बटन दबाएं। यह कुंजी निर्माता द्वारा भिन्न होती है, लेकिन सामान्यतः F2, F10, F12 या Del होती है। सही कुंजी को लोगो के समान स्क्रीन पर दिखाया गया है।

- एक बार जब आप BIOS में होते हैं, तो बूट मेनू पर जाएं। सीडी ड्राइव के रूप में 1 बूट डिवाइस सेट करें। आपके BIOS और आपके सेटिंग्स मेनू के आधार पर, इसे डीवीडी ड्राइव, ऑप्टिकल ड्राइव या सीडी / डीवीडी ड्राइव भी कहा जा सकता है।

- अपने परिवर्तन सहेजें और BIOS से बाहर निकलें। यह कंप्यूटर को पुनरारंभ करेगा।

- BIOS तक पहुंचने के लिए, जैसे ही आपके कंप्यूटर निर्माता का लोगो दिखाई दे, सेटअप बटन दबाएं। यह कुंजी निर्माता द्वारा भिन्न होती है, लेकिन सामान्यतः F2, F10, F12 या Del होती है। सही कुंजी को लोगो के समान स्क्रीन पर दिखाया गया है।
 स्थापना शुरू करें। निर्माता का लोगो गायब हो जाने के बाद, एक संदेश दिखाई देगा जिसमें कहा जाएगा कि "सीडी से बूट करने के लिए कोई भी कुंजी दबाएं ..." स्थापना प्रक्रिया शुरू करने के लिए कीबोर्ड पर किसी भी कुंजी को दबाएं। यदि आप कोई कुंजी नहीं दबाते हैं, तो कंप्यूटर हमेशा की तरह हार्ड ड्राइव से बूट होगा।
स्थापना शुरू करें। निर्माता का लोगो गायब हो जाने के बाद, एक संदेश दिखाई देगा जिसमें कहा जाएगा कि "सीडी से बूट करने के लिए कोई भी कुंजी दबाएं ..." स्थापना प्रक्रिया शुरू करने के लिए कीबोर्ड पर किसी भी कुंजी को दबाएं। यदि आप कोई कुंजी नहीं दबाते हैं, तो कंप्यूटर हमेशा की तरह हार्ड ड्राइव से बूट होगा।  सेटअप लोड किया जाएगा। सेटअप प्रक्रिया शुरू करने के लिए विंडोज को ड्राइवरों को लोड करना होगा। इसमें थोड़ा सा समय लग सकता है। एक बार जब यह पूरा हो जाएगा, तो आपका स्वागत स्क्रीन के साथ किया जाएगा। मरम्मत की स्थापना शुरू करने के लिए Enter दबाएं। रिकवरी कंसोल न चलाएं।
सेटअप लोड किया जाएगा। सेटअप प्रक्रिया शुरू करने के लिए विंडोज को ड्राइवरों को लोड करना होगा। इसमें थोड़ा सा समय लग सकता है। एक बार जब यह पूरा हो जाएगा, तो आपका स्वागत स्क्रीन के साथ किया जाएगा। मरम्मत की स्थापना शुरू करने के लिए Enter दबाएं। रिकवरी कंसोल न चलाएं।  लाइसेंस समझौता पढ़ें। लाइसेंस समझौते की समीक्षा करने के बाद, जारी रखने के लिए F8 दबाएं। सेटअप आपके विंडोज एक्सपी इंस्टॉलेशन को सूचीबद्ध करेगा। अधिकांश उपयोगकर्ता यहां केवल एक प्रविष्टि देखेंगे।
लाइसेंस समझौता पढ़ें। लाइसेंस समझौते की समीक्षा करने के बाद, जारी रखने के लिए F8 दबाएं। सेटअप आपके विंडोज एक्सपी इंस्टॉलेशन को सूचीबद्ध करेगा। अधिकांश उपयोगकर्ता यहां केवल एक प्रविष्टि देखेंगे।  पिछली स्थापना का चयन करें। यदि आपके पास केवल एक इंस्टॉलेशन है, तो यह स्वचालित रूप से चुना जाएगा। मरम्मत शुरू करने के लिए R दबाएँ। विंडोज़ फ़ाइलों की प्रतिलिपि बनाना शुरू कर देगा और फिर कंप्यूटर को पुनरारंभ करेगा। इसके बाद मरम्मत की स्थापना शुरू होगी।
पिछली स्थापना का चयन करें। यदि आपके पास केवल एक इंस्टॉलेशन है, तो यह स्वचालित रूप से चुना जाएगा। मरम्मत शुरू करने के लिए R दबाएँ। विंडोज़ फ़ाइलों की प्रतिलिपि बनाना शुरू कर देगा और फिर कंप्यूटर को पुनरारंभ करेगा। इसके बाद मरम्मत की स्थापना शुरू होगी। - आपको तिथि और समय की पुष्टि करने के लिए कहा जाएगा, साथ ही कुछ अन्य बुनियादी सेटिंग्स भी। आमतौर पर डिफ़ॉल्ट विकल्प ठीक है।

- आपको तिथि और समय की पुष्टि करने के लिए कहा जाएगा, साथ ही कुछ अन्य बुनियादी सेटिंग्स भी। आमतौर पर डिफ़ॉल्ट विकल्प ठीक है।
 उत्पाद कुंजी दर्ज करें। आपको स्थापना के अंत में उत्पाद कुंजी दर्ज करने के लिए कहा जाएगा। विंडोज यह सुनिश्चित करने के लिए जांच करेगा कि आगे बढ़ने से पहले एक वैध कुंजी है।
उत्पाद कुंजी दर्ज करें। आपको स्थापना के अंत में उत्पाद कुंजी दर्ज करने के लिए कहा जाएगा। विंडोज यह सुनिश्चित करने के लिए जांच करेगा कि आगे बढ़ने से पहले एक वैध कुंजी है। - स्थापना के बाद, आपको अपने विंडोज के संस्करण की पुष्टि करनी होगी, ऑनलाइन या फोन पर। उत्पाद सक्रियण विज़ार्ड दिखाई देगा जब आप अपनी नई, पुनर्स्थापित प्रतिलिपि में लॉग इन करते हैं। यदि आपके पास इंटरनेट कनेक्शन है, तो आपको एक बटन पर क्लिक करके विंडोज के संस्करण को सक्रिय करना चाहिए।

- स्थापना के बाद, आपको अपने विंडोज के संस्करण की पुष्टि करनी होगी, ऑनलाइन या फोन पर। उत्पाद सक्रियण विज़ार्ड दिखाई देगा जब आप अपनी नई, पुनर्स्थापित प्रतिलिपि में लॉग इन करते हैं। यदि आपके पास इंटरनेट कनेक्शन है, तो आपको एक बटन पर क्लिक करके विंडोज के संस्करण को सक्रिय करना चाहिए।
- अपने कार्यक्रमों की जाँच करें। एक बार इंस्टॉलेशन पूरा हो जाने के बाद, आपको विंडोज के अपने रिस्टोर किए गए इंस्टॉलेशन पर ले जाया जाएगा चूँकि कुछ सिस्टम फ़ाइलों को बदल दिया गया है, आपके कुछ स्थापित प्रोग्राम काम नहीं कर सकते हैं और उन्हें पुनः इंस्टॉल करने की आवश्यकता हो सकती है।
- आपके कुछ उपकरणों के लिए ड्राइवरों को पुनः इंस्टॉल करने की आवश्यकता हो सकती है। यह देखने के लिए कि कौन से उपकरण ठीक से स्थापित नहीं हैं, स्टार्ट मेनू खोलें और माई कंप्यूटर पर राइट-क्लिक करें। हार्डवेयर टैब चुनें, फिर डिवाइस मैनेजर पर क्लिक करें। यदि उपकरणों को पीले विस्मयबोधक चिह्न के साथ इंगित किया जाता है, तो उनके चालकों को फिर से स्थापित करने की आवश्यकता हो सकती है।

- एक पुनर्स्थापना स्थापना के बाद आपकी व्यक्तिगत जानकारी और दस्तावेज अछूते होने चाहिए। सब कुछ जांचें जहां यह होना चाहिए।

- आपके कुछ उपकरणों के लिए ड्राइवरों को पुनः इंस्टॉल करने की आवश्यकता हो सकती है। यह देखने के लिए कि कौन से उपकरण ठीक से स्थापित नहीं हैं, स्टार्ट मेनू खोलें और माई कंप्यूटर पर राइट-क्लिक करें। हार्डवेयर टैब चुनें, फिर डिवाइस मैनेजर पर क्लिक करें। यदि उपकरणों को पीले विस्मयबोधक चिह्न के साथ इंगित किया जाता है, तो उनके चालकों को फिर से स्थापित करने की आवश्यकता हो सकती है।
विधि 2 की 3: स्वरूप और स्थापित करें
 अपने डेटा का बैकअप लें। विंडोज को फॉर्मेट और रीइंस्टॉल करना आपकी पूरी हार्ड ड्राइव को मिटा देगा। शुरू होने से पहले सुनिश्चित करें कि आपने अपनी सभी महत्वपूर्ण फाइलों का बैकअप ले लिया है। फ़ोटो, फ़िल्म, दस्तावेज़ और संगीत सभी मिटा दिए गए हैं।
अपने डेटा का बैकअप लें। विंडोज को फॉर्मेट और रीइंस्टॉल करना आपकी पूरी हार्ड ड्राइव को मिटा देगा। शुरू होने से पहले सुनिश्चित करें कि आपने अपनी सभी महत्वपूर्ण फाइलों का बैकअप ले लिया है। फ़ोटो, फ़िल्म, दस्तावेज़ और संगीत सभी मिटा दिए गए हैं।  विंडोज सीडी डालें। स्थापना के दौरान आपको आवश्यक उत्पाद कुंजी लिखनी होगी। सेटअप प्रोग्राम शुरू करने के लिए विंडोज सीडी से बूट करें।
विंडोज सीडी डालें। स्थापना के दौरान आपको आवश्यक उत्पाद कुंजी लिखनी होगी। सेटअप प्रोग्राम शुरू करने के लिए विंडोज सीडी से बूट करें। - इस चरण के विवरण इस गाइड के पहले खंड में चरण 1-4 में पाए जा सकते हैं।
 सेटअप लोड होगा। विंडोज सेटअप प्रोग्राम के लिए ड्राइवरों को लोड करता है। एक बार यह पूरा हो जाने के बाद, इंस्टॉलेशन शुरू करने के लिए वेलकम स्क्रीन पर एंटर दबाएं। रिकवरी कंसोल न चलाएं।
सेटअप लोड होगा। विंडोज सेटअप प्रोग्राम के लिए ड्राइवरों को लोड करता है। एक बार यह पूरा हो जाने के बाद, इंस्टॉलेशन शुरू करने के लिए वेलकम स्क्रीन पर एंटर दबाएं। रिकवरी कंसोल न चलाएं।  लाइसेंस समझौता पढ़ें। लाइसेंस समझौते की समीक्षा करने के बाद, जारी रखने के लिए F8 दबाएं। सेटअप आपके विंडोज एक्सपी इंस्टॉलेशन को सूचीबद्ध करेगा। पूरी तरह से नए इंस्टॉलेशन के साथ आगे बढ़ने के लिए Esc दबाएं।
लाइसेंस समझौता पढ़ें। लाइसेंस समझौते की समीक्षा करने के बाद, जारी रखने के लिए F8 दबाएं। सेटअप आपके विंडोज एक्सपी इंस्टॉलेशन को सूचीबद्ध करेगा। पूरी तरह से नए इंस्टॉलेशन के साथ आगे बढ़ने के लिए Esc दबाएं। - विभाजन हटाएं। आपको हार्ड ड्राइव विभाजन की एक सूची दिखाई देगी। ये आपके C: और D: स्टेशन हैं (लेटरिंग इस बात पर निर्भर करेगी कि सिस्टम कैसे सेट किया जाता है)।
- रिबूट करने और आपके द्वारा भूली गई फ़ाइलों को वापस करने का यह आपका अंतिम मौका है। विभाजन हटाए जाने के बाद, आपका सारा डेटा चला जाएगा।

- उस विभाजन का चयन करें जिसमें विंडोज है। यह आमतौर पर सी: विभाजन है। विभाजन को हटाने के लिए D दबाएं। पुष्टि करें कि आप Enter दबाकर उस विभाजन को हटाना चाहते हैं।

- अब आपके पास वापस जाने का एक और मौका है। यदि आप वास्तव में पुष्टि करना चाहते हैं कि विभाजन हटाया जा सकता है, तो दबाएँ।

- रिबूट करने और आपके द्वारा भूली गई फ़ाइलों को वापस करने का यह आपका अंतिम मौका है। विभाजन हटाए जाने के बाद, आपका सारा डेटा चला जाएगा।
 एक नया विभाजन बनाएँ। बिना चुने हुए स्थान का चयन करें। नया विभाजन बनाने के लिए C दबाएँ। अधिकतम संभव आकार दर्ज करें और Enter दबाएं।
एक नया विभाजन बनाएँ। बिना चुने हुए स्थान का चयन करें। नया विभाजन बनाने के लिए C दबाएँ। अधिकतम संभव आकार दर्ज करें और Enter दबाएं। - यदि आप बाद में विंडोज के माध्यम से अपनी हार्ड ड्राइव पर अन्य विभाजन बनाना चाहते हैं तो आप एक छोटा विभाजन बना सकते हैं। कई कारण हैं कि कोई ऐसा क्यों कर सकता है, लेकिन अधिकांश उपयोगकर्ताओं के लिए बस सबसे बड़ा विभाजन चुनना ठीक है।

- यदि आप बाद में विंडोज के माध्यम से अपनी हार्ड ड्राइव पर अन्य विभाजन बनाना चाहते हैं तो आप एक छोटा विभाजन बना सकते हैं। कई कारण हैं कि कोई ऐसा क्यों कर सकता है, लेकिन अधिकांश उपयोगकर्ताओं के लिए बस सबसे बड़ा विभाजन चुनना ठीक है।
- Windows सेटअप के साथ प्रारंभ करें। विभाजन के निर्माण के बाद, इसे चुनें और विंडोज इंस्टॉलेशन शुरू करने के लिए एंटर दबाएं। आपको विभाजन को प्रारूपित करने के लिए कहा जाएगा। "NTFS फ़ाइल सिस्टम के साथ विभाजन को प्रारूपित करें" चुनें। FAT के बजाय NTFS चुनें, क्योंकि Windows के लिए NTFS बहुत अधिक स्थिर है।
- स्वरूपण शुरू हो जाएगा। आपकी हार्ड ड्राइव के आकार और गति के आधार पर इसमें कई घंटे लग सकते हैं, लेकिन अधिकांश उपयोगकर्ताओं के लिए इसे कुछ मिनटों से अधिक नहीं लेना चाहिए।

- स्वरूपण के बाद, Windows हार्ड ड्राइव पर सेटअप के लिए आवश्यक फ़ाइलों की प्रतिलिपि बनाएगा। इसमें कुछ मिनट लगते हैं और उपयोगकर्ता के हस्तक्षेप की आवश्यकता नहीं होती है।

- स्वरूपण शुरू हो जाएगा। आपकी हार्ड ड्राइव के आकार और गति के आधार पर इसमें कई घंटे लग सकते हैं, लेकिन अधिकांश उपयोगकर्ताओं के लिए इसे कुछ मिनटों से अधिक नहीं लेना चाहिए।
 विंडोज स्थापित किया जाएगा। यह प्रक्रिया अधिकांश बिंदुओं के लिए स्वचालित है, जहां कुछ बिंदुओं पर उपयोगकर्ता को कुछ जानकारी दर्ज करनी होती है। पहला विकल्प डिफ़ॉल्ट भाषा और क्षेत्र को बदलना है। अनुकूलित करें पर क्लिक करें ... यदि सेटिंग्स आपके क्षेत्र के लिए गलत हैं। यदि सेटिंग्स सही हैं, तो जारी रखने के लिए अगला क्लिक करें।
विंडोज स्थापित किया जाएगा। यह प्रक्रिया अधिकांश बिंदुओं के लिए स्वचालित है, जहां कुछ बिंदुओं पर उपयोगकर्ता को कुछ जानकारी दर्ज करनी होती है। पहला विकल्प डिफ़ॉल्ट भाषा और क्षेत्र को बदलना है। अनुकूलित करें पर क्लिक करें ... यदि सेटिंग्स आपके क्षेत्र के लिए गलत हैं। यदि सेटिंग्स सही हैं, तो जारी रखने के लिए अगला क्लिक करें। - संकेत मिलने पर, अपना नाम और अपने संगठन का नाम दर्ज करें। इनका उपयोग दस्तावेजों की पहचान करने के लिए किया जाएगा, और बाद में विंडोज सेटिंग्स के माध्यम से बदला जा सकता है।

- संकेत मिलने पर, अपना नाम और अपने संगठन का नाम दर्ज करें। इनका उपयोग दस्तावेजों की पहचान करने के लिए किया जाएगा, और बाद में विंडोज सेटिंग्स के माध्यम से बदला जा सकता है।
 अपनी उत्पाद कुंजी दर्ज करें। आपको अपनी 25 अंकों की उत्पाद कुंजी दर्ज करने के लिए कहा जाएगा। यदि आप Windows XP SP 3 डिस्क से इंस्टॉल कर रहे हैं, तो आपको इसके लिए संकेत नहीं दिया जाएगा।
अपनी उत्पाद कुंजी दर्ज करें। आपको अपनी 25 अंकों की उत्पाद कुंजी दर्ज करने के लिए कहा जाएगा। यदि आप Windows XP SP 3 डिस्क से इंस्टॉल कर रहे हैं, तो आपको इसके लिए संकेत नहीं दिया जाएगा।  अपने कंप्यूटर का नाम दर्ज करें। यह आपके कंप्यूटर का वर्णन करने के लिए नेटवर्क पर प्रदर्शित नाम है। विंडोज स्वचालित रूप से आपके लिए एक नाम बनाएगा, लेकिन आप इसे जो चाहें बदल सकते हैं।
अपने कंप्यूटर का नाम दर्ज करें। यह आपके कंप्यूटर का वर्णन करने के लिए नेटवर्क पर प्रदर्शित नाम है। विंडोज स्वचालित रूप से आपके लिए एक नाम बनाएगा, लेकिन आप इसे जो चाहें बदल सकते हैं। - XP प्रोफेशनल के लिए आपसे एक प्रशासक पासवर्ड मांगा जाएगा, जिसका उपयोग आपके व्यवस्थापक खाते तक पहुंचने के लिए किया जाएगा।

- XP प्रोफेशनल के लिए आपसे एक प्रशासक पासवर्ड मांगा जाएगा, जिसका उपयोग आपके व्यवस्थापक खाते तक पहुंचने के लिए किया जाएगा।
 सही तिथि और समय निर्धारित करें। अब आप एक कैलेंडर और घड़ी देखेंगे जिसे आपके विशिष्ट समय के लिए समायोजित किया जा सकता है। आप अपने स्थान के लिए सही समय क्षेत्र भी निर्धारित कर सकते हैं।
सही तिथि और समय निर्धारित करें। अब आप एक कैलेंडर और घड़ी देखेंगे जिसे आपके विशिष्ट समय के लिए समायोजित किया जा सकता है। आप अपने स्थान के लिए सही समय क्षेत्र भी निर्धारित कर सकते हैं।  नेटवर्क सेट करें। आपसे पूछा जाएगा कि क्या आप डिफ़ॉल्ट या कस्टम नेटवर्क सेटिंग्स स्थापित करना चाहते हैं। मानक लगभग सभी उपयोगकर्ताओं के लिए सही विकल्प है। यदि आप एक व्यावसायिक वातावरण में स्थापित कर रहे हैं, तो कृपया पहले अपने सिस्टम व्यवस्थापक से संपर्क करें।
नेटवर्क सेट करें। आपसे पूछा जाएगा कि क्या आप डिफ़ॉल्ट या कस्टम नेटवर्क सेटिंग्स स्थापित करना चाहते हैं। मानक लगभग सभी उपयोगकर्ताओं के लिए सही विकल्प है। यदि आप एक व्यावसायिक वातावरण में स्थापित कर रहे हैं, तो कृपया पहले अपने सिस्टम व्यवस्थापक से संपर्क करें। - जब किसी कार्यसमूह में प्रवेश करने के लिए कहा जाता है, तो अधिकांश उपयोगकर्ता पहला विकल्प चुनेंगे, जो डिफ़ॉल्ट कार्यसमूह का नाम है। यदि आप एक व्यावसायिक वातावरण में हैं, तो आपको एक डोमेन प्रदान करने की आवश्यकता हो सकती है। फिर से, अपने व्यवस्थापक से संपर्क करें।

- जब किसी कार्यसमूह में प्रवेश करने के लिए कहा जाता है, तो अधिकांश उपयोगकर्ता पहला विकल्प चुनेंगे, जो डिफ़ॉल्ट कार्यसमूह का नाम है। यदि आप एक व्यावसायिक वातावरण में हैं, तो आपको एक डोमेन प्रदान करने की आवश्यकता हो सकती है। फिर से, अपने व्यवस्थापक से संपर्क करें।
 विंडोज सेटअप पूरा करेगा। इसमें कुछ समय लग सकता है और उपयोगकर्ता से किसी इनपुट की आवश्यकता नहीं होती है। एक बार पूरा हो जाने पर, आपका पीसी अपने आप रीबूट हो जाएगा और विंडोज एक्सपी लोड हो जाएगा।
विंडोज सेटअप पूरा करेगा। इसमें कुछ समय लग सकता है और उपयोगकर्ता से किसी इनपुट की आवश्यकता नहीं होती है। एक बार पूरा हो जाने पर, आपका पीसी अपने आप रीबूट हो जाएगा और विंडोज एक्सपी लोड हो जाएगा। - यदि आपको CD-ROM से बूट करने के लिए अपने BIOS में परिवर्तन करना था, तो आपको शायद विकल्प "CD से बूट के लिए कोई भी कुंजी दबाएं ..." फिर से दिखाई देगा। किसी भी कुंजी को दबाएं नहीं और स्क्रीन के साफ होने का इंतजार करें। आपका कंप्यूटर अब हार्ड ड्राइव से बूट करना और विंडोज इंस्टॉलेशन को पूरा करना जारी रखेगा।

- यदि आपको CD-ROM से बूट करने के लिए अपने BIOS में परिवर्तन करना था, तो आपको शायद विकल्प "CD से बूट के लिए कोई भी कुंजी दबाएं ..." फिर से दिखाई देगा। किसी भी कुंजी को दबाएं नहीं और स्क्रीन के साफ होने का इंतजार करें। आपका कंप्यूटर अब हार्ड ड्राइव से बूट करना और विंडोज इंस्टॉलेशन को पूरा करना जारी रखेगा।
 स्क्रीन रिज़ॉल्यूशन को समायोजित करने के लिए ठीक का चयन करें। विंडोज़ पढ़ने को आसान बनाने के लिए स्क्रीन को स्वचालित रूप से आकार देने की कोशिश करेगा। स्क्रीन रीसेट हो जाने के बाद, आपसे पूछा जाएगा कि क्या आप नया टेक्स्ट बॉक्स पढ़ सकते हैं। यदि आप कर सकते हैं, तो जारी रखने के लिए ठीक क्लिक करें। यदि आप नहीं कर सकते हैं, तो रद्द करें या स्क्रीन पर अपनी मूल सेटिंग्स पर लौटने के लिए 20 सेकंड प्रतीक्षा करें।
स्क्रीन रिज़ॉल्यूशन को समायोजित करने के लिए ठीक का चयन करें। विंडोज़ पढ़ने को आसान बनाने के लिए स्क्रीन को स्वचालित रूप से आकार देने की कोशिश करेगा। स्क्रीन रीसेट हो जाने के बाद, आपसे पूछा जाएगा कि क्या आप नया टेक्स्ट बॉक्स पढ़ सकते हैं। यदि आप कर सकते हैं, तो जारी रखने के लिए ठीक क्लिक करें। यदि आप नहीं कर सकते हैं, तो रद्द करें या स्क्रीन पर अपनी मूल सेटिंग्स पर लौटने के लिए 20 सेकंड प्रतीक्षा करें। - स्थापना के साथ जारी रखने के लिए अगला चुनें। Microsoft Windows स्क्रीन में आपका स्वागत है एक बार स्क्रीन पर किए गए परिवर्तनों को प्रदर्शित किया जाता है। इस प्रक्रिया में केवल कुछ मिनट लगते हैं।
- विंडोज नेटवर्क कनेक्शन की जांच करने की कोशिश करेगा। यदि आप इसे बाद में सेट करने की योजना बनाते हैं, तो आप इस स्क्रीन को छोड़ सकते हैं।

- बाद की खिड़कियां पूछेंगी कि क्या आप लैन या होम नेटवर्क के माध्यम से इंटरनेट से कनेक्ट कर रहे हैं, या यदि आप इंटरनेट से सीधे जुड़े हुए हैं। यदि आप नेटवर्क के लिए राउटर का उपयोग कर रहे हैं, तो पहला विकल्प चुनें। यदि मॉडेम आपके कंप्यूटर से सीधे जुड़ा हुआ है, तो दूसरा विकल्प चुनें।

- अब आपको Microsoft के साथ अपने उत्पाद को पंजीकृत करने का विकल्प दिया जाएगा। आप ऐसा करते हैं या नहीं यह आप पर निर्भर है, विंडोज के साथ काम करने की आवश्यकता नहीं है।

- विंडोज नेटवर्क कनेक्शन की जांच करने की कोशिश करेगा। यदि आप इसे बाद में सेट करने की योजना बनाते हैं, तो आप इस स्क्रीन को छोड़ सकते हैं।
 उपयोगकर्ताओं के नाम निर्दिष्ट करें। इस चरण में आप अपने कंप्यूटर के प्रत्येक उपयोगकर्ता के लिए अलग लॉगिन बना सकते हैं। आपको कम से कम एक नाम प्रदान करना होगा। आप इस स्क्रीन में अधिकतम पांच उपयोगकर्ता दर्ज कर सकते हैं; अधिक नियंत्रण कक्ष के माध्यम से प्रवेश किया जा सकता है, स्थापना के बाद।
उपयोगकर्ताओं के नाम निर्दिष्ट करें। इस चरण में आप अपने कंप्यूटर के प्रत्येक उपयोगकर्ता के लिए अलग लॉगिन बना सकते हैं। आपको कम से कम एक नाम प्रदान करना होगा। आप इस स्क्रीन में अधिकतम पांच उपयोगकर्ता दर्ज कर सकते हैं; अधिक नियंत्रण कक्ष के माध्यम से प्रवेश किया जा सकता है, स्थापना के बाद। - नाम दर्ज करने के बाद, स्थापना को पूरा करने के लिए समाप्त पर क्लिक करें। विंडोज को थोड़ी देर की आवश्यकता होगी, जिसके बाद आपको अपने नए डेस्कटॉप द्वारा बधाई दी जाएगी।

- नाम दर्ज करने के बाद, स्थापना को पूरा करने के लिए समाप्त पर क्लिक करें। विंडोज को थोड़ी देर की आवश्यकता होगी, जिसके बाद आपको अपने नए डेस्कटॉप द्वारा बधाई दी जाएगी।
 Windows अद्यतन चलाएँ। आपकी स्थापना अब पूरी हो गई है, लेकिन जितनी जल्दी हो सके विंडोज अपडेट चलाना महत्वपूर्ण है। यह Microsoft से सबसे हालिया सिस्टम फ़ाइलों को डाउनलोड करता है। ये बहुत महत्वपूर्ण हैं क्योंकि वे कमजोरियों और स्थिरता के मुद्दों को ठीक करते हैं।
Windows अद्यतन चलाएँ। आपकी स्थापना अब पूरी हो गई है, लेकिन जितनी जल्दी हो सके विंडोज अपडेट चलाना महत्वपूर्ण है। यह Microsoft से सबसे हालिया सिस्टम फ़ाइलों को डाउनलोड करता है। ये बहुत महत्वपूर्ण हैं क्योंकि वे कमजोरियों और स्थिरता के मुद्दों को ठीक करते हैं।  अपने ड्राइवरों को स्थापित करें। संभावना है कि अब आपको ड्राइवरों को फिर से स्थापित करना होगा कि कंप्यूटर को स्वरूपित किया गया है। आपके कंप्यूटर से जुड़े उपकरणों के आधार पर, इसमें आपका वीडियो कार्ड, मॉडेम या नेटवर्क कार्ड और / या आपका साउंड कार्ड शामिल हो सकता है।
अपने ड्राइवरों को स्थापित करें। संभावना है कि अब आपको ड्राइवरों को फिर से स्थापित करना होगा कि कंप्यूटर को स्वरूपित किया गया है। आपके कंप्यूटर से जुड़े उपकरणों के आधार पर, इसमें आपका वीडियो कार्ड, मॉडेम या नेटवर्क कार्ड और / या आपका साउंड कार्ड शामिल हो सकता है। - इन ड्राइवरों को आपके कंप्यूटर के साथ आपूर्ति की गई डिस्क पर पाया जा सकता है, लेकिन निर्माताओं की वेबसाइटों से भी डाउनलोड किया जा सकता है।
3 की विधि 3: बिना सीडी के इंस्टॉल करें
- वसूली विभाजन से स्थापित करें। कई कंप्यूटर निर्माता अपने कंप्यूटर को विंडोज इंस्टॉलेशन फ़ाइलों वाले हार्ड ड्राइव विभाजन के साथ शिप करते हैं। इसे एक्सेस करने के लिए, आपको रिकवरी पार्टीशन से बूट करना होगा।
- विभाजन को खोलने के लिए सबसे अधिक इस्तेमाल की जाने वाली कुंजी F11 है। यह कंप्यूटर शुरू करने के तुरंत बाद निर्माता के लोगो के नीचे दिखाई देगा।

- पुनर्प्राप्ति विभाजन बूट प्रक्रिया निर्माता द्वारा भिन्न होती है। विंडोज सेटअप प्रोग्राम को खोलने के लिए स्क्रीन पर दिए चरणों का पालन करें। एक बार सेटअप शुरू हो जाने के बाद, ऊपर के अनुभाग में दिए चरणों का पालन करें चरण 3.

- विभाजन को खोलने के लिए सबसे अधिक इस्तेमाल की जाने वाली कुंजी F11 है। यह कंप्यूटर शुरू करने के तुरंत बाद निर्माता के लोगो के नीचे दिखाई देगा।
 विंडोज से इंस्टॉल करें। इसके लिए आपको winnt32.exe नामक एक फ़ाइल की आवश्यकता है। यह फ़ाइल एक विंडोज़ इंस्टॉलेशन फ़ाइल है जिसे विंडोज़ एक्सपी के भीतर चलाया जा सकता है। इसे खोजने के लिए, प्रारंभ मेनू खोलें और खोज पर क्लिक करें। बाएं फ्रेम में "सभी फाइलें और फ़ोल्डर्स" का चयन करें। सर्च बॉक्स में "winnt32.exe" टाइप करें।
विंडोज से इंस्टॉल करें। इसके लिए आपको winnt32.exe नामक एक फ़ाइल की आवश्यकता है। यह फ़ाइल एक विंडोज़ इंस्टॉलेशन फ़ाइल है जिसे विंडोज़ एक्सपी के भीतर चलाया जा सकता है। इसे खोजने के लिए, प्रारंभ मेनू खोलें और खोज पर क्लिक करें। बाएं फ्रेम में "सभी फाइलें और फ़ोल्डर्स" का चयन करें। सर्च बॉक्स में "winnt32.exe" टाइप करें। - चल रहा है winnt32.exe आपके कंप्यूटर को Windows सेटअप में रीबूट करेगा। इस बिंदु से आप का पालन करें चरण 3 उपरोक्त अनुभाग में। आपको अभी भी एक वैध उत्पाद कुंजी दर्ज करने की आवश्यकता है। नियमित स्थापना के दौरान आपका डेटा उसी तरह से हटा दिया जाएगा।

- चल रहा है winnt32.exe आपके कंप्यूटर को Windows सेटअप में रीबूट करेगा। इस बिंदु से आप का पालन करें चरण 3 उपरोक्त अनुभाग में। आपको अभी भी एक वैध उत्पाद कुंजी दर्ज करने की आवश्यकता है। नियमित स्थापना के दौरान आपका डेटा उसी तरह से हटा दिया जाएगा।
टिप्स
- शुरू करने से पहले आपको वह सब कुछ इकट्ठा करना चाहिए जो आपको चाहिए। सुनिश्चित करें कि आपके पास अपनी उत्पाद कुंजी की आसान पहुंच है। अपने सभी ड्राइवरों को एक यूएसबी स्टिक पर रखें ताकि आप उन सभी को एक बार में स्थापित कर सकें जब आपने विंडोज इंस्टॉलेशन समाप्त कर लिया है।