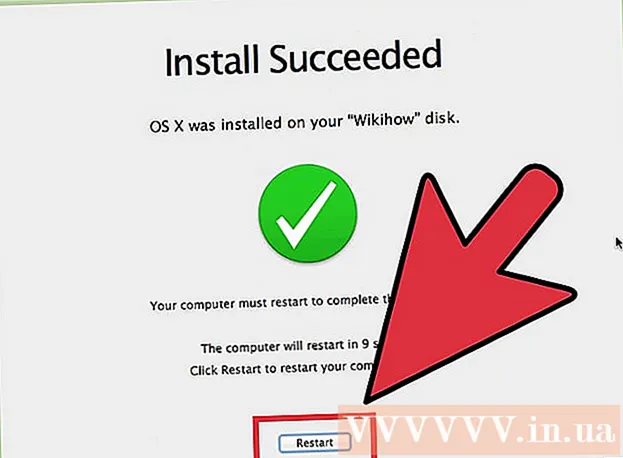लेखक:
Charles Brown
निर्माण की तारीख:
10 फ़रवरी 2021
डेट अपडेट करें:
1 जुलाई 2024
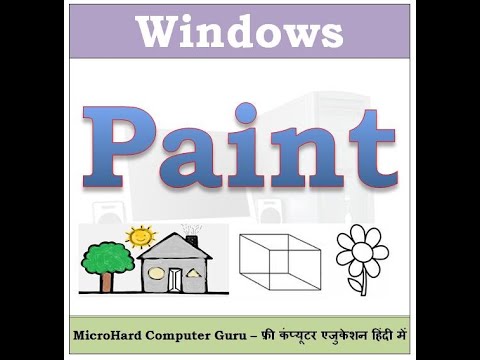
विषय
- कदम बढ़ाने के लिए
- भाग 1 का 3: कार्यक्रम को जानना
- भाग 2 का 3: ड्राइंग और पेंटिंग
- 3 का भाग 3: अतिरिक्त कार्य करना
- टिप्स
विंडोज माइक्रोसॉफ्ट पेंट, पेंटब्रश के उत्तराधिकारी के साथ आता है। एक आसान, छवि संपादन प्रोग्राम का उपयोग करना आसान है। इस कार्यक्रम के साथ आप फ़ोटोशॉप जैसे महंगे, उन्नत सॉफ़्टवेयर का उपयोग किए बिना मूल छवि संपादन आकर्षित, पेंट और कर सकते हैं। हालांकि MS Paint को विशेष रूप से शक्तिशाली कार्यक्रम के रूप में नहीं जाना जाता है, यह आश्चर्यजनक रूप से सुविधाओं में समृद्ध है यदि आप जानते हैं कि उन्हें कहां खोजना है।
कदम बढ़ाने के लिए
भाग 1 का 3: कार्यक्रम को जानना
 पेंट शुरू करें। अन्य कार्यों की तरह, विंडोज के प्रत्येक संस्करण में पेंट खोलना थोड़ा अलग है।
पेंट शुरू करें। अन्य कार्यों की तरह, विंडोज के प्रत्येक संस्करण में पेंट खोलना थोड़ा अलग है। - विंडोज 10: स्टार्ट बटन पर क्लिक करें, फिर मैग्निफायर। पेंट टाइप करें, और जब खोज परिणाम के रूप में दिखाई दे तो "पेंट" चुनें।
- विंडोज 8: स्क्रीन के दाईं ओर से स्वाइप करें और "खोजें" चुनें। पेंट टाइप करें। खोज परिणाम के रूप में प्रकट होने पर "पेंट" का चयन करें।
- विंडोज विस्टा और 7: स्टार्ट बटन पर क्लिक करें, और "ऑल प्रोग्राम्स" ग्रुप खोलें। "सहायक उपकरण" मेनू खोलें और "पेंट" चुनें।
 एक छवि फ़ाइल खोलें। पेंट कई अलग-अलग छवि प्रकारों को संभाल सकता है, जिनमें *। Bmp, .gif, .webp / .jpeg .tif / .tiff, .ico और .png शामिल हैं। पेंट में एक फ़ाइल खोलने के लिए, "फ़ाइल" पर क्लिक करें, फिर "खोलें"। उस फ़ोल्डर पर नेविगेट करें जहां आपकी छवि फ़ाइल सहेजी गई है और "ओपन" पर क्लिक करें।
एक छवि फ़ाइल खोलें। पेंट कई अलग-अलग छवि प्रकारों को संभाल सकता है, जिनमें *। Bmp, .gif, .webp / .jpeg .tif / .tiff, .ico और .png शामिल हैं। पेंट में एक फ़ाइल खोलने के लिए, "फ़ाइल" पर क्लिक करें, फिर "खोलें"। उस फ़ोल्डर पर नेविगेट करें जहां आपकी छवि फ़ाइल सहेजी गई है और "ओपन" पर क्लिक करें।  कैनवास को समझें। जब पेंट शुरू होता है, तो आपको स्क्रीन पर एक सफेद विंडो दिखाई देगी। इस सफेद खिड़की को कागज के रूप में कल्पना करें जिसे आप आकर्षित या पेंट कर सकते हैं। आप अपनी उत्कृष्ट कृति शुरू करने से पहले कैनवास या कैनवास के आकार को समायोजित कर सकते हैं।
कैनवास को समझें। जब पेंट शुरू होता है, तो आपको स्क्रीन पर एक सफेद विंडो दिखाई देगी। इस सफेद खिड़की को कागज के रूप में कल्पना करें जिसे आप आकर्षित या पेंट कर सकते हैं। आप अपनी उत्कृष्ट कृति शुरू करने से पहले कैनवास या कैनवास के आकार को समायोजित कर सकते हैं। - विंडोज 7 और बाद में: प्रारंभ टैब में, "आकार बदलें" पर क्लिक करें। "पिक्सेल" का चयन करें और "क्षैतिज" और "ऊर्ध्वाधर" बक्से से वांछित आकार में टाइप करें। या यदि आप प्रतिशत के रूप में आकार बदलना चाहते हैं, तो "प्रतिशत" का चयन करें और उस प्रतिशत को दर्ज करें जिसके द्वारा आप वर्तमान छवि को बढ़ाना या कम करना चाहते हैं। उदाहरण के लिए, यदि आप छवि को 50% छोटा करना चाहते हैं, तो प्रत्येक बॉक्स में 50 लिखें। वर्तमान आकार को दोगुना करने के लिए, प्रत्येक बॉक्स में 200 दर्ज करें।
- विस्टा: "छवि" पर क्लिक करें और "सुविधाएँ" चुनें। चौड़ाई और ऊंचाई के क्षेत्रों में वांछित कैनवास आकार (पिक्सेल में) दर्ज करें।
 एक छवि काटें। पेंट में एक छवि खोलें, और मुख्य मेनू में "चयन" टूल पर क्लिक करें। छवि के उस भाग के ऊपरी बाएँ कोने में एक बार क्लिक करें जिसे आप रखना चाहते हैं, और माउस को दाईं ओर तब तक खींचें, जब तक कि बिंदीदार वर्ग उस हिस्से को चारों ओर से घेर न ले। माउस बटन छोड़ें और "फसल" पर क्लिक करें।
एक छवि काटें। पेंट में एक छवि खोलें, और मुख्य मेनू में "चयन" टूल पर क्लिक करें। छवि के उस भाग के ऊपरी बाएँ कोने में एक बार क्लिक करें जिसे आप रखना चाहते हैं, और माउस को दाईं ओर तब तक खींचें, जब तक कि बिंदीदार वर्ग उस हिस्से को चारों ओर से घेर न ले। माउस बटन छोड़ें और "फसल" पर क्लिक करें।  एक छवि का आकार बदलें। "छवि" पर क्लिक करें और "आकार बदलें / तिरछा" चुनें (विंडोज 7 या बाद में, मुख्य मेनू में "आकार बदलें" पर क्लिक करें)। आप इसे कीबोर्ड शॉर्टकट से भी कर सकते हैं Ctrl+डब्ल्यू आकार बदलने / तिरछा संवाद बॉक्स प्रदर्शित करने के लिए। छवि का आकार बदलने के लिए एक नए आकार में (पिक्सेल में या प्रतिशत के रूप में, कैनवास बनाते समय) टाइप करें।
एक छवि का आकार बदलें। "छवि" पर क्लिक करें और "आकार बदलें / तिरछा" चुनें (विंडोज 7 या बाद में, मुख्य मेनू में "आकार बदलें" पर क्लिक करें)। आप इसे कीबोर्ड शॉर्टकट से भी कर सकते हैं Ctrl+डब्ल्यू आकार बदलने / तिरछा संवाद बॉक्स प्रदर्शित करने के लिए। छवि का आकार बदलने के लिए एक नए आकार में (पिक्सेल में या प्रतिशत के रूप में, कैनवास बनाते समय) टाइप करें।  एक छवि घुमाएँ। एक छवि (एक दिशा या किसी अन्य में) को घुमाने के लिए, "फ्लिप और घुमाएँ" का उपयोग करें।
एक छवि घुमाएँ। एक छवि (एक दिशा या किसी अन्य में) को घुमाने के लिए, "फ्लिप और घुमाएँ" का उपयोग करें। - विंडोज 7 और बाद में: टूलबार में, "घुमाएँ" पर क्लिक करें और मेनू से एक अभिविन्यास चुनें।
- विस्टा: "छवि" मेनू में, "फ्लिप और घुमाएँ" पर क्लिक करें, और छवि को घुमाने या पलटने के लिए एक दिशा का चयन करें।
- आप भी दबा सकते हैं Ctrl+आर रोटेट टूल (कोई भी संस्करण) प्रदर्शित करने के लिए।
 ज़ूम इन और आउट करें। ज़ूम को सक्रिय करने के लिए आवर्धक ग्लास पर क्लिक करें। ज़ूम इन करने के लिए, बाईं माउस बटन के साथ छवि में कहीं भी क्लिक करें। ज़ूम आउट करने के लिए, सही माउस बटन पर क्लिक करें। आप इसके लिए कीबोर्ड का उपयोग भी कर सकते हैं, इसलिए Ctrl+P PgUp में ज़ूम करने के लिए Ctrl+N PgDn ज़ूम आउट करने के लिए।
ज़ूम इन और आउट करें। ज़ूम को सक्रिय करने के लिए आवर्धक ग्लास पर क्लिक करें। ज़ूम इन करने के लिए, बाईं माउस बटन के साथ छवि में कहीं भी क्लिक करें। ज़ूम आउट करने के लिए, सही माउस बटन पर क्लिक करें। आप इसके लिए कीबोर्ड का उपयोग भी कर सकते हैं, इसलिए Ctrl+P PgUp में ज़ूम करने के लिए Ctrl+N PgDn ज़ूम आउट करने के लिए।  अपनी गलतियों को पूर्ववत करना सीखें। यदि आपने इनमें से किसी भी उपकरण का उपयोग करके कोई गलती की है, तो आप टैप करके अपनी कार्रवाई को "पूर्ववत" कर सकते हैं Ctrl+जेड पुश करने के लिए।
अपनी गलतियों को पूर्ववत करना सीखें। यदि आपने इनमें से किसी भी उपकरण का उपयोग करके कोई गलती की है, तो आप टैप करके अपनी कार्रवाई को "पूर्ववत" कर सकते हैं Ctrl+जेड पुश करने के लिए।  अपना काम बचाओ। फ़ाइल नाम चुनने और स्थान बचाने के लिए "फ़ाइल सहेजें" पर क्लिक करें। आपको फ़ाइल प्रारूप चुनने के विकल्प के साथ भी प्रस्तुत किया जाएगा। यह इस बात पर निर्भर करता है कि आप छवि के साथ क्या करने की योजना बना रहे हैं। JPG कई रंगों के साथ फ़ोटो या छवियों के लिए एक अच्छा विकल्प है। यदि छवि रंग और विवरण में कम है, तो GIF बहुमुखी और भंडारण स्थान में छोटे हैं। यदि आप इस चित्र को Paint में उपयोग करना चाहते हैं, तो आप इसे बिटमैप (.bmp), डिफ़ॉल्ट फ़ाइल प्रकार के रूप में सहेज सकते हैं।
अपना काम बचाओ। फ़ाइल नाम चुनने और स्थान बचाने के लिए "फ़ाइल सहेजें" पर क्लिक करें। आपको फ़ाइल प्रारूप चुनने के विकल्प के साथ भी प्रस्तुत किया जाएगा। यह इस बात पर निर्भर करता है कि आप छवि के साथ क्या करने की योजना बना रहे हैं। JPG कई रंगों के साथ फ़ोटो या छवियों के लिए एक अच्छा विकल्प है। यदि छवि रंग और विवरण में कम है, तो GIF बहुमुखी और भंडारण स्थान में छोटे हैं। यदि आप इस चित्र को Paint में उपयोग करना चाहते हैं, तो आप इसे बिटमैप (.bmp), डिफ़ॉल्ट फ़ाइल प्रकार के रूप में सहेज सकते हैं। - आप अपनी छवियों को बाद में किसी अन्य फ़ाइल स्वरूप में बदल सकते हैं। कन्वर्ट छवियों को जेपीजी या अन्य एक्सटेंशन में पढ़ें।
भाग 2 का 3: ड्राइंग और पेंटिंग
 रंग पैलेट को जानें। स्क्रीन के शीर्ष पर रंगीन वर्गों का वर्गीकरण रंग पैलेट है। एक रंग पर क्लिक करके आप पेंट में प्रत्येक उपकरण के लिए अग्रभूमि रंग (मुख्य रंग) के रूप में उस रंग का चयन करें। जब आप आकृतियों के साथ काम करना शुरू करते हैं तो आप एक पृष्ठभूमि रंग भी सेट कर सकते हैं।
रंग पैलेट को जानें। स्क्रीन के शीर्ष पर रंगीन वर्गों का वर्गीकरण रंग पैलेट है। एक रंग पर क्लिक करके आप पेंट में प्रत्येक उपकरण के लिए अग्रभूमि रंग (मुख्य रंग) के रूप में उस रंग का चयन करें। जब आप आकृतियों के साथ काम करना शुरू करते हैं तो आप एक पृष्ठभूमि रंग भी सेट कर सकते हैं। - विंडोज 7 और बाद में: अग्रभूमि को "रंग 1" कहा जाता है, पृष्ठभूमि "रंग 2" है। अग्रभूमि रंग चुनने के लिए, "रंग 1" पर क्लिक करें और पैलेट से एक रंग चुनें। पृष्ठभूमि के रंग के लिए, "रंग 2" पर क्लिक करें और फिर एक रंग पर।
- Windows Vista या इससे पहले: पैलेट के बाईं ओर दो अतिव्यापी रंगीन बक्से का पता लगाएँ। फ्रंट बॉक्स अग्रभूमि रंग है, बैक बॉक्स पृष्ठभूमि है। अपनी पसंद के रंग पर राइट क्लिक करके बैकग्राउंड कलर सेट करें।
 एक सीधी या घुमावदार रेखा खींचें। विंडोज के आपके संस्करण के आधार पर, आप मुख्य मेनू के बाईं या दाईं ओर दो लाइन टूल (लाइन और राउंड लाइन) देखेंगे।
एक सीधी या घुमावदार रेखा खींचें। विंडोज के आपके संस्करण के आधार पर, आप मुख्य मेनू के बाईं या दाईं ओर दो लाइन टूल (लाइन और राउंड लाइन) देखेंगे। - सीधी रेखा टूल पर क्लिक करके एक सीधी रेखा खींचें, फिर पैलेट से एक रंग चुनें। कैनवास में कहीं भी क्लिक करें। माउस बटन को दबाए रखें और माउस को उस दिशा से दूर खींचें, किसी भी दिशा में पहले क्लिक करें। बटन को तब जारी करें जब लाइन आपकी पसंद के हिसाब से लंबी हो।
- एक घुमावदार रेखा के लिए, गोल रेखा (एक स्क्विग्ली रेखा) के प्रतीक पर क्लिक करें। एक लाइन ड्रा करें जैसा आपने स्ट्रेट लाइन टूल के साथ किया था। जब आप माउस बटन छोड़ते हैं, तो लाइन पर कहीं भी क्लिक करें और इसे एक दिशा में खींचें ताकि सीधी रेखा उस दिशा में झुक जाए।
 पेंसिल के साथ एक मुफ्त रेखा खींचें। पेंसिल एक वास्तविक पेंसिल की तरह एक फ्री-हैंड ड्राइंग टूल है। रेखा की चौड़ाई को आकार मेनू पर क्लिक करके और एक अलग रेखा चौड़ाई चुनकर समायोजित किया जा सकता है। आकर्षित करने के लिए, माउस को कैनवास पर ले जाते समय माउस बटन दबाएँ।
पेंसिल के साथ एक मुफ्त रेखा खींचें। पेंसिल एक वास्तविक पेंसिल की तरह एक फ्री-हैंड ड्राइंग टूल है। रेखा की चौड़ाई को आकार मेनू पर क्लिक करके और एक अलग रेखा चौड़ाई चुनकर समायोजित किया जा सकता है। आकर्षित करने के लिए, माउस को कैनवास पर ले जाते समय माउस बटन दबाएँ।  ब्रश से पेंट करें। पेंसिल की तुलना में ब्रश अधिक बहुमुखी है, क्योंकि आप अधिक अद्वितीय स्ट्रोक के लिए विभिन्न ब्रश युक्तियों का चयन कर सकते हैं।
ब्रश से पेंट करें। पेंसिल की तुलना में ब्रश अधिक बहुमुखी है, क्योंकि आप अधिक अद्वितीय स्ट्रोक के लिए विभिन्न ब्रश युक्तियों का चयन कर सकते हैं। - विंडोज 7 और बाद में, "ब्रश" के तहत नीचे तीर पर क्लिक करें और ब्रश युक्तियों में से एक चुनें। आप "आकार" आइकन पर क्लिक करके प्रत्येक ब्रश के आकार को समायोजित कर सकते हैं।
- विंडोज विस्टा और इससे पहले, ब्रश आइकन पर क्लिक करें, फिर मेन्यू के नीचे दिखाई देने वाले मेनू से ब्रश आकार चुनें। पैलेट से एक रंग का चयन करें और कैनवास पर एक डिज़ाइन बनाने के लिए माउस को खींचें।
 एरोसोल का उपयोग करें। यह टूल ब्रश टूल की तरह ही काम करता है, लेकिन यह एरोसोल पेंट की तरह है।
एरोसोल का उपयोग करें। यह टूल ब्रश टूल की तरह ही काम करता है, लेकिन यह एरोसोल पेंट की तरह है। - विंडोज 7 और नया: यह उपकरण "ब्रश" मेनू में पाया जा सकता है।
- विस्टा और पहले: एक एयरोसोल कैन की तरह दिखने वाले प्रतीक पर क्लिक करें। पेंसिल या अन्य ब्रश के साथ इसे अपने साथ रखें।
 इरेज़र का उपयोग करें। आपके द्वारा खींची गई किसी चीज़ को मिटाने के लिए, इरेज़र टूल पर क्लिक करें और उस क्षेत्र पर माउस को स्वाइप करें जिसे आप हटाना चाहते हैं। अन्य टूल की तरह, आप आकार मेनू में इरेज़र टूल की चौड़ाई समायोजित कर सकते हैं।
इरेज़र का उपयोग करें। आपके द्वारा खींची गई किसी चीज़ को मिटाने के लिए, इरेज़र टूल पर क्लिक करें और उस क्षेत्र पर माउस को स्वाइप करें जिसे आप हटाना चाहते हैं। अन्य टूल की तरह, आप आकार मेनू में इरेज़र टूल की चौड़ाई समायोजित कर सकते हैं। - ध्यान दें कि जब आप इरेज़र टूल का उपयोग करते हैं तो बैकग्राउंड कलर ("कलर 2" विंडोज 7 और बाद में) दिखाई देगा। यदि आप एक सफेद पृष्ठभूमि पर एक लाल रेखा को हटाते हैं, उदाहरण के लिए, सुनिश्चित करें कि पृष्ठभूमि का रंग भी सफेद पर सेट है।
 आकृतियाँ बनाएँ। उस आकृति को बनाने के लिए जिस टूलबार से आप आकर्षित करना चाहते हैं, एक आकृति का चयन करें। एक बार जब आप एक आकार चुन लेते हैं, तो आपको आकृति के स्वरूप के लिए कई विकल्प दिखाई देंगे।
आकृतियाँ बनाएँ। उस आकृति को बनाने के लिए जिस टूलबार से आप आकर्षित करना चाहते हैं, एक आकृति का चयन करें। एक बार जब आप एक आकार चुन लेते हैं, तो आपको आकृति के स्वरूप के लिए कई विकल्प दिखाई देंगे। - विंडोज 7 या उच्चतर में, (थोड़ा और व्यापक) विकल्पों को देखने के लिए "रूपरेखा" और "भरें" मेनू पर क्लिक करें। यदि आपके पास विंडोज विस्टा या पहले का संस्करण है, तो आपको एक आकृति की रूपरेखा, एक भरण रंग के चारों ओर एक आकृति की रूपरेखा और एक ठोस रंग की आकृति दिखाई देगी।
- अपनी पसंद की रूपरेखा चुनें और भरें, फिर उस कैनवास पर क्लिक करें जहां आप चाहते हैं कि आकार हो। आकार को बड़ा करने के लिए कर्सर को खींचते समय माउस बटन को दबाए रखें। जब आप चाहते हैं कि आकार है माउस बटन को छोड़ दें।
- एक बार जब आप एक आकार और रूपरेखा चुन लेते हैं, तो रूपरेखा रंग वर्तमान अग्रभूमि रंग बन जाता है। यदि आपके रंग में ठोस रंग है, तो भरण रंग पृष्ठभूमि रंग बन जाता है।
 रंग के साथ एक क्षेत्र भरें। भरण उपकरण, जिसे "पेंट बाल्टी" के रूप में भी जाना जाता है, एक एकल रंग के साथ एक संकेतित क्षेत्र को पेंट करता है।
रंग के साथ एक क्षेत्र भरें। भरण उपकरण, जिसे "पेंट बाल्टी" के रूप में भी जाना जाता है, एक एकल रंग के साथ एक संकेतित क्षेत्र को पेंट करता है। - एक बहती बाल्टी की तरह दिखने वाले प्रतीक पर क्लिक करें और पैलेट से एक रंग चुनें। अब आपके द्वारा चुने गए रंग के साथ भरने के लिए कैनवास पर क्लिक करें।
- भरण उपकरण सभी बंद लाइनों के बीच की जगह को भर देगा। एक रंग में आकार उपकरण के साथ एक वर्ग या सर्कल बनाएं, फिर उस आकार के रंग को बदलने के लिए भरण उपकरण का उपयोग करें।
3 का भाग 3: अतिरिक्त कार्य करना
 विभिन्न चयन टूल के बारे में जानें। आपकी छवि में चयन करने के लिए कई उपकरण हैं जिनका उपयोग आप कर सकते हैं: फ्री-फॉर्म चयन (अंडाकार की एक बिंदीदार रूपरेखा) और आयताकार चयन (एक आयत की बिंदीदार रूपरेखा)। आयताकार चयन उपकरण के साथ एक आयत खींचते हुए, फ्रीफ़ॉर्म आपको मैन्युअल रूप से एक छवि के आसपास चयन करने की अनुमति देता है।
विभिन्न चयन टूल के बारे में जानें। आपकी छवि में चयन करने के लिए कई उपकरण हैं जिनका उपयोग आप कर सकते हैं: फ्री-फॉर्म चयन (अंडाकार की एक बिंदीदार रूपरेखा) और आयताकार चयन (एक आयत की बिंदीदार रूपरेखा)। आयताकार चयन उपकरण के साथ एक आयत खींचते हुए, फ्रीफ़ॉर्म आपको मैन्युअल रूप से एक छवि के आसपास चयन करने की अनुमति देता है। - विंडोज 7 और बाद में, "चयन करें" के नीचे तीर पर क्लिक करें और फिर "आयताकार" या "फ्रीफ़ॉर्म" चुनें। Windows Vista और इससे पहले के टूलबार में आप दोनों देख सकते हैं।
- इनमें से किसी एक उपकरण का उपयोग करने के लिए, पहले छवि के ऊपरी बाएं कोने में क्लिक करें, फिर उसके चारों ओर एक रेखा खींचते हुए माउस बटन को दबाए रखें। आयताकार चयन तेज़ है, लेकिन फ़्री-फॉर्म चयन के साथ आप अधिक स्पष्ट रूप से इंगित कर सकते हैं कि वास्तव में आप क्या चाहते हैं। जब आप का चयन किया जाता है तो माउस बटन छोड़ दें।
 अपना चयन कॉपी और पेस्ट करें। दबाकर चयनित क्षेत्र की प्रतिलिपि बनाएँ Ctrl+सी। पुश करने के लिए। अब इसे एक नए स्थान पर क्लिक करके कहीं और (पेंट या अन्य संगत कार्यक्रमों में, जैसे कि Microsoft Word या PowerPoint) पेस्ट करें Ctrl+वी पुश करने के लिए।
अपना चयन कॉपी और पेस्ट करें। दबाकर चयनित क्षेत्र की प्रतिलिपि बनाएँ Ctrl+सी। पुश करने के लिए। अब इसे एक नए स्थान पर क्लिक करके कहीं और (पेंट या अन्य संगत कार्यक्रमों में, जैसे कि Microsoft Word या PowerPoint) पेस्ट करें Ctrl+वी पुश करने के लिए। - यदि आप पृष्ठभूमि रंग को अपने चयन का हिस्सा नहीं बनाना चाहते हैं:
- विंडोज 7 और बाद में: चयन मेनू में "पारदर्शी चयन" की जांच करें।
- विंडोज विस्टा या उससे पहले: बहु-रंगीन आकृतियों और शीर्ष पर "चयन" आयत के साथ दो आइकन देखें। दो आइकन के चयनित तल (पारदर्शी) पर क्लिक करें। इसे फिर से बंद करने के लिए, फिर से शीर्ष चयनित आइकन पर क्लिक करें।
- यदि आप पृष्ठभूमि रंग को अपने चयन का हिस्सा नहीं बनाना चाहते हैं:
 शब्द जोड़ें। "A" अक्षर से दर्शाया गया टेक्स्ट टूल चुनें, फिर टेक्स्ट टाइप करने के लिए कैनवास पर कहीं भी डबल क्लिक करें।
शब्द जोड़ें। "A" अक्षर से दर्शाया गया टेक्स्ट टूल चुनें, फिर टेक्स्ट टाइप करने के लिए कैनवास पर कहीं भी डबल क्लिक करें। - प्रत्येक कोने में वर्ग बक्से के साथ एक बिंदीदार पाठ क्षेत्र दिखाई देता है। सुनिश्चित करें कि पाठ फ़ील्ड में पाठ आपके द्वारा किसी अन्य उपकरण को चुनने से पहले बिल्कुल सही है (पाठ फ़ील्ड को बंद करने के बाद आप पाठ को बदल नहीं सकते हैं।
- पाठ फ़ील्ड को बड़ा करने के लिए (ताकि आपके पाठ के लिए अधिक स्थान हो), कोने में एक वर्ग बक्से पर माउस को रखें जब तक कि कर्सर तीर नहीं बन जाता है, तब फ़ील्ड को बड़ा खींचें।
- मुख्य मेनू से एक फ़ॉन्ट और आकार चुनें और टाइप करना शुरू करें। टाइप करने के बाद टेक्स्ट का रंग, आकार या फ़ॉन्ट बदलने के लिए, टेक्स्ट का चयन करें और नया रंग, आकार आदि चुनें। जब आप कर लें, तो टूल बंद करने के लिए टेक्स्ट फ़ील्ड के बाहर कहीं भी टाइप करें।
 एक छवि को फैलाना या बिगाड़ना। आप "हेलेन" फ़ंक्शन के साथ एक छवि को विकृत कर सकते हैं। "छवि" पर क्लिक करें, और "आकार बदलें / तिरछा" चुनें (विंडोज 7 या बाद में, टूलबार में "आकार बदलें" पर क्लिक करें)। एक निश्चित डिग्री द्वारा छवि को फैलाने या विकृत करने के लिए, "क्षैतिज" और "ऊर्ध्वाधर" क्षेत्रों में एक मान (डिग्री में) दर्ज करें।
एक छवि को फैलाना या बिगाड़ना। आप "हेलेन" फ़ंक्शन के साथ एक छवि को विकृत कर सकते हैं। "छवि" पर क्लिक करें, और "आकार बदलें / तिरछा" चुनें (विंडोज 7 या बाद में, टूलबार में "आकार बदलें" पर क्लिक करें)। एक निश्चित डिग्री द्वारा छवि को फैलाने या विकृत करने के लिए, "क्षैतिज" और "ऊर्ध्वाधर" क्षेत्रों में एक मान (डिग्री में) दर्ज करें।  रंग बीनने का प्रयोग करें। छोटा आईड्रॉपर आइकन कलर पिकर है। इस टूल पर क्लिक करें और फिर अपनी छवि में कहीं। अब आप जिस क्षेत्र पर क्लिक करते हैं वह आपके द्वारा चुने गए अगले टूल के लिए अग्रभूमि रंग बन जाता है।
रंग बीनने का प्रयोग करें। छोटा आईड्रॉपर आइकन कलर पिकर है। इस टूल पर क्लिक करें और फिर अपनी छवि में कहीं। अब आप जिस क्षेत्र पर क्लिक करते हैं वह आपके द्वारा चुने गए अगले टूल के लिए अग्रभूमि रंग बन जाता है।  अपने खुद के रंग बनाएँ। आप पेंट के रंग मिक्सर के साथ उनके रंग, चमक और अन्य गुणों को बदलकर किसी भी रंग को संपादित कर सकते हैं। कलर मिक्सर को खोलने के लिए "एडिट कलर्स" या "कस्टम कलर्स को परिभाषित करें" पर क्लिक करें। एक बार जब आप अपने पसंद का रंग चुन लेते हैं, तो "कस्टम रंगों में जोड़ें" पर क्लिक करें।
अपने खुद के रंग बनाएँ। आप पेंट के रंग मिक्सर के साथ उनके रंग, चमक और अन्य गुणों को बदलकर किसी भी रंग को संपादित कर सकते हैं। कलर मिक्सर को खोलने के लिए "एडिट कलर्स" या "कस्टम कलर्स को परिभाषित करें" पर क्लिक करें। एक बार जब आप अपने पसंद का रंग चुन लेते हैं, तो "कस्टम रंगों में जोड़ें" पर क्लिक करें।  शासक या ग्रिड का उपयोग करें। माउस के साथ सममित रूप से आकर्षित करना आसान नहीं है, इसलिए आप अपने आप को गाइड के साथ मदद कर सकते हैं। "व्यू" टैब पर क्लिक करें, और अपने कैनवास के चारों ओर क्षैतिज और ऊर्ध्वाधर शासकों के लिए "रूलर" के बगल में एक चेक रखें। अपने कैनवास पर ग्रिड के लिए "ग्रिडलाइन्स" के बगल में एक चेक रखें। आप चेक के निशान हटाकर किसी भी समय दोनों वस्तुओं को बंद कर सकते हैं।
शासक या ग्रिड का उपयोग करें। माउस के साथ सममित रूप से आकर्षित करना आसान नहीं है, इसलिए आप अपने आप को गाइड के साथ मदद कर सकते हैं। "व्यू" टैब पर क्लिक करें, और अपने कैनवास के चारों ओर क्षैतिज और ऊर्ध्वाधर शासकों के लिए "रूलर" के बगल में एक चेक रखें। अपने कैनवास पर ग्रिड के लिए "ग्रिडलाइन्स" के बगल में एक चेक रखें। आप चेक के निशान हटाकर किसी भी समय दोनों वस्तुओं को बंद कर सकते हैं।  जानें प्रमुख संयोजन। कीबोर्ड शॉर्टकट आपकी उत्पादकता में सुधार कर सकते हैं। यहाँ कुछ सबसे अच्छे ज्ञात हैं:
जानें प्रमुख संयोजन। कीबोर्ड शॉर्टकट आपकी उत्पादकता में सुधार कर सकते हैं। यहाँ कुछ सबसे अच्छे ज्ञात हैं: - मुड़ना: Ctrl+आर
- नया कैनवास: Ctrl+एन
- काटना: Ctrl+एक्स
- चिपकाने के लिए: Ctrl+वी
- प्रतिलिपि बनाना: Ctrl+सी।
- सहेजें: Ctrl+एस
- हटाना: डेल
- प्रिंट करें: Ctrl+पी
- पूर्ववत करें: Ctrl+जेड
- सभी का चयन करे: Ctrl+ए
- को खोलने के लिए: Ctrl+हे
- फिर व: Ctrl+य
- उपकरण पट्टी छिपाओ: Ctrl+टी
- खुली सुविधाएँ: Ctrl+इ
- खिंचाव और झुकाव: Ctrl+डब्ल्यू
- रंग पट्टी छुपाएं: Ctrl+एल
टिप्स
- किसी उपकरण के साथ मोटी रेखाएँ बनाने के लिए, एक उपकरण चुनें और दबाएँ Ctrl++। किसी टूल की लाइन पतली करने के लिए, उपयोग करें Ctrl+-.
- 45 डिग्री के कोण पर सीधी रेखाओं को कसने के लिए, नीचे पकड़ें ⇧ शिफ्ट एक रेखा खींचते समय। यदि आप चाहते हैं कि आकृतियाँ उपकरण आकार सभी पक्षों पर समान आयाम हों, तो कुंजी दबाए रखें ⇧ शिफ्ट इस प्रभाव को प्राप्त करने के लिए आकार बनाते समय।