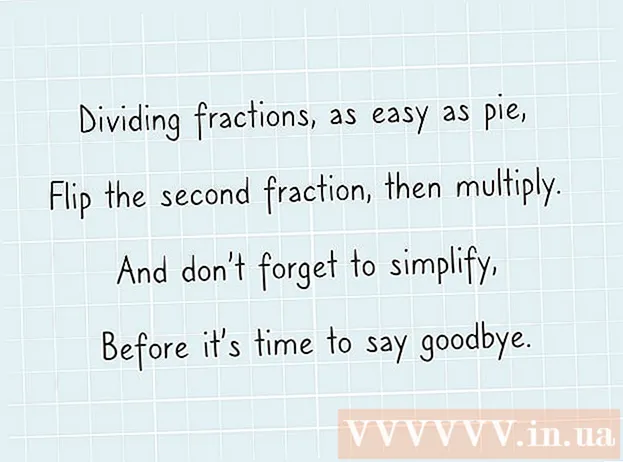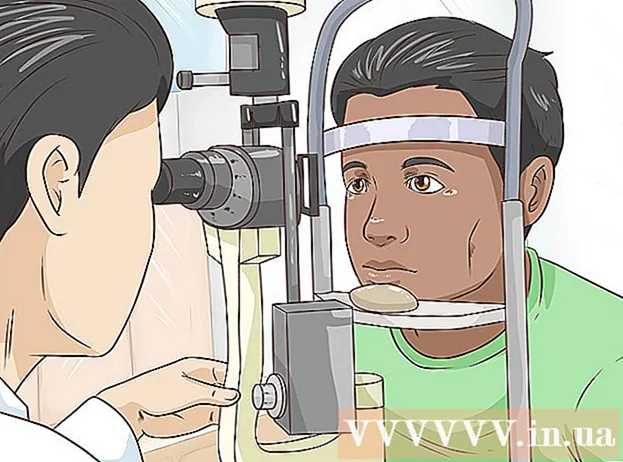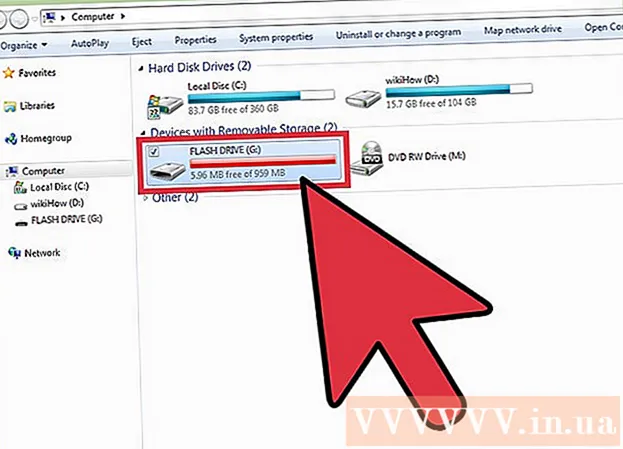लेखक:
Lewis Jackson
निर्माण की तारीख:
5 मई 2021
डेट अपडेट करें:
1 जुलाई 2024

विषय
कंप्यूटर प्रारूप में कंप्यूटर की हार्ड ड्राइव पर सभी डेटा को मिटाने और फिर ऑपरेटिंग सिस्टम को फिर से इंस्टॉल करने की प्रक्रिया शामिल है ताकि कंप्यूटर फ़ैक्टरी डिफ़ॉल्ट सेटिंग्स को पुनर्स्थापित कर सके। यह उस स्थिति में उपयोगी है जब आपका कंप्यूटर टूट जाता है या आप इसे बेचने या दान के लिए इसे देने की योजना बनाते हैं। विंडोज 7 या मैक ओएस एक्स के साथ एक कंप्यूटर को पुन: स्वरूपित करने के लिए इन निर्देशों का पालन करें।
कदम
2 की विधि 1: विंडोज ऑपरेटिंग सिस्टम
डेटा बैकअप। जब आप अपने कंप्यूटर का सुधार करते हैं, तो आप अपनी सभी फाइलें और डेटा खो देंगे। जो प्रोग्राम बैकअप नहीं ले सकते हैं उन्हें फिर से इंस्टॉल करना होगा। किसी भी फाइल - जिसमें पाठ, संगीत, चित्र और वीडियो शामिल हैं - जिसे आप सहेजना चाहते हैं, को बैकअप स्थान पर जाना होगा।
- आप एक डीवीडी ड्राइव, सीडी ड्राइव, बाहरी हार्ड ड्राइव, फ्लैश ड्राइव या क्लाउड तकनीक का उपयोग कर सकते हैं, यह इस बात पर निर्भर करता है कि आपको कितने डेटा का बैकअप लेना है।

सीडी से बूट करने के लिए BIOS को समायोजित करें। आगे बढ़ने के लिए, कृपया कंप्यूटर को पुनरारंभ करें, निर्माता के लोगो दिखाई देने पर सेटअप स्क्रीन पर जाएं। चयन कुंजियाँ दिखाई देंगी और निर्माता के आधार पर अलग-अलग होंगी। सामान्य कुंजियाँ F2, F10, F12 और Del हैं।- BIOS मेनू में प्रवेश करने के बाद, बूट मेनू चुनें। डिवाइस क्रम बदलें ताकि कंप्यूटर हार्ड ड्राइव से बूट करने से पहले सीडी से बूट कर सके। परिवर्तन सहेजें और बाहर निकले। कंप्यूटर पुनरारंभ हो जाएगा।
- यदि आप फ्लैश ड्राइव से इंस्टॉल कर रहे हैं, तो आपको रिमूवेबल स्टोरेज मीडिया से बूट करने के लिए BIOS को ट्विस्ट करना होगा

स्थापित हो जाओ। यदि आपने सीडी स्थापित की है और BIOS को सही ढंग से सेट किया है, तो आपको एक संदेश दिखाई देगा जिसमें लिखा होगा "सीडी से बूट करने के लिए कोई भी कुंजी दबाएं ..." कीबोर्ड पर एक कुंजी दबाएं और इसके लिए सेटअप प्रक्रिया शुरू करें विंडोज 7।- आपका सिस्टम स्वचालित रूप से आपको किसी भी कुंजी को दबाने की आवश्यकता के बिना प्रोग्राम सेटअप शुरू कर सकता है।

लोड हो रही विंडोज फ़ाइलों पर नज़र रखें। पूरा होते ही, विंडोज 7 का लोगो दिखाई देगा। इस बिंदु पर, आपके कंप्यूटर की कोई भी फाइल नहीं बदली गई है। निम्न चरणों में डेटा हटा दिया जाएगा।
अपने पसंदीदा विकल्प चुनें। आपको भाषा, समय और मुद्रा, कीबोर्ड, या इनपुट पद्धति के प्रारूप की पुष्टि करने के लिए प्रेरित किया जाएगा। ऐसे विकल्प चुनें जो आपको अच्छी तरह से सूट करें और अगला क्लिक करें।
अभी स्थापित करें पर क्लिक करें। विंडोज को रीइंस्टॉल करते समय आप अपने कंप्यूटर की मरम्मत कर रहे हैं, भले ही रिपेयर कंप्यूटर पर क्लिक न करें। बटन दबाए जाने के बाद, सेटअप प्रक्रिया के साथ जारी रखने के लिए आवश्यक फ़ाइल डाउनलोड करना शुरू कर देगा।

शर्तों को पढ़ें और उनसे सहमत हों। जारी रखने के लिए, आपको पुष्टि करनी होगी कि आपने Microsoft के उपयोग की शर्तें पढ़ ली हैं और उनसे सहमत हैं। अपने उपयोगकर्ताओं के अधिकारों और सीमाओं के लिए पढ़ना सुनिश्चित करें।
स्थापना विकल्प चुनें। यह क्रिया आपको एक नया स्थापित करने की अनुमति देती है। आपके कंप्यूटर को स्वरूपित करने का अर्थ है उस पर संग्रहीत सभी डेटा को मिटाना, इसलिए आप एक नया इंस्टॉल शुरू करेंगे, जिससे आपको ड्राइव को मिटाने का विकल्प मिलेगा।

विभाजन हटाएं। एक विंडो खुलेगी जिसमें आप विंडोज को इंस्टॉल करना चाहते हैं। एक नया इंस्टॉलेशन करने के लिए, आपको सभी पुराने विभाजन हटाने होंगे और ड्राइव को पुराने कॉन्फ़िगरेशन में पुनर्स्थापित करना शुरू करना होगा। "ड्राइव चयन (प्रीमियम)" पर क्लिक करें। जब आप इसे क्लिक करते हैं, तो आप विभाजन हटाने और बनाने में सक्षम होंगे।- अपने वर्तमान ऑपरेटिंग सिस्टम के लिए विभाजन का चयन करें और हटाएं बटन दबाएं।
- यदि आपकी हार्ड ड्राइव में कई विभाजन हैं, तो सही ड्राइव को मिटाना सुनिश्चित करें। हटाए गए विभाजन का कोई भी डेटा हमेशा के लिए खो जाएगा।
- विलोपन की पुष्टि करें।
Unformatted Blank क्षेत्र चुनें और Next चुनें। विंडोज 7 स्थापित करने से पहले आपको एक विभाजन बनाने की आवश्यकता नहीं है, यह स्वचालित रूप से करेगा।
फ़ाइल स्थापित करने के लिए Windows की प्रतीक्षा करें। विंडोज एक्सटेंशन फाइलों के बगल में पूरा प्रतिशत धीरे-धीरे बढ़ेगा। इस कदम में 30 मिनट तक लग सकते हैं।
- Windows स्वचालित रूप से समाप्त होने पर पुनः आरंभ करेगा।
- स्थापना प्रक्रिया फिर से शुरू हो जाएगी, एक संदेश आपको सूचित करेगा कि स्थापना वर्तमान में रजिस्ट्री सेटिंग्स को अपडेट कर रही है।
- अगली स्थापना कंप्यूटर की सेवा को कॉन्फ़िगर करने के लिए आगे बढ़ेगी। यह प्रक्रिया हर बार जब आप विंडोज शुरू करते हैं, तब दिखाई देगा, लेकिन अगली बार जब आप इसे शुरू करेंगे तो यह डेस्कटॉप पर दिखाई देगा।
- एक विंडो आपको सूचित करती है कि विंडोज इंस्टॉलेशन पूरा कर रहा है। जब आपका कंप्यूटर रीबूट हो जाएगा।
- सेटअप ड्राइव को लोड करेगा और वीडियो सेटिंग्स की जांच करेगा। इस प्रक्रिया के लिए आपको डेटा दर्ज करने की आवश्यकता नहीं है।
अपना उपयोगकर्ता नाम और कंप्यूटर नाम दर्ज करें। आपके उपयोगकर्ता नाम का उपयोग आपके कंप्यूटर में लॉग इन करने और आपके खाते को निजीकृत करने के लिए किया जाएगा। कंप्यूटर का नाम वह नाम है जिसे आपका कंप्यूटर नेटवर्क पर दिखाएगा।
- फिर आप विंडोज 7 नियंत्रण कक्ष के माध्यम से अधिक उपयोगकर्ता जोड़ सकते हैं।
- विंडोज आपको एक पासवर्ड दर्ज करने के लिए कहेगा। यह चरण वैकल्पिक है, लेकिन अत्यधिक अनुशंसित है, खासकर यदि आपके कंप्यूटर में कई लोग इसे एक्सेस कर रहे हैं। यदि आपको पासवर्ड का उपयोग करना पसंद नहीं है, तो इसे खाली छोड़ दें और अगला टैप करें।
अपनी उत्पाद कुंजी दर्ज करें। यह 25-कैरेक्टर की है जो आपके विंडोज के वर्जन से जुड़ी थी। अगली बार जब आप नेटवर्क से कनेक्ट होते हैं, तो विंडोज को स्वचालित रूप से उत्पाद कुंजी की पुष्टि करने के लिए "मैं ऑनलाइन होने पर विंडोज को स्वचालित रूप से सक्रिय करता हूं" का चयन करें।
Windows अद्यतन करें विकल्प का चयन करें। यह सुनिश्चित करने के लिए कि आपका विंडोज का संस्करण सुरक्षित और स्थिर चल रहा है, यह दृढ़ता से अनुशंसा की जाती है कि आप पहले दो विकल्पों में से एक को निम्नानुसार चुनें। पहला विकल्प स्वचालित रूप से सभी अपडेट स्थापित करेगा, दूसरा आपसे यह पूछेगा कि महत्वपूर्ण अपडेट उपलब्ध हैं या नहीं।
एक तिथि और समय चुनें। ये सेटिंग्स हमेशा सही होती हैं क्योंकि वे आपके BIOS से जुड़ी होती हैं, लेकिन अगर आप सही नहीं हैं तो आप उन्हें बदल सकते हैं। यदि आपका क्षेत्र डेलाइट सेविंग टाइम में है तो बॉक्स को चुनें।
नेटवर्क कॉन्फ़िगरेशन सेटिंग्स चुनें। यदि आपका कंप्यूटर किसी नेटवर्क से जुड़ा है, तो आपको नेटवर्क की पुष्टि करने के लिए चयन करना होगा। अधिकांश उपयोगकर्ता होम नेटवर्क या कार्य नेटवर्क का चयन करेंगे। यदि आपका कंप्यूटर किसी सार्वजनिक स्थान पर उपयोग किया जाता है, तो सार्वजनिक नेटवर्क का चयन करें। मोबाइल ब्रॉडबैंड उपयोगकर्ताओं को हमेशा सार्वजनिक नेटवर्क का चयन करना चाहिए।
- विंडोज़ कंप्यूटर को नेटवर्क से जोड़ने का प्रयास करेगा। यह प्रक्रिया पूरी तरह से स्वचालित है।
कंप्यूटर का अन्वेषण करें। अंतिम डाउनलोड स्क्रीन के बाद, नया विंडोज 7 ऑपरेटिंग सिस्टम दिखाई देगा। स्थापना पूर्ण हो गई है। विज्ञापन
2 की विधि 2: मैक ओएस एक्स ऑपरेटिंग सिस्टम
डेटा बैकअप। जब आप अपने कंप्यूटर का सुधार करते हैं, तो आप अपनी सभी फाइलें और डेटा खो देंगे। जो प्रोग्राम बैकअप नहीं ले सकते हैं उन्हें फिर से इंस्टॉल करना होगा। किसी भी फाइल - जिसमें पाठ, संगीत, चित्र और वीडियो शामिल हैं - जिसे आप सहेजना चाहते हैं, को बैकअप स्थान पर जाना होगा।
- आप एक डीवीडी ड्राइव, सीडी, बाहरी हार्ड ड्राइव, फ्लैश ड्राइव या क्लाउड तकनीक का उपयोग कर सकते हैं, यह इस बात पर निर्भर करता है कि आपको कितने डेटा का बैकअप लेना है।
अपने मैक को पुनरारंभ करें। कंप्यूटर बूट करते समय, कुंजी संयोजन + R दबाएं और दबाए रखें। रिकवरी मेनू दिखाई देगा। डिस्क उपयोगिता का चयन करें और जारी रखें पर क्लिक करें।
अपने अभियान को सुधारें। डिस्क उपयोगिता अनुभाग में बाएं फलक से हार्ड ड्राइव का चयन करें। हटाएँ टैब का चयन करें। प्रारूप ड्रॉप-डाउन मेनू में, मैक ओएस एक्सटेंशन (रिकॉर्ड) का चयन करें। आपके पसंद का कोई भी नाम दर्ज करें और डिलीट दबाएं।
- इस चरण से सभी डेटा को ड्राइव से हटा दिया जाएगा। किसी भी महत्वपूर्ण फाइल का बैकअप लेना सुनिश्चित करें।
- मिटा प्रक्रिया पूरी होने के बाद डिस्क उपयोगिता बंद करें।
मैक ओएस एक्स की स्थापना शुरू करें। पुष्टि करें कि आप नेटवर्क से जुड़े हैं और Mac OS X को पुनर्स्थापित करें का चयन करें। आपको अपना Apple खाता नाम और पासवर्ड दर्ज करके अपने उपयोग की पुष्टि करनी होगी। आपको लाइसेंस समझौते को भी स्वीकार करना होगा।
इंस्टॉल करने के लिए ड्राइव का चयन करें। इंस्टॉलर आपको ओएस को स्थापित करने के लिए ड्राइव चुनने के लिए संकेत देगा। डिस्क उपयोगिता का उपयोग करके आपके द्वारा हटाए गए ड्राइव का चयन करें।
प्रक्रिया पूरी होने तक प्रतीक्षा करें। मैक ओएस एक्स खुद को स्थापित करना शुरू कर देगा, और उपयोगकर्ता इनपुट की आवश्यकता नहीं होगी। स्थापना प्रक्रिया के दौरान कंप्यूटर खुद को रिबूट कर सकता है। इंस्टॉलेशन पूरा होने के बाद, एक स्क्रीन दिखाई देगी। विज्ञापन