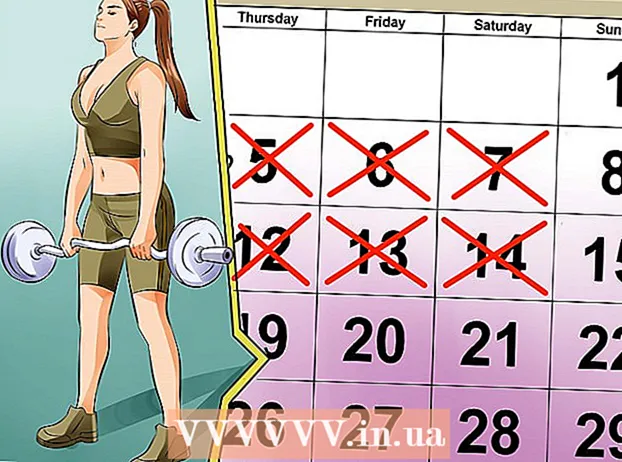लेखक:
Tamara Smith
निर्माण की तारीख:
23 जनवरी 2021
डेट अपडेट करें:
29 जून 2024
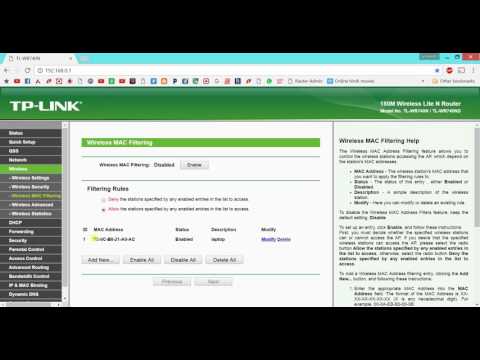
विषय
यह wikiHow आपको सिखाता है कि आपके वायरलेस एक्सेस प्वाइंट के माध्यम से कंप्यूटर, फोन, टैबलेट या अन्य उपकरणों को किस तरह इंटरनेट से कनेक्ट किया जा सकता है। राउटर निर्माता द्वारा ऐसा करने के चरण अलग-अलग होते हैं, लेकिन आप इन लिंक्स और नेटगियर निर्देशों का उपयोग कर सकते हैं ताकि आप अधिकांश अन्य राउटर के इंटरफेस के माध्यम से चल सकें।
कदम बढ़ाने के लिए
2 की विधि 1: एक लिंक्स राउटर के साथ
 वेब ब्राउज़र में अपने वाईफाई राउटर से कनेक्ट करें। आप अपने राउटर के आईपी पते पर नेविगेट करके ऐसा कर सकते हैं, जैसा कि आप किसी अन्य वेबसाइट के साथ करेंगे। यह है कि विंडोज और मैकओएस में पता कैसे लगाएं:
वेब ब्राउज़र में अपने वाईफाई राउटर से कनेक्ट करें। आप अपने राउटर के आईपी पते पर नेविगेट करके ऐसा कर सकते हैं, जैसा कि आप किसी अन्य वेबसाइट के साथ करेंगे। यह है कि विंडोज और मैकओएस में पता कैसे लगाएं: - खिड़कियाँ:
- स्टार्ट मेन्यू खोलें और क्लिक करें समायोजन.
- पर क्लिक करें नेटवर्क और इंटरनेट.
- पर क्लिक करें अपने नेटवर्क गुण देखें मुख्य विंडो के नीचे। आईपी पते को "डिफ़ॉल्ट गेटवे" के तहत सूचीबद्ध किया गया है।
- मैक ओ एस:
- Apple मेनू खोलें और क्लिक करें सिस्टम प्रेफरेंसेज.
- पर क्लिक करें नेटवर्क.
- राइट पैनल के नीचे क्लिक करें उन्नत। इस विकल्प को देखने से पहले आपको बाएं फलक में अपने कनेक्शन पर क्लिक करने की आवश्यकता हो सकती है।
- टैब पर क्लिक करें टीसीपी / आईपी। आईपी पता "राउटर" के बगल में है।
- खिड़कियाँ:
 व्यवस्थापक उपयोगकर्ता नाम और पासवर्ड के साथ लॉग इन करें। जब तक आपने लॉगिन जानकारी नहीं बदली है, उपयोगकर्ता नाम और पासवर्ड दोनों हैं व्यवस्थापक.
व्यवस्थापक उपयोगकर्ता नाम और पासवर्ड के साथ लॉग इन करें। जब तक आपने लॉगिन जानकारी नहीं बदली है, उपयोगकर्ता नाम और पासवर्ड दोनों हैं व्यवस्थापक.  उस डिवाइस का मैक पता ढूंढें जिसे आप प्रबंधित करना चाहते हैं। एक त्वरित तरीका यह है कि डिवाइस को समय-समय पर राउटर से कनेक्ट करना है और फिर डीएचसीपी तालिका में प्रविष्टि का पता लगाना है। डिवाइस में प्लग करें, फिर इन चरणों का पालन करें:
उस डिवाइस का मैक पता ढूंढें जिसे आप प्रबंधित करना चाहते हैं। एक त्वरित तरीका यह है कि डिवाइस को समय-समय पर राउटर से कनेक्ट करना है और फिर डीएचसीपी तालिका में प्रविष्टि का पता लगाना है। डिवाइस में प्लग करें, फिर इन चरणों का पालन करें: - पृष्ठ के शीर्ष पर स्थित टैब पर क्लिक करें स्थिति.
- उप-टैब पर क्लिक करें स्थानीय नेटवर्क.
- पर क्लिक करें डीएचसीपी क्लाइंट टेबल। यह राउटर से जुड़े सभी उपकरणों की एक सूची दिखाता है। आईपी और मैक पते प्रत्येक डिवाइस के बगल में लेबल किए जाते हैं।
- किसी भी उपकरण का मैक पता कॉपी और पेस्ट करें जिसे आप टेक्स्ट एडिटर में मैनेज करना चाहते हैं।
 टैब पर क्लिक करें पहुँच प्रतिबंध. यह पृष्ठ के शीर्ष पर है।
टैब पर क्लिक करें पहुँच प्रतिबंध. यह पृष्ठ के शीर्ष पर है।  पर क्लिक करें ठीक है.
पर क्लिक करें ठीक है. एक नई प्रवेश नीति सूची बनाएँ। यह एक सूची है जो आपके नेटवर्क पर मौजूद उपकरणों को इस राउटर के माध्यम से इंटरनेट (या कुछ वेबसाइटों / बंदरगाहों) से जोड़ सकती है।
एक नई प्रवेश नीति सूची बनाएँ। यह एक सूची है जो आपके नेटवर्क पर मौजूद उपकरणों को इस राउटर के माध्यम से इंटरनेट (या कुछ वेबसाइटों / बंदरगाहों) से जोड़ सकती है। - "एक्सेस ब्लॉक पॉलिसी" ड्रॉप-डाउन मेनू से एक नंबर चुनें।
- "पॉलिसी का नाम दर्ज करें" (जैसे, "इन डिवाइसों को ब्लॉक करें", "इन डिवाइसों को अनुमति दें") के आगे की सूची टाइप करें और नाम दें।
- पर क्लिक करें सूची को अनुकूलित करें.
 उन डिवाइस के मैक पते दर्ज करें जिन्हें आप ब्लॉक करना चाहते हैं। प्रत्येक डिवाइस को एक अलग लाइन पर डालें।
उन डिवाइस के मैक पते दर्ज करें जिन्हें आप ब्लॉक करना चाहते हैं। प्रत्येक डिवाइस को एक अलग लाइन पर डालें।  पर क्लिक करें सेटिंग्स सेव करें.
पर क्लिक करें सेटिंग्स सेव करें. पर क्लिक करें बंद करे. अब आप चुन सकते हैं कि इन उपकरणों को अनुमति दें या ब्लॉक करें।
पर क्लिक करें बंद करे. अब आप चुन सकते हैं कि इन उपकरणों को अनुमति दें या ब्लॉक करें।  चुनते हैं अनुमति देने के लिए या इनकार.
चुनते हैं अनुमति देने के लिए या इनकार. इन उपकरणों को अनुमति देने या अस्वीकार करने के लिए कब चुनें। चुनते हैं रोज रोज तथा चौबीस घंटे सभी दिनों के सभी घंटों में इन उपकरणों को ब्लॉक करने के लिए। अन्यथा, उन दिनों और समय का चयन करें जिन्हें आप एक्सेस प्रतिबंधित करना चाहते हैं।
इन उपकरणों को अनुमति देने या अस्वीकार करने के लिए कब चुनें। चुनते हैं रोज रोज तथा चौबीस घंटे सभी दिनों के सभी घंटों में इन उपकरणों को ब्लॉक करने के लिए। अन्यथा, उन दिनों और समय का चयन करें जिन्हें आप एक्सेस प्रतिबंधित करना चाहते हैं।  कुछ वेबसाइटों (वैकल्पिक) तक पहुंच को प्रतिबंधित करें। यदि आप केवल इस सूची से कुछ वेबसाइटों को ब्लॉक करना चाहते हैं, तो "URL" बॉक्स में URL (जैसे www.wikihow.com) दर्ज करें।
कुछ वेबसाइटों (वैकल्पिक) तक पहुंच को प्रतिबंधित करें। यदि आप केवल इस सूची से कुछ वेबसाइटों को ब्लॉक करना चाहते हैं, तो "URL" बॉक्स में URL (जैसे www.wikihow.com) दर्ज करें।  कुछ अनुप्रयोगों (वैकल्पिक) तक पहुंच को प्रतिबंधित करें। इन उपकरणों को किसी विशेष एप्लिकेशन या पोर्ट का उपयोग करने से रोकने के लिए, "एप्लिकेशन" मेनू से सेवा का चयन करें, और इसे "अवरुद्ध सूची" कॉलम में जोड़ने के लिए तीर पर क्लिक करें।
कुछ अनुप्रयोगों (वैकल्पिक) तक पहुंच को प्रतिबंधित करें। इन उपकरणों को किसी विशेष एप्लिकेशन या पोर्ट का उपयोग करने से रोकने के लिए, "एप्लिकेशन" मेनू से सेवा का चयन करें, और इसे "अवरुद्ध सूची" कॉलम में जोड़ने के लिए तीर पर क्लिक करें।  पर क्लिक करें सेटिंग्स सेव करें. आपकी सेटिंग्स अब अपडेट कर दी गई हैं और चयनित प्रतिबंध (या एक्सेस) लागू कर दिए गए हैं।
पर क्लिक करें सेटिंग्स सेव करें. आपकी सेटिंग्स अब अपडेट कर दी गई हैं और चयनित प्रतिबंध (या एक्सेस) लागू कर दिए गए हैं। - दूसरी सूची जोड़ने के लिए, "एक्सेस ब्लॉक पॉलिसी" मेनू से एक अलग संख्या चुनें, एक नई सूची नाम बनाएं, फिर क्लिक करें संपादन सूची उपकरणों को जोड़ने के लिए।
2 की विधि 2: नेटगियर राउटर का उपयोग करना
 वेब ब्राउज़र में अपने वाईफाई राउटर से कनेक्ट करें। अपने नेटगियर राउटर पर ऐसा करने का एक आसान तरीका एक ब्राउज़र खोलना और Routerlogin.net पर नेविगेट करना है।
वेब ब्राउज़र में अपने वाईफाई राउटर से कनेक्ट करें। अपने नेटगियर राउटर पर ऐसा करने का एक आसान तरीका एक ब्राउज़र खोलना और Routerlogin.net पर नेविगेट करना है।  एक व्यवस्थापक के रूप में लॉग इन करें। यदि आपने पासवर्ड स्वयं नहीं बदला है, तो उपयोग करें व्यवस्थापक लॉगिन नाम के रूप में और पारण शब्द पासवर्ड के रूप में।
एक व्यवस्थापक के रूप में लॉग इन करें। यदि आपने पासवर्ड स्वयं नहीं बदला है, तो उपयोग करें व्यवस्थापक लॉगिन नाम के रूप में और पारण शब्द पासवर्ड के रूप में।  टैब पर क्लिक करें उन्नत. यह आमतौर पर पृष्ठ के ऊपरी बाएं कोने में होता है।
टैब पर क्लिक करें उन्नत. यह आमतौर पर पृष्ठ के ऊपरी बाएं कोने में होता है। - नेटगियर रूटर्स के विभिन्न मॉडलों में उनके प्रबंधन साइटों पर विविधताएं हैं।
 पर क्लिक करें सुरक्षा. यह बाएं कॉलम में है।
पर क्लिक करें सुरक्षा. यह बाएं कॉलम में है।  पर क्लिक करें पहुँच नियंत्रण. यह "सुरक्षा" के तहत विकल्पों में से एक है।
पर क्लिक करें पहुँच नियंत्रण. यह "सुरक्षा" के तहत विकल्पों में से एक है।  "एक्सेस कंट्रोल सक्षम करें" के बगल में स्थित बॉक्स को चेक करें। आप वर्तमान में नेटवर्क से जुड़े सभी उपकरणों की एक सूची देखेंगे, साथ ही उन उपकरणों को देखने के लिए लिंक जो एक बार जुड़े थे, लेकिन अब ऑफ़लाइन हैं।
"एक्सेस कंट्रोल सक्षम करें" के बगल में स्थित बॉक्स को चेक करें। आप वर्तमान में नेटवर्क से जुड़े सभी उपकरणों की एक सूची देखेंगे, साथ ही उन उपकरणों को देखने के लिए लिंक जो एक बार जुड़े थे, लेकिन अब ऑफ़लाइन हैं।  एक एक्सेस नियम का चयन करें। इन दो विकल्पों में से एक चुनें:
एक एक्सेस नियम का चयन करें। इन दो विकल्पों में से एक चुनें: - सभी नए डिवाइस कनेक्ट करें: यह विकल्प किसी भी उपकरण को आपके नेटवर्क से कनेक्ट करने की अनुमति देता है जब तक कि उपयोगकर्ता वाईफाई पासवर्ड को जानता है। यदि आप विशिष्ट उपकरणों को ब्लॉक करना चाहते हैं, तो यह विकल्प चुनें, लेकिन सभी नहीं।
- कनेक्ट करने से सभी नए उपकरणों को ब्लॉक करें: यह विकल्प किसी भी डिवाइस को आपके वाई-फाई नेटवर्क से कनेक्ट करने की अनुमति नहीं देगा (भले ही वे वाई-फाई पासवर्ड जानते हों) जब तक आप विशेष रूप से इस सूची में अपना मैक पता नहीं जोड़ते हैं।
 वह डिवाइस ढूंढें जिसे आप ब्लॉक करना चाहते हैं (या अनुमति देते हैं)। यदि डिवाइस अभी ऑनलाइन नहीं है, तो क्लिक करें अनुमत उपकरणों की सूची देखें जो वर्तमान में नेटवर्क से कनेक्ट नहीं हैं उसे खोजने के लिए।
वह डिवाइस ढूंढें जिसे आप ब्लॉक करना चाहते हैं (या अनुमति देते हैं)। यदि डिवाइस अभी ऑनलाइन नहीं है, तो क्लिक करें अनुमत उपकरणों की सूची देखें जो वर्तमान में नेटवर्क से कनेक्ट नहीं हैं उसे खोजने के लिए।  उस प्रत्येक डिवाइस के बगल में स्थित बक्सों को जांचें जिन्हें आप ब्लॉक करना चाहते हैं (या अनुमति देते हैं)।
उस प्रत्येक डिवाइस के बगल में स्थित बक्सों को जांचें जिन्हें आप ब्लॉक करना चाहते हैं (या अनुमति देते हैं)। पर क्लिक करें खंड मैथा या अनुमति देने के लिए.
पर क्लिक करें खंड मैथा या अनुमति देने के लिए. पर क्लिक करें लागू करना. चयनित डिवाइस को आपकी पसंद के आधार पर अनुमति या अवरुद्ध किया जाएगा।
पर क्लिक करें लागू करना. चयनित डिवाइस को आपकी पसंद के आधार पर अनुमति या अवरुद्ध किया जाएगा।