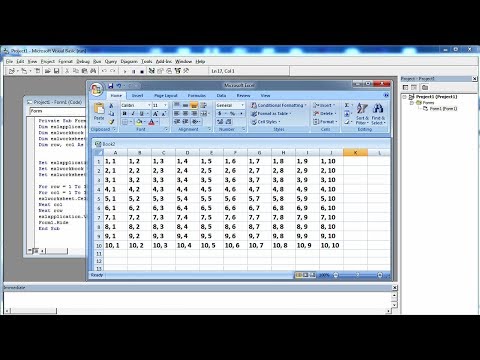
विषय
- कदम बढ़ाने के लिए
- 3 की विधि 1: व्यक्तिगत कोशिकाओं का चयन करें
- 3 की विधि 2: श्रेणियों का चयन करें
- विधि 3 की 3: "लगातार" और "गैर-लगातार" कॉलम में डेटा का चयन करें
- टिप्स
यह wikiHow आपको सिखाता है कि Microsoft Excel में डेटा का चयन करने के लिए Visual Basic का उपयोग कैसे करें। जब तक आप VB स्क्रिप्ट की मूल बातें और एक्सेल के अधिक उन्नत कार्यों के उपयोग से परिचित हैं, तब तक आपको चयन स्क्रिप्ट काफी आसान लगेगी।
कदम बढ़ाने के लिए
3 की विधि 1: व्यक्तिगत कोशिकाओं का चयन करें
- वर्तमान वर्कशीट में सेल का चयन करें। मान लीजिए कि आप Visual Basic के साथ सेल E6 का चयन करना चाहते हैं। आप निम्न आदेशों में से एक के साथ ऐसा कर सकते हैं:
ActiveSheet.Cells (6, 5)। चयन करें
ActiveSheet.Range ("E6") चुनें
- उसी कार्यपुस्तिका में किसी अन्य वर्कशीट में सेल का चयन करें। मान लें कि हमारा उदाहरण सेल, E6, शीट 2 नामक शीट पर है। आप इसे चुनने के लिए निम्न विधियों में से एक का उपयोग कर सकते हैं:
Application.Goto ActiveWorkbook.Sheets ("शीट 2")। कक्ष (6, 5)
Application.Goto (ActiveWorkbook.Sheets ("Sheet2")। रेंज ("E6"))
- किसी अन्य कार्यपुस्तिका में एक वर्कशीट पर सेल का चयन करें। मान लें कि आप BOOK2.XLS नाम की वर्कबुक में Sheet1 से सेल का चयन करना चाहते हैं। इन दो तरीकों में से एक को काम करना चाहिए:
Application.Goto वर्कबुक्स ("BOOK2.XLS")। शीट्स ("शीट 1")। सेल (2,5)
Application.Goto वर्कबुक्स ("BOOK2.XLS")। शीट्स ("शीट 1")। रेंज ("A2)"
- किसी अन्य सेल के सापेक्ष सेल का चयन करें। आप सक्रिय (या अन्य) सेल के सापेक्ष उसके स्थान के आधार पर सेल का चयन करने के लिए VB का उपयोग कर सकते हैं। बस सुनिश्चित करें कि गलतियों से बचने के लिए सेल मौजूद है। यह अग्रानुसार होगा:
- सक्रिय सेल के बाईं ओर नीचे और तीन कॉलम सेल का चयन करें:
ActiveCell.Offset (3, -4)। चयन करें
- नीचे सेल पांच पंक्तियों का चयन करें और सेल C7 के दाईं ओर चार कॉलम:
ActiveSheet.Cells (7, 3)। ऑफसेट (5, 4)। चयन करें
- सक्रिय सेल के बाईं ओर नीचे और तीन कॉलम सेल का चयन करें:
3 की विधि 2: श्रेणियों का चयन करें
- सक्रिय वर्कशीट पर कोशिकाओं की एक श्रृंखला का चयन करें। C1: D6 को वर्तमान वर्कशीट पर चुनने के लिए, निम्नलिखित तीन विधियों में से एक का उपयोग करें:
ActiveSheet.Range (कक्ष (1, 3), कक्ष (6, 4)) का चयन करें
ActiveSheet.Range ("C1: D6") चुनें
ActiveSheet.Range ("C1", "D6")। चयन करें
- उसी कार्यपुस्तिका में किसी अन्य वर्कशीट से एक श्रृंखला का चयन करें। आप इन उदाहरणों में से एक का उपयोग कर सेल C3: E11 को शीट 3 नामक शीट पर चुन सकते हैं:
Application.Goto ActiveWorkbook.Sheets ("शीट 3")। रेंज ("C3: E11")
Application.Goto ActiveWorkbook.Sheets ("Sheet3")। रेंज ("C3", "E11")
- किसी कार्यपुस्तिका से किसी अन्य कार्यपुस्तिका में कक्षों की श्रेणी का चयन करें। दोनों उदाहरणों को B122.XLS नाम की वर्कबुक की शीट 1 पर F12: F12 का चयन करना चाहिए:
Application.Goto वर्कबुक्स ("BOOK2.XLS")। शीट्स ("शीट 1")। रेंज ("E12: F12")
Application.Goto वर्कबुक्स ("BOOK2.XLS")। शीट्स ("शीट 1")। रेंज ("E12", "F12")
- एक नामित श्रेणी का चयन करें। यदि आपने कक्षों का नाम किसी को असाइन किया है, तो समान सिंटैक्स का उपयोग 4-6 चरणों में करें, लेकिन श्रेणी के पते (उदा। 'E12', 'F12 ") को श्रेणी नाम (जैसे' बिक्री) से बदलें। ) का है। यहां कुछ उदाहरण दिए गए हैं:
- सक्रिय वर्कशीट पर:
ActiveSheet.Range ("बिक्री")। चुनें
- उसी कार्यपुस्तिका के अन्य कार्यपत्रक:
Application.Goto ActiveWorkbook.Sheets ("शीट 3")। रेंज ("बिक्री")
- अन्य कार्यपुस्तिका:
Application.Goto वर्कबुक्स ("BOOK2.XLS")। शीट्स ("शीट 1")। रेंज ("बिक्री")
- सक्रिय वर्कशीट पर:
- किसी नामित श्रेणी के सापेक्ष श्रेणी का चयन करें। सिंटैक्स उल्लिखित सीमा के स्थान पर निर्भर करता है और आप नई रेंज के आकार को समायोजित करना चाहते हैं।
- यदि आप जिस श्रेणी का चयन करना चाहते हैं वह मरने के समान आकार है टेस्ट 5 कहा जाता है, लेकिन चार पंक्तियों को नीचे और तीन स्तंभों को दाईं ओर स्थानांतरित कर दिया गया है, तो निम्न कोड का उपयोग करें:
ActiveSheet.Range ("Test5")। ऑफसेट (4, 3)। चयन करें
- यदि सीमा समान कार्यपुस्तिका के शीट 3 पर है, तो कृपया उस कार्यपत्रक को पहले सक्रिय करें, फिर निम्नानुसार श्रेणी का चयन करें:
शीट्स ("शीट 3")। एक्टिवशीट को सक्रिय करें।रेंज ("टेस्ट")। ऑफसेट (4, 3)। चयन
- यदि आप जिस श्रेणी का चयन करना चाहते हैं वह मरने के समान आकार है टेस्ट 5 कहा जाता है, लेकिन चार पंक्तियों को नीचे और तीन स्तंभों को दाईं ओर स्थानांतरित कर दिया गया है, तो निम्न कोड का उपयोग करें:
- एक श्रेणी का चयन करें और चयन का आकार बदलें। यदि आवश्यक हो तो आप एक चयनित सीमा का आकार बढ़ा सकते हैं। यदि आप एक सीमा का चयन करना चाहते हैं डेटाबेस और फिर आकार को पाँच पंक्तियों से बढ़ाना चाहते हैं, आप इस वाक्यविन्यास का उपयोग करेंगे:
श्रेणी ("डेटाबेस")। चयन का चयन करें। चयन करें।
- दो नामित श्रृंखलाओं के मिलन का चयन करें। यदि आपके पास दो ओवरलैपिंग नाम की श्रेणियां हैं, तो आप उस ओवरलैपिंग क्षेत्र ('यूनियन') में कोशिकाओं का चयन करने के लिए वीबी का उपयोग कर सकते हैं। सीमा यह है कि आप केवल सक्रिय वर्कशीट पर ऐसा कर सकते हैं। मान लीजिए कि आपके पास यूनियन है। रेंज कहा जाता है अच्छा और एक नाम खराब चयन करना चाहते हैं:
Application.Union (रेंज ("अच्छा"), रेंज ("बुरा")) का चयन करें
- यदि आप ओवरलैपिंग क्षेत्र के बजाय दो उल्लिखित श्रेणियों के सबसेट का चयन करना चाहते हैं, तो बस प्रतिस्थापित करें आवेदन के माध्यम से अनुप्रयोग.
विधि 3 की 3: "लगातार" और "गैर-लगातार" कॉलम में डेटा का चयन करें
- इस पद्धति के उदाहरणों के लिए इस नमूना डेटा का उपयोग करें। नमूना डेटा से भरा यह चार्ट, Microsoft के सौजन्य से, आपको यह देखने में मदद करेगा कि उदाहरण कैसे व्यवहार करते हैं:
A1: नाम बी 1: बिक्री C1: मात्रा ए 2: ए बी 2: € 10 C2: 5 ए 3: बी बी 3: C3: 10 ए 4: सी B4: € 10 C4: 5 A5: बी 5: C5: A6: कुल बी 6: € 20 C6: 20 - किसी सन्निहित कॉलम के नीचे अंतिम सेल का चयन करें। निम्नलिखित उदाहरण में, सेल A4 चुना गया है:
ActiveSheet.Range ("A1")। अंत (xlDown)। चयन करें
- सन्निहित कोशिकाओं के एक स्तंभ के नीचे पहली खाली सेल का चयन करें। निम्न उदाहरण उपरोक्त चार्ट के आधार पर A5 का चयन करता है:
ActiveSheet.Range ("A1")। अंत (xlDown)। ऑफ़सेट (1.0)। चयन करें
- एक कॉलम में लगातार कोशिकाओं की एक श्रृंखला का चयन करें। निम्नलिखित दोनों उदाहरणों में, A1: A4 का चयन किया गया है:
ActiveSheet.Range ("A1", ActiveSheet.Range ("a1")। एंड (xlDown) का चयन करें।
ActiveSheet.Range ("A1:" और ActiveSheet.Range ("A1")। अंत (xlDown)।
- एक कॉलम में गैर-लगातार कोशिकाओं की एक पूरी श्रृंखला का चयन करें। इस पद्धति के शीर्ष पर डेटा तालिका का उपयोग करते हुए, निम्नलिखित दोनों उदाहरण A1: A6 का चयन करेंगे:
ActiveSheet.Range ("A1", ActiveSheet.Range ("A65536")। समाप्ति (xlpp)। चुनें
ActiveSheet.Range ("A1", ActiveSheet.Range ("A65536")। अंत (xlp)। चयन करें
टिप्स
- सक्रिय शीट और / या वर्कबुक (ओं) को निहित किया गया है तो गुण "ActiveSheet" और "ActiveWorkbook" को आमतौर पर छोड़ा जा सकता है।



