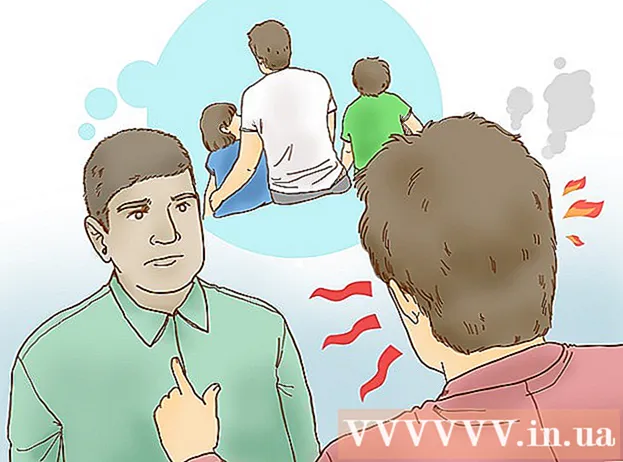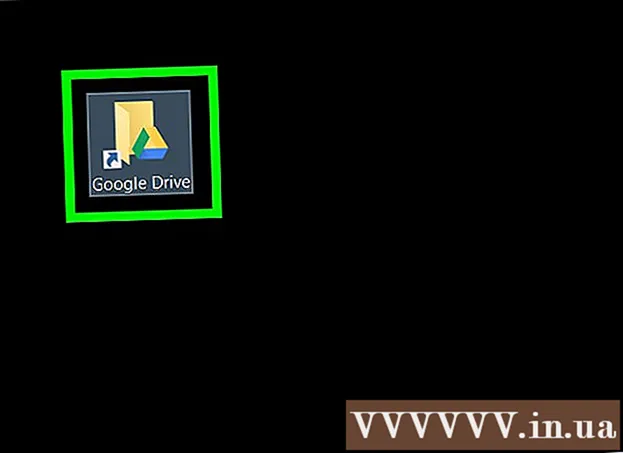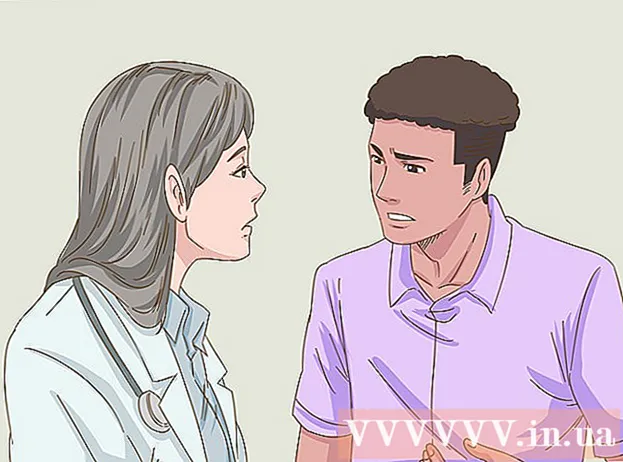लेखक:
Frank Hunt
निर्माण की तारीख:
20 जुलूस 2021
डेट अपडेट करें:
1 जुलाई 2024

विषय
- कदम बढ़ाने के लिए
- 2 की विधि 1: "ट्रैक परिवर्तन" का उपयोग करना
- 2 की विधि 2: मैनुअल ओवरहाल
- टिप्स
- चेतावनी
"वर्ड में संशोधन" पाठ को संपादित करना है जहां एक लाल रंग माइक्रोसॉफ्ट वर्ड में पाठ को हटाने या संशोधित करने का संकेत देता है। आप एक Microsoft Word दस्तावेज़ को "ट्रैक परिवर्तन" सुविधा का उपयोग करके संशोधित कर सकते हैं, या मैन्युअल रूप से विभिन्न फ़ॉन्ट रंगों के साथ दस्तावेज़ की समीक्षा कर सकते हैं और पाठ के साथ हड़ताल कर सकते हैं। "ट्रैक परिवर्तन" बड़े संपादन और प्रतिक्रिया के लिए एकदम सही है, जबकि मैनुअल संशोधन छोटे दस्तावेजों और कागजात के लिए अधिक उपयुक्त है जो वर्ड के विभिन्न संस्करणों के बीच बदले जाते हैं।
कदम बढ़ाने के लिए
2 की विधि 1: "ट्रैक परिवर्तन" का उपयोग करना
 वह दस्तावेज़ खोलें जिसे आप संपादित करना चाहते हैं।
वह दस्तावेज़ खोलें जिसे आप संपादित करना चाहते हैं। मुख्य मेनू में, "चेक" टैब पर क्लिक करें। इस टैब में "ट्रैक परिवर्तन" सुविधा सहित वर्तनी जाँच और पाठ संपादन के उपकरण हैं।
मुख्य मेनू में, "चेक" टैब पर क्लिक करें। इस टैब में "ट्रैक परिवर्तन" सुविधा सहित वर्तनी जाँच और पाठ संपादन के उपकरण हैं।  इस सुविधा को सक्रिय करने के लिए "ट्रैक परिवर्तन" बटन पर क्लिक करें। संपादित पाठ के बगल में मार्जिन में एक लाल रेखा इंगित करता है। कोई भी जोड़ा गया पाठ लाल रंग में इंगित किया गया है।
इस सुविधा को सक्रिय करने के लिए "ट्रैक परिवर्तन" बटन पर क्लिक करें। संपादित पाठ के बगल में मार्जिन में एक लाल रेखा इंगित करता है। कोई भी जोड़ा गया पाठ लाल रंग में इंगित किया गया है। - आप क्लिक करके "ट्रैक परिवर्तन" को भी सक्षम कर सकते हैं Ctrl + ⇧ शिफ्ट + इ पुश करने के लिए।
 "ट्रैक परिवर्तन" बटन के बगल में ड्रॉप-डाउन मेनू खोलें। यह मेनू आपको यह चुनने की अनुमति देता है कि आप अपने परिवर्तनों को कैसे ट्रैक करना चाहते हैं।
"ट्रैक परिवर्तन" बटन के बगल में ड्रॉप-डाउन मेनू खोलें। यह मेनू आपको यह चुनने की अनुमति देता है कि आप अपने परिवर्तनों को कैसे ट्रैक करना चाहते हैं।  चुनते हैं "अंतिम: मार्कर दिखाएं "। यह विकल्प लाल रंग में जोड़ा या प्रतिस्थापित पाठ दिखाता है। यह उस कार्रवाई के बारे में अधिक जानकारी के साथ संपादन पट्टी के दाईं ओर एक टिप्पणी भी जोड़ता है, जो प्रदर्शन किया गया था (जैसे "डाला" या "हटा दिया गया")।
चुनते हैं "अंतिम: मार्कर दिखाएं "। यह विकल्प लाल रंग में जोड़ा या प्रतिस्थापित पाठ दिखाता है। यह उस कार्रवाई के बारे में अधिक जानकारी के साथ संपादन पट्टी के दाईं ओर एक टिप्पणी भी जोड़ता है, जो प्रदर्शन किया गया था (जैसे "डाला" या "हटा दिया गया")। - अन्य विकल्प "फाइनल" हैं, जो पाठ की संपादित लाइनों के बगल में लाल रेखाएं दिखाता है, लेकिन विशेष रूप से यह नहीं दर्शाता है कि क्या बदल गया है; "मूल", बिल्कुल कोई बदलाव नहीं दिखा रहा है; और "मूल: शो हाइलाइट्स", जो हटाए गए पाठ के माध्यम से एक रेखा खींचता है, लेकिन कोई प्रतिस्थापन पाठ नहीं दिखाता है।
- "फाइनल" में आप संपादित किए गए टेक्स्ट लाइनों के बगल में लाल लाइनों पर क्लिक कर सकते हैं, किए गए परिवर्तनों को दिखाने के लिए (जैसे "फाइनल: शो मार्क्सअप्स")।
 "मार्कर दिखाएं" मेनू पर क्लिक करें। यहां आप चुन सकते हैं कि "ट्रैक परिवर्तन" के कौन से हिस्से दिखाए गए हैं। इसे चेक या अनचेक करने के लिए प्रत्येक विकल्प पर क्लिक करें।
"मार्कर दिखाएं" मेनू पर क्लिक करें। यहां आप चुन सकते हैं कि "ट्रैक परिवर्तन" के कौन से हिस्से दिखाए गए हैं। इसे चेक या अनचेक करने के लिए प्रत्येक विकल्प पर क्लिक करें। - "टिप्पणियां" की जाँच करना संपादक की किसी भी टिप्पणी को मार्जिन में प्रदर्शित करता है।
- "इंक" की जाँच करना संपादक के किसी भी चित्र को दर्शाता है।
- "सम्मिलित करें और हटाएं" की जाँच करना जोड़ा गया और हटाए गए पाठ को दिखाता है।
- "प्रारूप" की जाँच स्वरूपण परिवर्तन (जैसे दोहरे चरित्र रिक्ति या मार्जिन को बदलना) को दर्शाता है।
 पाठ का हिस्सा चुनें और मेनू के "टिप्पणियां" भाग में "नई टिप्पणी" पर क्लिक करें। इस फ़ंक्शन के साथ आप चयनित पाठ पर प्रतिक्रिया दे सकते हैं। आपकी प्रतिक्रिया विंडो के दाईं ओर एडिट बार में दिखाई देगी।
पाठ का हिस्सा चुनें और मेनू के "टिप्पणियां" भाग में "नई टिप्पणी" पर क्लिक करें। इस फ़ंक्शन के साथ आप चयनित पाठ पर प्रतिक्रिया दे सकते हैं। आपकी प्रतिक्रिया विंडो के दाईं ओर एडिट बार में दिखाई देगी।  जैसा कि आप फिट देखते हैं, दस्तावेज़ संपादित करें। जब आप किसी वर्ण को निकालते या जोड़ते हैं, तो Microsoft Word उस पंक्ति के आगे एक लंबवत लाल रेखा रखेगा, जिसमें संपादन किया गया था।
जैसा कि आप फिट देखते हैं, दस्तावेज़ संपादित करें। जब आप किसी वर्ण को निकालते या जोड़ते हैं, तो Microsoft Word उस पंक्ति के आगे एक लंबवत लाल रेखा रखेगा, जिसमें संपादन किया गया था।  अपने परिवर्तनों को सहेजने के लिए "स्वीकार करें" पर क्लिक करें। आपके दस्तावेज़ को सफलतापूर्वक संशोधित कर दिया गया है! "स्वीकार करें" पर क्लिक करने से लाल रेखाएं और अन्य संशोधन संकेतक निकल जाएंगे।
अपने परिवर्तनों को सहेजने के लिए "स्वीकार करें" पर क्लिक करें। आपके दस्तावेज़ को सफलतापूर्वक संशोधित कर दिया गया है! "स्वीकार करें" पर क्लिक करने से लाल रेखाएं और अन्य संशोधन संकेतक निकल जाएंगे।
2 की विधि 2: मैनुअल ओवरहाल
 वह दस्तावेज़ खोलें जिसे आप संपादित करना चाहते हैं। यदि आप Word के किसी पुराने संस्करण के साथ दस्तावेज़ का संपादन कर रहे हैं, या यदि आप अधिक नियंत्रण चाहते हैं, जिसमें परिवर्तन प्रदर्शित किए जाते हैं, तो दस्तावेज़ का मैन्युअल संपादन पसंद किया जाता है। मैनुअल संशोधन शब्द के किसी भी संस्करण के साथ संगत है।
वह दस्तावेज़ खोलें जिसे आप संपादित करना चाहते हैं। यदि आप Word के किसी पुराने संस्करण के साथ दस्तावेज़ का संपादन कर रहे हैं, या यदि आप अधिक नियंत्रण चाहते हैं, जिसमें परिवर्तन प्रदर्शित किए जाते हैं, तो दस्तावेज़ का मैन्युअल संपादन पसंद किया जाता है। मैनुअल संशोधन शब्द के किसी भी संस्करण के साथ संगत है।  "होम" टैब पर क्लिक करें यदि यह पहले से ही खुला नहीं है। इस टैब में फ़ॉन्ट उपकरण जैसे बोल्ड, इटैलिक और रेखांकित पाठ शामिल हैं। होम टैब को स्क्रीन के शीर्ष पर नीले मेनू बार में पाया जा सकता है।
"होम" टैब पर क्लिक करें यदि यह पहले से ही खुला नहीं है। इस टैब में फ़ॉन्ट उपकरण जैसे बोल्ड, इटैलिक और रेखांकित पाठ शामिल हैं। होम टैब को स्क्रीन के शीर्ष पर नीले मेनू बार में पाया जा सकता है।  मेनू बार में "स्ट्राइकथ्रू" बटन का पता लगाएँ। आप इसे "अंडरलाइन" बटन के बगल में पा सकते हैं। आप अवांछित पाठ को हटाने के लिए स्ट्राइकआउट का उपयोग करने जा रहे हैं।
मेनू बार में "स्ट्राइकथ्रू" बटन का पता लगाएँ। आप इसे "अंडरलाइन" बटन के बगल में पा सकते हैं। आप अवांछित पाठ को हटाने के लिए स्ट्राइकआउट का उपयोग करने जा रहे हैं।  मेनू बार में "टेक्स्ट कलर" बटन ढूंढें। यह एक राजधानी "ए" द्वारा इंगित किया जाता है, जिसके नीचे एक रंगीन पट्टी (आमतौर पर काली) होती है। आप एक अलग रंग में नया पाठ लिखने के लिए इस उपकरण का उपयोग करने जा रहे हैं।
मेनू बार में "टेक्स्ट कलर" बटन ढूंढें। यह एक राजधानी "ए" द्वारा इंगित किया जाता है, जिसके नीचे एक रंगीन पट्टी (आमतौर पर काली) होती है। आप एक अलग रंग में नया पाठ लिखने के लिए इस उपकरण का उपयोग करने जा रहे हैं। - आप "ए" के नीचे पट्टी पर क्लिक करके "टेक्स्ट कलर" को बदल सकते हैं, फिर ड्रॉप-डाउन मेनू से एक नया रंग चुन सकते हैं।
 अपने माउस के साथ पाठ का एक हिस्सा चुनें जो अवांछित है। जब पाठ का चयन किया जाता है, तो आपके द्वारा उपयोग किया जाने वाला कोई भी उपकरण इसे प्रभावित करेगा। उदाहरण के लिए, "टेक्स्ट कलर" पर क्लिक करने से चयनित बटन का रंग ए बटन के नीचे पट्टी द्वारा इंगित रंग में बदल जाएगा।
अपने माउस के साथ पाठ का एक हिस्सा चुनें जो अवांछित है। जब पाठ का चयन किया जाता है, तो आपके द्वारा उपयोग किया जाने वाला कोई भी उपकरण इसे प्रभावित करेगा। उदाहरण के लिए, "टेक्स्ट कलर" पर क्लिक करने से चयनित बटन का रंग ए बटन के नीचे पट्टी द्वारा इंगित रंग में बदल जाएगा।  चयनित पाठ के माध्यम से एक पंक्ति लगाने के लिए "स्ट्राइकथ्रू" बटन पर क्लिक करें। यह इंगित करता है कि आपको लगता है कि चयनित सामग्री को हटा दिया जाना चाहिए।
चयनित पाठ के माध्यम से एक पंक्ति लगाने के लिए "स्ट्राइकथ्रू" बटन पर क्लिक करें। यह इंगित करता है कि आपको लगता है कि चयनित सामग्री को हटा दिया जाना चाहिए।  सुनिश्चित करें कि स्ट्राइकथ्रू के अंत और अगले शब्द की शुरुआत के बीच एक स्थान है। अन्यथा, आपके द्वारा लिखा गया अगला पाठ स्वचालित रूप से भी पार कर जाएगा।
सुनिश्चित करें कि स्ट्राइकथ्रू के अंत और अगले शब्द की शुरुआत के बीच एक स्थान है। अन्यथा, आपके द्वारा लिखा गया अगला पाठ स्वचालित रूप से भी पार कर जाएगा।  अपने कर्सर को स्ट्राइकथ्रू पाठ के बाद अंतरिक्ष के अंत में रखें। यदि आप स्ट्राइकथ्रू पाठ का एक संशोधित संस्करण टाइप करते हैं, तो इसे डिफ़ॉल्ट टेक्स्ट की तुलना में अलग रंग में करें।
अपने कर्सर को स्ट्राइकथ्रू पाठ के बाद अंतरिक्ष के अंत में रखें। यदि आप स्ट्राइकथ्रू पाठ का एक संशोधित संस्करण टाइप करते हैं, तो इसे डिफ़ॉल्ट टेक्स्ट की तुलना में अलग रंग में करें।  "टेक्स्ट कलर" बटन पर क्लिक करें। यदि नए पाठ में पहले से ही दस्तावेज़ के डिफ़ॉल्ट रंग के अलावा कोई रंग नहीं है, तो इसे ऐसी चीज़ में बदलें जो स्पष्ट रूप से दिखाई दे (जैसे कि लाल या नारंगी)। यह "संशोधन" रंग है।
"टेक्स्ट कलर" बटन पर क्लिक करें। यदि नए पाठ में पहले से ही दस्तावेज़ के डिफ़ॉल्ट रंग के अलावा कोई रंग नहीं है, तो इसे ऐसी चीज़ में बदलें जो स्पष्ट रूप से दिखाई दे (जैसे कि लाल या नारंगी)। यह "संशोधन" रंग है।  स्ट्राइकथ्रू टेक्स्ट के बाद बदले हुए टेक्स्ट को डालें। पिछले पाठ के माध्यम से लाइन, आपके नए लाल पाठ के साथ संयुक्त, यह स्पष्ट करता है कि किस पाठ को "हटा दिया गया" है और इसे किस पाठ के साथ प्रतिस्थापित किया जाना चाहिए।
स्ट्राइकथ्रू टेक्स्ट के बाद बदले हुए टेक्स्ट को डालें। पिछले पाठ के माध्यम से लाइन, आपके नए लाल पाठ के साथ संयुक्त, यह स्पष्ट करता है कि किस पाठ को "हटा दिया गया" है और इसे किस पाठ के साथ प्रतिस्थापित किया जाना चाहिए।  सुनिश्चित करें कि किसी भी परिवर्धन का संपादन रंग है। आपको स्पष्ट रूप से दिखाना होगा कि आपने कौन सा पाठ दस्तावेज़ में जोड़ा है।
सुनिश्चित करें कि किसी भी परिवर्धन का संपादन रंग है। आपको स्पष्ट रूप से दिखाना होगा कि आपने कौन सा पाठ दस्तावेज़ में जोड़ा है। - उदाहरण के लिए, यदि आपने एक अर्धविराम वाक्य को जोड़ा है जो आगे बढ़ता है, तो संपादन रंग का उपयोग करें।
 पूरे दस्तावेज़ को अद्यतन किए जाने तक चरण 11 से 11 तक दोहराएं।
पूरे दस्तावेज़ को अद्यतन किए जाने तक चरण 11 से 11 तक दोहराएं। दबाएँ नियंत्रण + एस अपने दस्तावेज़ को बचाने के लिए। आपके दस्तावेज़ को सफलतापूर्वक जाँच लिया गया है!
दबाएँ नियंत्रण + एस अपने दस्तावेज़ को बचाने के लिए। आपके दस्तावेज़ को सफलतापूर्वक जाँच लिया गया है! - आप मुख्य मेनू में, "बाईं ओर" फ़ाइल पर भी क्लिक कर सकते हैं और "सहेजें" पर क्लिक कर सकते हैं।
टिप्स
- मैनुअल संशोधन छोटे संपादन कार्यों के लिए एकदम सही है, जैसे कक्षा में एक दूसरे के काम की समीक्षा करना।
- यदि आप एक साझा कंप्यूटर का उपयोग कर रहे हैं, तो आप पासवर्ड के साथ "ट्रैक परिवर्तन" सुविधा को अवरुद्ध कर सकते हैं, ताकि अन्य वर्ड उपयोगकर्ता आपके नाम के तहत केवल परिवर्तन न कर सकें।
चेतावनी
- अक्सर अपने काम को बचाने के लिए मत भूलना!