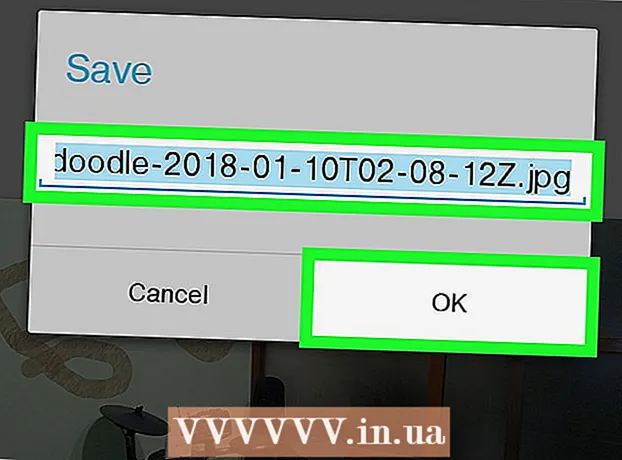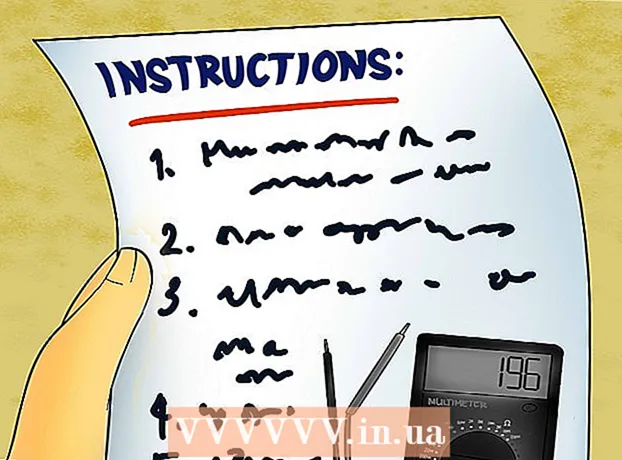लेखक:
Frank Hunt
निर्माण की तारीख:
12 जुलूस 2021
डेट अपडेट करें:
1 जुलाई 2024

विषय
Microsoft Word आपके दस्तावेज़ों को कस्टमाइज़ करने के लिए विकल्पों की एक विशाल श्रृंखला प्रदान करता है - वास्तव में इतना बढ़िया, कि यह पता लगाना कि किसी पाठ को केन्द्रित करना जैसे सरल काम करना मुश्किल हो सकता है। सौभाग्य से, विधि आसानी से याद है एक बार जब आप इसे जानते हैं। बस पृष्ठ के शीर्ष पर "पैराग्राफ" लेबल के नीचे "केंद्र" विकल्प पर क्लिक करें (या Ctrl + E दबाएं, केंद्रित और बाएं-संरेखित पाठ के बीच स्विच करने के लिए एक शॉर्टकट)।
कदम बढ़ाने के लिए
2 की विधि 1: केंद्र पाठ क्षैतिज रूप से
 उस पाठ का चयन करें जिसे आप केंद्र में रखना चाहते हैं। यदि दस्तावेज़ में पहले से ही पाठ है, तो आपको पहले इसे चुनना होगा। माउस कर्सर को उस पाठ की शुरुआत में रखें जिसे आप केंद्र में रखना चाहते हैं। बाईं माउस बटन पर क्लिक करें और दबाए रखें। उस टेक्स्ट के अंत में कर्सर को ले जाएँ, जिसे आप चुनना चाहते हैं। पाठ को अब पारदर्शी नीले फ्रेम से घिरा होना चाहिए।
उस पाठ का चयन करें जिसे आप केंद्र में रखना चाहते हैं। यदि दस्तावेज़ में पहले से ही पाठ है, तो आपको पहले इसे चुनना होगा। माउस कर्सर को उस पाठ की शुरुआत में रखें जिसे आप केंद्र में रखना चाहते हैं। बाईं माउस बटन पर क्लिक करें और दबाए रखें। उस टेक्स्ट के अंत में कर्सर को ले जाएँ, जिसे आप चुनना चाहते हैं। पाठ को अब पारदर्शी नीले फ्रेम से घिरा होना चाहिए।  शीर्ष टूलबार में "केंद्र" बटन पर क्लिक करें। इन निर्देशों का पालन करें:
शीर्ष टूलबार में "केंद्र" बटन पर क्लिक करें। इन निर्देशों का पालन करें: - वर्ड विंडो के शीर्ष पर टूलबार को देखें (सभी विकल्पों के साथ क्षेत्र)। ऊपरी बाएं कोने में "प्रारंभ" शब्द का चयन किया जाना चाहिए (यह डिफ़ॉल्ट है)। यदि नहीं (या यदि आप निश्चित नहीं हैं), तो "प्रारंभ" पर क्लिक करें।
- अगला, शीर्षक "अनुच्छेद" के नीचे देखें, जो "प्रारंभ" और दाईं ओर नीचे है। आपको तीन छोटे बटन देखने चाहिए जो पाठ के साथ पृष्ठों की तरह दिखते हैं, जो बाएं, केंद्र और दाएं संरेखित हैं।
- टेक्स्ट केंद्रित वाले बटन पर क्लिक करें।
 पाठ को रद्द करें। आपके द्वारा चुना गया पाठ अब बाएं और दाएं मार्जिन के बीच समान रूप से संरेखित होना चाहिए। अब जहाँ आप टाइप करना जारी रखना चाहते हैं उसे क्लिक करें और बाकी दस्तावेज़ के साथ जारी रखें।
पाठ को रद्द करें। आपके द्वारा चुना गया पाठ अब बाएं और दाएं मार्जिन के बीच समान रूप से संरेखित होना चाहिए। अब जहाँ आप टाइप करना जारी रखना चाहते हैं उसे क्लिक करें और बाकी दस्तावेज़ के साथ जारी रखें। - यदि पाठ केंद्रित नहीं है, तो आप शायद केंद्र बटन दबाने से पहले गलती से इसे हटा दें। पृष्ठ पर कहीं और क्लिक किए बिना, आपको पाठ का चयन करना चाहिए।
 यदि आपने अभी तक कुछ भी नहीं लिखा है, तो "केंद्र" बटन पर क्लिक करें। यदि दस्तावेज़ पूरी तरह से खाली है, तो पहले बताए अनुसार "केंद्र" बटन पर क्लिक करें और आपके द्वारा लिखे गए सभी पाठ केंद्र-संरेखित होंगे।
यदि आपने अभी तक कुछ भी नहीं लिखा है, तो "केंद्र" बटन पर क्लिक करें। यदि दस्तावेज़ पूरी तरह से खाली है, तो पहले बताए अनुसार "केंद्र" बटन पर क्लिक करें और आपके द्वारा लिखे गए सभी पाठ केंद्र-संरेखित होंगे। - यदि आप दस्तावेज़ के अंत में केंद्रित पाठ जोड़ना चाहते हैं, तो दस्तावेज़ के अंत में क्लिक करें, नई लाइन शुरू करने के लिए एंटर या रिटर्न कुंजी दबाएं, फिर "केंद्र" बटन पर क्लिक करें।
 या Ctrl + E दबाएं। इस कुंजी संयोजन के साथ आप बाएं-संरेखित पाठ और केंद्रित पाठ के बीच आगे और पीछे स्विच करते हैं। चयनित पाठ के साथ उपयोग किए जाने पर, पाठ केंद्रीकृत (और जब आप कुंजी फिर से दबाते हैं तो बदल जाता है)। एक खाली लाइन पर इसका उपयोग करने से कर्सर का अलाइनमेंट बदल जाएगा ताकि आपके द्वारा टाइप किए गए अगले शब्द केंद्रित हो जाएं।
या Ctrl + E दबाएं। इस कुंजी संयोजन के साथ आप बाएं-संरेखित पाठ और केंद्रित पाठ के बीच आगे और पीछे स्विच करते हैं। चयनित पाठ के साथ उपयोग किए जाने पर, पाठ केंद्रीकृत (और जब आप कुंजी फिर से दबाते हैं तो बदल जाता है)। एक खाली लाइन पर इसका उपयोग करने से कर्सर का अलाइनमेंट बदल जाएगा ताकि आपके द्वारा टाइप किए गए अगले शब्द केंद्रित हो जाएं।  संरेखण को बदलने के लिए अन्य बटन का उपयोग करें। आप टूलबार में "केंद्र" बटन के बगल में बटन का उपयोग करके विभिन्न पाठ संरेखण प्राप्त कर सकते हैं। वे सभी मध्य बटन के समान काम करते हैं। बाएं से दाएं, संरेखण बटन हैं:
संरेखण को बदलने के लिए अन्य बटन का उपयोग करें। आप टूलबार में "केंद्र" बटन के बगल में बटन का उपयोग करके विभिन्न पाठ संरेखण प्राप्त कर सकते हैं। वे सभी मध्य बटन के समान काम करते हैं। बाएं से दाएं, संरेखण बटन हैं: - बाये को करी
- केंद्रित
- सही संरेखित
- औचित्य (केंद्र के समान, सिवाय इसके कि शब्द स्वचालित रूप से फैलाए जाते हैं ताकि सभी लाइनें समान चौड़ाई हो)।
विधि 2 का 2: केंद्र पाठ लंबवत
 उस पाठ का चयन करें जिसे आप केंद्र में रखना चाहते हैं। यह विधि पृष्ठ पर शीर्ष और निचले हाशिये के बीच पाठ को आधा कर देती है। शुरू करने के लिए, उसी तरह से पाठ का चयन करें जैसे कि आप इसे क्षैतिज रूप से संरेखित करें (ऊपर विधि देखें)।
उस पाठ का चयन करें जिसे आप केंद्र में रखना चाहते हैं। यह विधि पृष्ठ पर शीर्ष और निचले हाशिये के बीच पाठ को आधा कर देती है। शुरू करने के लिए, उसी तरह से पाठ का चयन करें जैसे कि आप इसे क्षैतिज रूप से संरेखित करें (ऊपर विधि देखें)। - यदि आपने अभी तक कुछ भी टाइप नहीं किया है तो इस चरण को छोड़ दें। जब आप कर लें, तो आपके द्वारा लिखा गया पाठ लंबवत रूप से केंद्रित हो जाएगा।
 "लेआउट" मेनू खोलें। इन निर्देशों का पालन करें:
"लेआउट" मेनू खोलें। इन निर्देशों का पालन करें: - शीर्ष टूलबार में "पेज सेटअप" पर क्लिक करें (डिफ़ॉल्ट रूप से चयनित "होम" टैब के दाईं ओर)।
- "पेज सेटअप" बटन पर क्लिक करें।
- दिखाई देने वाली विंडो में, "लेआउट" टैब पर क्लिक करें।
 एक केंद्रित ऊर्ध्वाधर संरेखण चुनें। आपके द्वारा चुने गए टैब में, "संरेखित करें" बॉक्स ढूंढें। "केंद्र" का चयन करें।
एक केंद्रित ऊर्ध्वाधर संरेखण चुनें। आपके द्वारा चुने गए टैब में, "संरेखित करें" बॉक्स ढूंढें। "केंद्र" का चयन करें।  परिवर्तन लागू करें। "ओके" पर क्लिक करने से संरेखण में परिवर्तन होता है और आपको दस्तावेज़ पर वापस लौटाया जाता है। यदि आप चाहें, तो आप "लागू करें" के तहत विकल्पों का उपयोग करके बदल सकते हैं कि दस्तावेज़ के किन हिस्सों को लंबवत केंद्रित किया जाना चाहिए।
परिवर्तन लागू करें। "ओके" पर क्लिक करने से संरेखण में परिवर्तन होता है और आपको दस्तावेज़ पर वापस लौटाया जाता है। यदि आप चाहें, तो आप "लागू करें" के तहत विकल्पों का उपयोग करके बदल सकते हैं कि दस्तावेज़ के किन हिस्सों को लंबवत केंद्रित किया जाना चाहिए। - उदाहरण के लिए, यदि आपने ऐसा पाठ चुना है जिसे आप लंबवत रूप से केंद्र में लाना चाहते हैं, तो सुनिश्चित करें कि आप "चयनित पाठ" विकल्प को "लागू करें" मेनू से चुनें।
टिप्स
- यदि आप दस्तावेज़ के लिए एक शीर्षक बना रहे हैं, तो आप पाठ को बड़ा करना चाह सकते हैं, न कि इसे केंद्र में लाना। फ़ॉन्ट आकार बदलने पर हमारा लेख देखें।
- यदि आप महत्वपूर्ण जानकारी पर जोर देना चाहते हैं, तो आप सूचना को बोल्ड, इटैलिक या रेखांकित के अलावा - या इसके बजाय केंद्रित कर सकते हैं। डिफ़ॉल्ट रूप से, ये विकल्प "फ़ॉन्ट" शीर्षक के तहत संरेखण विकल्पों के बाईं ओर हैं।