लेखक:
Tamara Smith
निर्माण की तारीख:
28 जनवरी 2021
डेट अपडेट करें:
1 जुलाई 2024
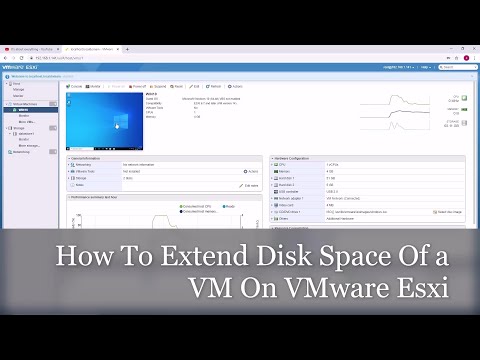
विषय
- कदम बढ़ाने के लिए
- विधि 1 की 2: VMware के साथ डिस्क का विस्तार करें
- विधि 2 की 2: वर्कस्टेशन, प्लेयर, एसीई मैनेजर, सर्वर या जीएसएक्स में अपनी ड्राइव का विस्तार करें
- टिप्स
- चेतावनी
VMware एक प्रोग्राम है जो आपको एक भौतिक कंप्यूटर से कई वर्चुअल मशीन चलाने की अनुमति देता है। वीएमवेयर इस प्रकार आपके हार्डवेयर और आपके विभिन्न ऑपरेटिंग सिस्टम के बीच इंटरफेस का काम करता है। यदि आपकी वर्चुअल मशीन पर डिस्क स्थान बाहर चल रहा है, तो आपको अपने कंप्यूटर को चालू करने पर हर बार एक सूचना मिलेगी और आप यह भी देख सकते हैं कि आपके कंप्यूटर की गति और दक्षता कम हो रही है। अपने डिस्क स्थान के आकार को बढ़ाने के लिए, आप बस अपनी डिस्क की सेटिंग्स को समायोजित कर सकते हैं और उस डिस्क पर नव निर्मित स्थान आवंटित कर सकते हैं। इनमें से किसी भी विधि का उपयोग करने से पहले, सुनिश्चित करें कि सभी स्नैपशॉट हटा दिए गए हैं और वर्चुअल मशीन बंद कर दी गई है।
कदम बढ़ाने के लिए
विधि 1 की 2: VMware के साथ डिस्क का विस्तार करें
 सुनिश्चित करें कि कई शर्तें पूरी की गई हैं। VMware में डिस्क का आकार बढ़ाने के लिए, सुनिश्चित करें कि आपकी वर्चुअल मशीन बंद है और इसमें कोई स्नैपशॉट नहीं है। यह निर्धारित करने के लिए कि स्नैपशॉट हैं, वर्चुअल मशीन के "सारांश" टैब के तहत "सूचना" की जांच करें।
सुनिश्चित करें कि कई शर्तें पूरी की गई हैं। VMware में डिस्क का आकार बढ़ाने के लिए, सुनिश्चित करें कि आपकी वर्चुअल मशीन बंद है और इसमें कोई स्नैपशॉट नहीं है। यह निर्धारित करने के लिए कि स्नैपशॉट हैं, वर्चुअल मशीन के "सारांश" टैब के तहत "सूचना" की जांच करें।  सेटिंग्स में जाओ'। VMware में यह करो।
सेटिंग्स में जाओ'। VMware में यह करो।  उस हार्ड ड्राइव का चयन करें जिसका आप विस्तार करना चाहते हैं। आप इसे "हार्डवेयर" कॉलम के अंतर्गत पा सकते हैं।
उस हार्ड ड्राइव का चयन करें जिसका आप विस्तार करना चाहते हैं। आप इसे "हार्डवेयर" कॉलम के अंतर्गत पा सकते हैं।  अपनी ड्राइव का विस्तार करें। "डिस्क प्रोविज़निंग" के तहत विंडो के दाईं ओर, अपनी डिस्क का नया "प्रोविज़न्ड साइज़" सेट करें। इसके बजाय कुछ लेआउट में "यूटिलिटीज" शीर्षक से एक ड्रॉप-डाउन मेनू है। "विस्तार" का चयन करें। आमतौर पर, ड्राइव इस स्तर पर 30 से 40 जीबी के बीच होगी, इसलिए इसे पहले 45 से 55 जीबी तक सिकोड़ने का प्रयास करें।
अपनी ड्राइव का विस्तार करें। "डिस्क प्रोविज़निंग" के तहत विंडो के दाईं ओर, अपनी डिस्क का नया "प्रोविज़न्ड साइज़" सेट करें। इसके बजाय कुछ लेआउट में "यूटिलिटीज" शीर्षक से एक ड्रॉप-डाउन मेनू है। "विस्तार" का चयन करें। आमतौर पर, ड्राइव इस स्तर पर 30 से 40 जीबी के बीच होगी, इसलिए इसे पहले 45 से 55 जीबी तक सिकोड़ने का प्रयास करें।  "ओके" पर क्लिक करें। यह वर्चुअल डिस्क के लिए नया अधिकतम आकार सेट करता है।
"ओके" पर क्लिक करें। यह वर्चुअल डिस्क के लिए नया अधिकतम आकार सेट करता है।  अपनी डिस्क को फिर से स्कैन करें। आपके ड्राइव के आकार का विस्तार करने के बाद, ऑपरेटिंग सिस्टम के भीतर कुछ और कदम उठाने होंगे। अपनी डिस्क को पुनः आकार देने के लिए, "डिस्क प्रबंधन" पर जाएं और "रेसकॉन डिस्क" चुनें।
अपनी डिस्क को फिर से स्कैन करें। आपके ड्राइव के आकार का विस्तार करने के बाद, ऑपरेटिंग सिस्टम के भीतर कुछ और कदम उठाने होंगे। अपनी डिस्क को पुनः आकार देने के लिए, "डिस्क प्रबंधन" पर जाएं और "रेसकॉन डिस्क" चुनें।  अपने ऑपरेटिंग सिस्टम के साथ ड्राइव के आकार को समायोजित करें। अब जब आपने डिस्क का विस्तार और बचाव कर लिया है, तो आप "Unallocated disk space" देखेंगे जिसे हमने बनाया है। अब हमें इस स्थान को आपके ऑपरेटिंग सिस्टम ड्राइव में आवंटित करने की आवश्यकता है। ऐसा करने के लिए, अनलॉक्ड स्थान पर राइट-क्लिक करें और "वॉल्यूम बढ़ाएं" चुनें। एक साधारण विज़ार्ड प्रदर्शित किया जाता है जो आपको यह इंगित करने की अनुमति देता है कि आप इस नए बनाए गए कमरे के साथ क्या करना चाहते हैं। इसे अपनी वर्चुअल डिस्क पर असाइन करें।
अपने ऑपरेटिंग सिस्टम के साथ ड्राइव के आकार को समायोजित करें। अब जब आपने डिस्क का विस्तार और बचाव कर लिया है, तो आप "Unallocated disk space" देखेंगे जिसे हमने बनाया है। अब हमें इस स्थान को आपके ऑपरेटिंग सिस्टम ड्राइव में आवंटित करने की आवश्यकता है। ऐसा करने के लिए, अनलॉक्ड स्थान पर राइट-क्लिक करें और "वॉल्यूम बढ़ाएं" चुनें। एक साधारण विज़ार्ड प्रदर्शित किया जाता है जो आपको यह इंगित करने की अनुमति देता है कि आप इस नए बनाए गए कमरे के साथ क्या करना चाहते हैं। इसे अपनी वर्चुअल डिस्क पर असाइन करें।
विधि 2 की 2: वर्कस्टेशन, प्लेयर, एसीई मैनेजर, सर्वर या जीएसएक्स में अपनी ड्राइव का विस्तार करें
 कमांड प्रॉम्प्ट खोलें। यदि आप VMware वर्कस्टेशन, प्लेयर, ACE मैनेजर, सर्वर या GSX उत्पादों का उपयोग कर रहे हैं, तो कृपया इस विधि का पालन करें। आप इसे "प्रारंभ" पर जाकर और खोज पट्टी में "cmd" (बिना उद्धरण के) दर्ज करके कर सकते हैं। "रन" चुनें।
कमांड प्रॉम्प्ट खोलें। यदि आप VMware वर्कस्टेशन, प्लेयर, ACE मैनेजर, सर्वर या GSX उत्पादों का उपयोग कर रहे हैं, तो कृपया इस विधि का पालन करें। आप इसे "प्रारंभ" पर जाकर और खोज पट्टी में "cmd" (बिना उद्धरण के) दर्ज करके कर सकते हैं। "रन" चुनें।  उत्पाद के स्थापना फ़ोल्डर में जाएं।
उत्पाद के स्थापना फ़ोल्डर में जाएं।- वर्कस्टेशन के लिए, टाइप करें: Program Files VMware VMware वर्कस्टेशन विंडोज में या: / usr / sbin लिनक्स में।
- प्लेयर और एसीई प्रबंधक के लिए, टाइप करें: Program Files VMware VMware प्लेयर विंडोज में या लिनक्स में usr / sbin।
- सर्वर के लिए, टाइप करें: Program Files VMware VMware सर्वर विंडोज में या लिनक्स में usr / bin।
- GSX के लिए, टाइप करें: Program Files VMware VMware GSX सर्वर विंडोज में या लिनक्स में usr / bin।
 निम्नलिखित कोड दर्ज करें: vmware-vdiskmanager –x 100Gb vm.vmdk और Enter कुंजी दबाएं। यह आपके वर्तमान ड्राइव के आकार को बदल देगा।
निम्नलिखित कोड दर्ज करें: vmware-vdiskmanager –x 100Gb vm.vmdk और Enter कुंजी दबाएं। यह आपके वर्तमान ड्राइव के आकार को बदल देगा। - "Vm.vmdk" को वर्चुअल मशीन के वर्चुअल डिस्क के पूर्ण पथ के साथ बदलें और 100 जीबी को वांछित डिस्क आकार के साथ बदलें।
 डिस्क विभाजन का विस्तार करें। अपनी डिस्क की मात्रा का विस्तार करने के बाद, आपको परिवर्तन के अपने ऑपरेटिंग सिस्टम को सूचित करना होगा। "कंप्यूटर प्रबंधन" पर जाएं और "डिस्क प्रबंधन" चुनें। "वॉल्यूम" पर राइट-क्लिक करें और फिर "वॉल्यूम बढ़ाएं" चुनें
डिस्क विभाजन का विस्तार करें। अपनी डिस्क की मात्रा का विस्तार करने के बाद, आपको परिवर्तन के अपने ऑपरेटिंग सिस्टम को सूचित करना होगा। "कंप्यूटर प्रबंधन" पर जाएं और "डिस्क प्रबंधन" चुनें। "वॉल्यूम" पर राइट-क्लिक करें और फिर "वॉल्यूम बढ़ाएं" चुनें
टिप्स
- यदि वर्चुअल मशीन चालू है या यदि आपने सभी स्नैपशॉट नहीं हटाए हैं तो आप इस कार्य को पूरा नहीं कर सकते।
- आप एक नई डिस्क बनाने (अपने वर्तमान डिस्क का विस्तार करने के बजाय) और अपना डेटा स्थानांतरित करने से बेहतर हो सकते हैं।
चेतावनी
- अपनी ड्राइव का विस्तार करने से पहले, आपको अपने वर्तमान डेटा का बैकअप लेना चाहिए।
- यदि आप लैब मैनेजर में अपने ड्राइव का आकार बदलने की कोशिश करते हैं, तो आप अपना सारा डेटा खो देंगे। यदि आपको अपने वर्चुअल मशीन में अधिक स्थान की आवश्यकता है, तो आपको वांछित स्थान के साथ एक नई वर्चुअल डिस्क बनाना चाहिए और अपने डेटा को नई डिस्क पर ले जाना चाहिए।



