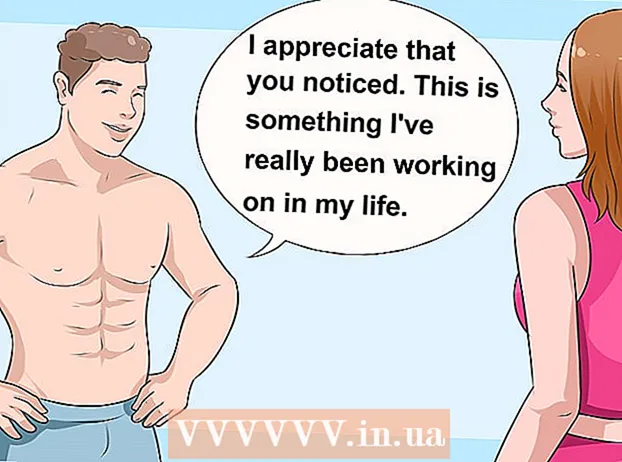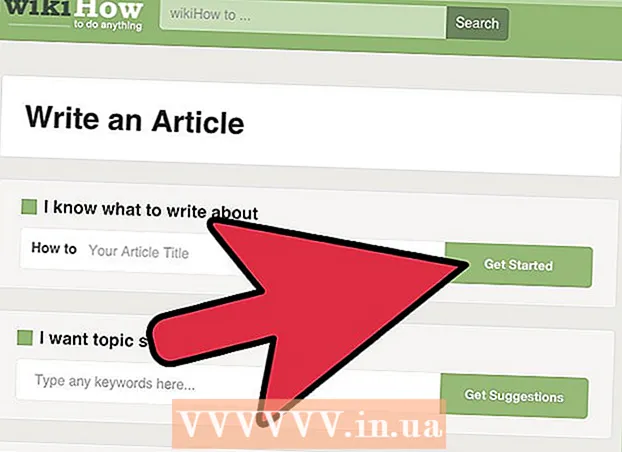लेखक:
John Pratt
निर्माण की तारीख:
9 फ़रवरी 2021
डेट अपडेट करें:
1 जुलाई 2024

विषय
यह लेख आपको दिखाएगा कि पीसी और मैक पर अपनी वीपीएन सेटिंग्स कैसे बदलें। अधिकांश वीपीएन सेवाएं एक ऐप के माध्यम से की जाती हैं जो स्वचालित रूप से आपके ऑपरेटिंग सिस्टम को कॉन्फ़िगर करती हैं। लेकिन विंडोज 10 और मैकओएस सिएरा दोनों के साथ नेटवर्क सेटिंग्स के माध्यम से वीपीएन से कनेक्ट करना आसान है।
कदम बढ़ाने के लिए
2 की विधि 1: विंडोज पर
 स्टार्ट बटन पर क्लिक करें
स्टार्ट बटन पर क्लिक करें  सेटिंग्स पर क्लिक करें
सेटिंग्स पर क्लिक करें  पर क्लिक करें नेटवर्क और इंटरनेट. यह सेटिंग्स मेनू में है, एक आइकन के बगल में जो एक ग्लोब जैसा दिखता है।
पर क्लिक करें नेटवर्क और इंटरनेट. यह सेटिंग्स मेनू में है, एक आइकन के बगल में जो एक ग्लोब जैसा दिखता है।  पर क्लिक करें वीपीएन. यह नेटवर्क और इंटरनेट मेनू के बाईं ओर के मेनू में है।
पर क्लिक करें वीपीएन. यह नेटवर्क और इंटरनेट मेनू के बाईं ओर के मेनू में है।  पर क्लिक करें + एक वीपीएन कनेक्शन जोड़ें. यह वीपीएन मेनू में पहला विकल्प है।
पर क्लिक करें + एक वीपीएन कनेक्शन जोड़ें. यह वीपीएन मेनू में पहला विकल्प है।  चुनते हैं विंडोज (अंतर्निहित) "वीपीएन प्रदाता" के तहत। "विंडोज (अंतर्निहित)" का चयन करने के लिए वीपीएन मेनू के शीर्ष पर "वीपीएन प्रदाता" के तहत ड्रॉप-डाउन मेनू का उपयोग करें।
चुनते हैं विंडोज (अंतर्निहित) "वीपीएन प्रदाता" के तहत। "विंडोज (अंतर्निहित)" का चयन करने के लिए वीपीएन मेनू के शीर्ष पर "वीपीएन प्रदाता" के तहत ड्रॉप-डाउन मेनू का उपयोग करें।  "कनेक्शन नाम" के तहत एक नाम टाइप करें। यह कोई भी नाम हो सकता है जिसे आप पसंद करते हैं। यह आपके प्रदाता का नाम हो सकता है, किसी स्थान या "मेरा वीपीएन कनेक्शन" जैसा।
"कनेक्शन नाम" के तहत एक नाम टाइप करें। यह कोई भी नाम हो सकता है जिसे आप पसंद करते हैं। यह आपके प्रदाता का नाम हो सकता है, किसी स्थान या "मेरा वीपीएन कनेक्शन" जैसा।  सर्वर का नाम या पता टाइप करें। इस जानकारी को "सर्वर नाम या पते" के साथ बॉक्स में टाइप करें। आप यह जानकारी अपने वीपीएन प्रदाता से प्राप्त कर सकते हैं।
सर्वर का नाम या पता टाइप करें। इस जानकारी को "सर्वर नाम या पते" के साथ बॉक्स में टाइप करें। आप यह जानकारी अपने वीपीएन प्रदाता से प्राप्त कर सकते हैं।  एक प्रकार का वीपीएन चुनें। यदि आप सुनिश्चित नहीं हैं कि वीपीएन किस प्रकार का चयन करना है, तो स्वचालित रूप से चुनें या अपने वीपीएन प्रदाता से संपर्क करें कि वे किस प्रकार के वीपीएन कनेक्शन का उपयोग कर रहे हैं। आप निम्न विकल्पों में से चुन सकते हैं:
एक प्रकार का वीपीएन चुनें। यदि आप सुनिश्चित नहीं हैं कि वीपीएन किस प्रकार का चयन करना है, तो स्वचालित रूप से चुनें या अपने वीपीएन प्रदाता से संपर्क करें कि वे किस प्रकार के वीपीएन कनेक्शन का उपयोग कर रहे हैं। आप निम्न विकल्पों में से चुन सकते हैं: - 'खुद ब खुद'।
- "प्वाइंट टू प्वाइंट टनलिंग प्रोटोकॉल (पीपीटीपी)"।
- "प्रमाण पत्र के साथ L2TP / Ipsec"
- "पूर्व साझा कुंजी के साथ L2TP / IPsec"
- "सिक्योर सॉकेट टनलिंग प्रोटोकॉल (SSTP)"
- "IKEv2"
 एक प्रकार का लॉगिन चुनें। अपने वीपीएन प्रदाता द्वारा अपने वीपीएन में लॉग इन करने के लिए किस प्रकार के लॉगिन का उपयोग करें। आप निम्न विकल्पों में से चुन सकते हैं:
एक प्रकार का लॉगिन चुनें। अपने वीपीएन प्रदाता द्वारा अपने वीपीएन में लॉग इन करने के लिए किस प्रकार के लॉगिन का उपयोग करें। आप निम्न विकल्पों में से चुन सकते हैं: - 'उपयोगकर्ता नाम और पासवर्ड'
- "स्मार्ट कार्ड"
- "वन टाइम पासवर्ड"
- 'प्रमाणपत्र'
 अपना यूज़रनेम और पासवर्ड प्रविष्ट करें। यदि आवश्यक हो, तो आपको अपना उपयोगकर्ता नाम और पासवर्ड दर्ज करने के लिए अंतिम दो पंक्तियों का उपयोग करना होगा ताकि आप अपने वीपीएन में लॉग इन कर सकें।
अपना यूज़रनेम और पासवर्ड प्रविष्ट करें। यदि आवश्यक हो, तो आपको अपना उपयोगकर्ता नाम और पासवर्ड दर्ज करने के लिए अंतिम दो पंक्तियों का उपयोग करना होगा ताकि आप अपने वीपीएन में लॉग इन कर सकें।  पर क्लिक करें सहेजें. यह आपके वीपीएन को सेट करने के लिए उपयोग किए जाने वाले फॉर्म के नीचे है। यह आपको नेटवर्क और इंटरनेट मेनू में वीपीएन मेनू पर लौटा देगा। आपके द्वारा अभी बनाया गया वीपीएन कनेक्शन "वीपीएन" के तहत सूची में सबसे ऊपर होगा।
पर क्लिक करें सहेजें. यह आपके वीपीएन को सेट करने के लिए उपयोग किए जाने वाले फॉर्म के नीचे है। यह आपको नेटवर्क और इंटरनेट मेनू में वीपीएन मेनू पर लौटा देगा। आपके द्वारा अभी बनाया गया वीपीएन कनेक्शन "वीपीएन" के तहत सूची में सबसे ऊपर होगा।  आपके द्वारा बनाए गए वीपीएन कनेक्शन पर क्लिक करें। सभी वीपीएन कनेक्शन वीपीएन मेनू के शीर्ष पर "वीपीएन" के नीचे सूचीबद्ध होते हैं, "वीपीएन कनेक्शन जोड़ें" के ठीक नीचे।
आपके द्वारा बनाए गए वीपीएन कनेक्शन पर क्लिक करें। सभी वीपीएन कनेक्शन वीपीएन मेनू के शीर्ष पर "वीपीएन" के नीचे सूचीबद्ध होते हैं, "वीपीएन कनेक्शन जोड़ें" के ठीक नीचे।  पर क्लिक करें संबंध बनाओ. यह आपको वीपीएन से जोड़ेगा। आप इस मेनू के माध्यम से अपने द्वारा बनाए गए किसी भी वीपीएन कनेक्शन से जुड़ सकते हैं। आप "डिस्कनेक्ट" पर क्लिक करके भी डिस्कनेक्ट कर सकते हैं।
पर क्लिक करें संबंध बनाओ. यह आपको वीपीएन से जोड़ेगा। आप इस मेनू के माध्यम से अपने द्वारा बनाए गए किसी भी वीपीएन कनेक्शन से जुड़ सकते हैं। आप "डिस्कनेक्ट" पर क्लिक करके भी डिस्कनेक्ट कर सकते हैं। - अगर आपको वीपीएन कनेक्शन की सूची में वीपीएन जानकारी को संपादित करने या अतिरिक्त सेटिंग्स करने की आवश्यकता है, तो वीपीएन कनेक्शन के नाम के नीचे "उन्नत विकल्प" पर क्लिक करें।
2 की विधि 2: मैक पर
 Apple मेनू पर क्लिक करें
Apple मेनू पर क्लिक करें  पर क्लिक करें सिस्टम प्रेफरेंसेज .... यह Apple मेनू में दूसरा विकल्प है। यह सिस्टम प्रेफरेंस एप्लिकेशन को खोलेगा।
पर क्लिक करें सिस्टम प्रेफरेंसेज .... यह Apple मेनू में दूसरा विकल्प है। यह सिस्टम प्रेफरेंस एप्लिकेशन को खोलेगा।  आइकन पर क्लिक करें नेटवर्क. यह आइकन सफेद आर्क्स के साथ एक नीली ग्लोब जैसा दिखता है।
आइकन पर क्लिक करें नेटवर्क. यह आइकन सफेद आर्क्स के साथ एक नीली ग्लोब जैसा दिखता है।  पर क्लिक करें +. यह नेटवर्क मेनू के बाईं ओर नेटवर्क कनेक्शन की सूची से नीचे है।
पर क्लिक करें +. यह नेटवर्क मेनू के बाईं ओर नेटवर्क कनेक्शन की सूची से नीचे है।  चुनते हैं वीपीएन "इंटरफ़ेस" के तहत। VPN को इंटरफ़ेस प्रकार के रूप में चुनने के लिए "इंटरफ़ेस" के आगे ड्रॉप-डाउन मेनू का उपयोग करें। यह इंटरफ़ेस ड्रॉप-डाउन मेनू के नीचे है।
चुनते हैं वीपीएन "इंटरफ़ेस" के तहत। VPN को इंटरफ़ेस प्रकार के रूप में चुनने के लिए "इंटरफ़ेस" के आगे ड्रॉप-डाउन मेनू का उपयोग करें। यह इंटरफ़ेस ड्रॉप-डाउन मेनू के नीचे है।  वीपीएन के प्रकार का चयन करें। अपने कनेक्शन प्रकार का चयन करने के लिए "वीपीएन प्रकार" के बगल में ड्रॉप-डाउन मेनू का उपयोग करें। किस प्रकार के कनेक्शन की आवश्यकता है, यह देखने के लिए अपने वीपीएन प्रदाता से परामर्श करें। आपके पास चुनने के लिए तीन विकल्प हैं:
वीपीएन के प्रकार का चयन करें। अपने कनेक्शन प्रकार का चयन करने के लिए "वीपीएन प्रकार" के बगल में ड्रॉप-डाउन मेनू का उपयोग करें। किस प्रकार के कनेक्शन की आवश्यकता है, यह देखने के लिए अपने वीपीएन प्रदाता से परामर्श करें। आपके पास चुनने के लिए तीन विकल्प हैं: - "IPSec पर L2TP"
- "सिस्को IPSec"
- "IKEv2"
 अपने कनेक्शन का नाम टाइप करें। "सेवा नाम" के आगे, कनेक्शन के लिए एक नाम लिखें। आप कोई भी नाम चुन सकते हैं। आप वीपीएन प्रदाता पर एक स्थान पर नाम का आधार बना सकते हैं या "मेरा वीपीएन कनेक्शन" जैसी किसी चीज़ का विकल्प चुन सकते हैं।
अपने कनेक्शन का नाम टाइप करें। "सेवा नाम" के आगे, कनेक्शन के लिए एक नाम लिखें। आप कोई भी नाम चुन सकते हैं। आप वीपीएन प्रदाता पर एक स्थान पर नाम का आधार बना सकते हैं या "मेरा वीपीएन कनेक्शन" जैसी किसी चीज़ का विकल्प चुन सकते हैं।  पर क्लिक करें बनाना. यह एक वीपीएन कनेक्शन बनाता है, लेकिन इसे अभी भी कॉन्फ़िगर करने की आवश्यकता है।
पर क्लिक करें बनाना. यह एक वीपीएन कनेक्शन बनाता है, लेकिन इसे अभी भी कॉन्फ़िगर करने की आवश्यकता है।  सर्वर का पता टाइप करें। सर्वर पते को दर्ज करने के लिए "सर्वर एड्रेस" नामक लाइन का उपयोग करें जिसे आप अपने वीपीएन प्रदाता से प्राप्त कर सकते हैं।
सर्वर का पता टाइप करें। सर्वर पते को दर्ज करने के लिए "सर्वर एड्रेस" नामक लाइन का उपयोग करें जिसे आप अपने वीपीएन प्रदाता से प्राप्त कर सकते हैं।  खाता नाम या रिमोट आईडी और स्थानीय आईडी टाइप करें। अगर आप वीपीएन प्रकार के लिए "L2TP ओवर IPSec" या "Cisco over IPSec" का उपयोग कर रहे हैं, तो आपको एक खाता नाम दर्ज करने के लिए प्रेरित किया जाएगा। यदि आप वीपीएन प्रकार के लिए "IKEv2" का उपयोग कर रहे हैं, तो आपको रिमोट आईडी और स्थानीय आईडी दर्ज करनी होगी। आप अपने वीपीएन प्रदाता से यह जानकारी प्राप्त कर सकते हैं।
खाता नाम या रिमोट आईडी और स्थानीय आईडी टाइप करें। अगर आप वीपीएन प्रकार के लिए "L2TP ओवर IPSec" या "Cisco over IPSec" का उपयोग कर रहे हैं, तो आपको एक खाता नाम दर्ज करने के लिए प्रेरित किया जाएगा। यदि आप वीपीएन प्रकार के लिए "IKEv2" का उपयोग कर रहे हैं, तो आपको रिमोट आईडी और स्थानीय आईडी दर्ज करनी होगी। आप अपने वीपीएन प्रदाता से यह जानकारी प्राप्त कर सकते हैं। - आप "डिफ़ॉल्ट" के रूप में कॉन्फ़िगरेशन ड्रॉप-डाउन मेनू से बाहर निकल सकते हैं।
 पर क्लिक करें प्रमाणीकरण सेटिंग्स. यह वह मेनू प्रदर्शित करेगा जहाँ आपकी प्रमाणीकरण सेटिंग्स हैं, जैसे कि आपका पासवर्ड।
पर क्लिक करें प्रमाणीकरण सेटिंग्स. यह वह मेनू प्रदर्शित करेगा जहाँ आपकी प्रमाणीकरण सेटिंग्स हैं, जैसे कि आपका पासवर्ड।  प्रमाणीकरण के प्रकार का चयन करें। अपने वीपीएन उपयोग के प्रमाणीकरण के प्रकार के आगे स्टार के आकार वाले बटन पर क्लिक करें। यदि आप अपने वीपीएन में लॉग इन करने के लिए पासवर्ड का उपयोग कर रहे हैं, तो सूची के शीर्ष पर "पासवर्ड" चुनें और उसके बगल में बार में अपने वीपीएन में लॉग इन करने के लिए पासवर्ड टाइप करें। यदि आप किसी अन्य प्रमाणीकरण विधि, जैसे प्रमाणपत्र का उपयोग कर रहे हैं, तो इसे विकल्पों की सूची से चुनें और दिशानिर्देशों का पालन करें।
प्रमाणीकरण के प्रकार का चयन करें। अपने वीपीएन उपयोग के प्रमाणीकरण के प्रकार के आगे स्टार के आकार वाले बटन पर क्लिक करें। यदि आप अपने वीपीएन में लॉग इन करने के लिए पासवर्ड का उपयोग कर रहे हैं, तो सूची के शीर्ष पर "पासवर्ड" चुनें और उसके बगल में बार में अपने वीपीएन में लॉग इन करने के लिए पासवर्ड टाइप करें। यदि आप किसी अन्य प्रमाणीकरण विधि, जैसे प्रमाणपत्र का उपयोग कर रहे हैं, तो इसे विकल्पों की सूची से चुनें और दिशानिर्देशों का पालन करें।  साझा रहस्य को टाइप करें। "डिवाइस ऑथेंटिकेशन" के तहत "साझा सीक्रेट" चुनें और फिर "साझा सीक्रेट" के बगल में स्थित बॉक्स में साझा गुप्त पासवर्ड टाइप करें। अपने वीपीएन प्रदाता से परामर्श करें यदि आप इस बारे में अनिश्चित हैं कि वास्तव में साझा गुप्त क्या है।
साझा रहस्य को टाइप करें। "डिवाइस ऑथेंटिकेशन" के तहत "साझा सीक्रेट" चुनें और फिर "साझा सीक्रेट" के बगल में स्थित बॉक्स में साझा गुप्त पासवर्ड टाइप करें। अपने वीपीएन प्रदाता से परामर्श करें यदि आप इस बारे में अनिश्चित हैं कि वास्तव में साझा गुप्त क्या है। - यदि आप एक प्रमाण पत्र का उपयोग कर रहे हैं, तो उपयोगकर्ता प्रमाणीकरण और डिवाइस प्रमाणीकरण के तहत "प्रमाणपत्र" चुनें। फिर "Select" पर क्लिक करें। प्रमाण पत्र की सूची से प्रमाण पत्र का चयन करें और "ओके" पर क्लिक करें।
 पर क्लिक करें ठीक है. यह ऑथेंटिकेशन सेटिंग्स विंडो के निचले दाएं कोने में है। यह आपकी प्रमाणीकरण सेटिंग्स को बचाएगा।
पर क्लिक करें ठीक है. यह ऑथेंटिकेशन सेटिंग्स विंडो के निचले दाएं कोने में है। यह आपकी प्रमाणीकरण सेटिंग्स को बचाएगा।  पर क्लिक करें उन्नत .... यह कनेक्शन सेटिंग्स के निचले दाएं कोने में बटन है। यह उन्नत वीपीएन विकल्प प्रदर्शित करेगा।
पर क्लिक करें उन्नत .... यह कनेक्शन सेटिंग्स के निचले दाएं कोने में बटन है। यह उन्नत वीपीएन विकल्प प्रदर्शित करेगा।  चिड़िया
चिड़िया  पर क्लिक करें लागू करना. यह नेटवर्क मेनू के निचले दाएं कोने में है। यह आपके वीपीएन के लिए कनेक्शन सेटिंग्स लागू करेगा।
पर क्लिक करें लागू करना. यह नेटवर्क मेनू के निचले दाएं कोने में है। यह आपके वीपीएन के लिए कनेक्शन सेटिंग्स लागू करेगा।  पर क्लिक करें संबंध बनाओ. यह वीपीएन से कनेक्ट होगा। यदि कनेक्शन सफल होता है, तो "कनेक्टेड" शब्द नेटवर्क मेनू के शीर्ष पर दिखाई देगा।
पर क्लिक करें संबंध बनाओ. यह वीपीएन से कनेक्ट होगा। यदि कनेक्शन सफल होता है, तो "कनेक्टेड" शब्द नेटवर्क मेनू के शीर्ष पर दिखाई देगा। - जब वीपीएन से जुड़ा होता है, तो इसके माध्यम से सलाखों के साथ एक आयताकार आइकन शीर्ष मेनू बार में दिखाई देगा। इसके बगल में एक टाइमर है जो दिखाता है कि आप कितने समय तक वीपीएन से जुड़े रहे हैं। आप सभी वीपीएन कनेक्शनों की सूची प्रदर्शित करने के लिए इस आइकन पर क्लिक कर सकते हैं। वीपीएन से कनेक्ट करने के लिए इस सूची में से किसी एक वीपीएन पर क्लिक करें।