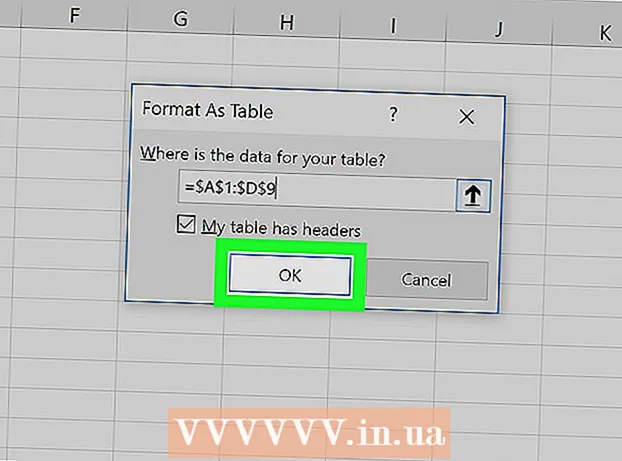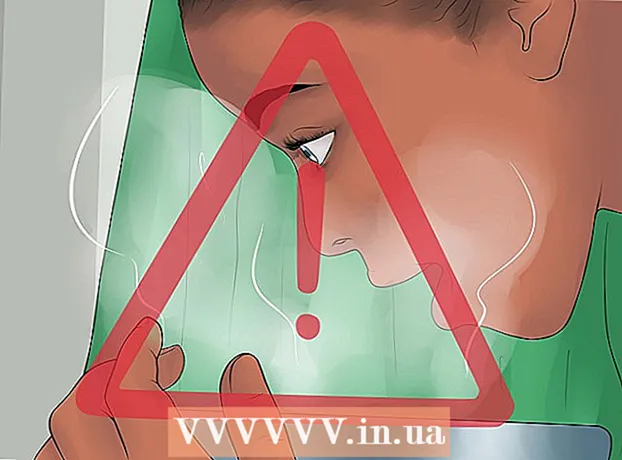लेखक:
Judy Howell
निर्माण की तारीख:
1 जुलाई 2021
डेट अपडेट करें:
1 जुलाई 2024

विषय
- कदम बढ़ाने के लिए
- 3 की विधि 1: किसी खाते को स्थायी रूप से हटा दें
- विधि 2 की 3: एक निष्क्रिय खाते को सुरक्षित रखें
- विधि 3 की 3: iMessage को बंद करें
- चेतावनी
ऐप्पल आईडी को हटाने का कोई आधिकारिक तरीका नहीं है, लेकिन यदि आप सही तरीके से पूछते हैं, तो आप ग्राहक सेवा द्वारा कर सकते हैं। यदि आप अपनी आईडी को पूरी तरह से हटाना नहीं चाहते हैं, तो आप अपनी व्यक्तिगत जानकारी को हटा सकते हैं और अपनी आईडी का उपयोग बंद कर सकते हैं। यदि आपने हाल ही में एक iPhone से एक अलग प्रकार के स्मार्टफोन में स्विच किया है, तो आप iMessage को बंद कर सकते हैं ताकि आप सामान्य रूप से पाठ संदेश प्राप्त कर सकें।
कदम बढ़ाने के लिए
3 की विधि 1: किसी खाते को स्थायी रूप से हटा दें
 सुनिश्चित करें कि आप अपनी Apple ID को स्थायी रूप से हटाना चाहते हैं। जब आप अपनी ऐप्पल आईडी हटाते हैं, तो आप उससे जुड़ी सभी सेवाओं और खरीद तक नहीं पहुँच पाएंगे। उदाहरण के लिए, आप अब iCloud मेल और iCloud ड्राइव का उपयोग नहीं कर पाएंगे। आप iTunes, ऐप स्टोर या अन्य Apple वेब दुकानों सहित खाते से की गई सभी खरीदारी खो देंगे। आप अब iMessage तक भी नहीं पहुंच पाएंगे।
सुनिश्चित करें कि आप अपनी Apple ID को स्थायी रूप से हटाना चाहते हैं। जब आप अपनी ऐप्पल आईडी हटाते हैं, तो आप उससे जुड़ी सभी सेवाओं और खरीद तक नहीं पहुँच पाएंगे। उदाहरण के लिए, आप अब iCloud मेल और iCloud ड्राइव का उपयोग नहीं कर पाएंगे। आप iTunes, ऐप स्टोर या अन्य Apple वेब दुकानों सहित खाते से की गई सभी खरीदारी खो देंगे। आप अब iMessage तक भी नहीं पहुंच पाएंगे। - यदि आप अपने खाते और खरीद तक पहुंच रखना चाहते हैं, तो आपको अपने खाते को पूरी तरह से हटाने की आवश्यकता नहीं हो सकती है। आप अपने खाते का विवरण बदल सकते हैं ताकि आपके सभी भुगतान विवरण और व्यक्तिगत विवरण हटा दिए जाएं। इस तरह से आप बिना किसी चिंता के खाते को मौजूद रख सकते हैं कि कोई आपके डेटा तक पहुंच सकता है। विस्तृत निर्देशों के लिए अगली विधि पर जाएं।
- यदि आपने हाल ही में एक iPhone से दूसरे स्मार्टफोन प्रकार में स्विच किया है और अब आपको टेक्स्ट मैसेज नहीं मिल रहे हैं, तो कृपया "iMessage को बंद करें" अनुभाग पर जाएं।
 खाते से जुड़े सभी ईमेल पते हटा दें। जब आप किसी Apple ID को स्थायी रूप से हटाते हैं, तो आप उसी ईमेल पते के साथ एक नई आईडी नहीं बना सकते हैं। बहुत से लोग महसूस नहीं करते हैं कि आप खाते से जुड़े अन्य ईमेल पतों का उपयोग नहीं कर सकते हैं। खाते को हटाने से पहले अपने खाते से इन अन्य ईमेल पतों को हटाना भी सुनिश्चित करें। इस तरह आप बाद में इन ईमेल पतों में से एक के साथ एक नया खाता बना सकते हैं।
खाते से जुड़े सभी ईमेल पते हटा दें। जब आप किसी Apple ID को स्थायी रूप से हटाते हैं, तो आप उसी ईमेल पते के साथ एक नई आईडी नहीं बना सकते हैं। बहुत से लोग महसूस नहीं करते हैं कि आप खाते से जुड़े अन्य ईमेल पतों का उपयोग नहीं कर सकते हैं। खाते को हटाने से पहले अपने खाते से इन अन्य ईमेल पतों को हटाना भी सुनिश्चित करें। इस तरह आप बाद में इन ईमेल पतों में से एक के साथ एक नया खाता बना सकते हैं। - के लिए जाओ appleid.apple.com और अपने Apple ID से लॉग इन करें।
- "खाता" के बगल में "संपादित करें" पर क्लिक करें।
- उस ईमेल पते के बगल में "X" पर क्लिक करें जिसे आप खाते से निकालना चाहते हैं। इस तरह से आप बाद में उनका उपयोग कर सकते हैं यदि आप फिर से एक खाता बनाने का निर्णय लेते हैं।
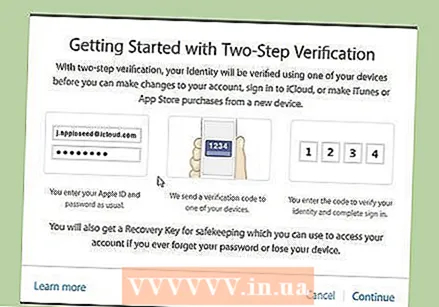 एक समर्थन पिन उत्पन्न करें। जब आप अपने खाते को हटाने के लिए ग्राहक सेवा को कॉल करते हैं, तो आपको इस समर्थन पिन की आवश्यकता होती है। आप दबाकर एक पिन कोड बना सकते हैं appleid.apple.com "सुरक्षा" अनुभाग पर जाएं और "जनरेट पिन" चुनें।
एक समर्थन पिन उत्पन्न करें। जब आप अपने खाते को हटाने के लिए ग्राहक सेवा को कॉल करते हैं, तो आपको इस समर्थन पिन की आवश्यकता होती है। आप दबाकर एक पिन कोड बना सकते हैं appleid.apple.com "सुरक्षा" अनुभाग पर जाएं और "जनरेट पिन" चुनें।  उन फ़ाइलों और ईमेल संदेशों का बैकअप लें जिन्हें आप रखना चाहते हैं। अब आप अपने iCloud मेल और अपने iCloud ड्राइव का उपयोग नहीं कर पाएंगे, इसलिए खाते को हटाने से पहले सभी महत्वपूर्ण संदेशों और फ़ाइलों का बैकअप लेना सुनिश्चित करें।
उन फ़ाइलों और ईमेल संदेशों का बैकअप लें जिन्हें आप रखना चाहते हैं। अब आप अपने iCloud मेल और अपने iCloud ड्राइव का उपयोग नहीं कर पाएंगे, इसलिए खाते को हटाने से पहले सभी महत्वपूर्ण संदेशों और फ़ाइलों का बैकअप लेना सुनिश्चित करें। - आप अपने कंप्यूटर पर इनबॉक्स में अपने iCloud इनबॉक्स से संदेशों को ले जाकर अपने iCloud मेल में अपने संदेशों का बैकअप ले सकते हैं। आप iOS डिवाइस के साथ ईमेल का बैकअप नहीं ले सकते।
- अपने iCloud ड्राइव पर आपके द्वारा संग्रहित किसी भी दस्तावेज़ की प्रतियां बनाएँ। इन दस्तावेज़ों को मैक कंप्यूटर पर योसेमाइट या उच्चतर के साथ खोलना सबसे आसान है क्योंकि आप फाइंडर में "आईक्लाउड" पर क्लिक करके आसानी से फाइलें पा सकते हैं। यदि आप एक iOS डिवाइस का उपयोग कर रहे हैं, तो आपको संबंधित ऐप्स में दस्तावेज़ खोलने होंगे और फिर अपने कंप्यूटर के साथ प्रतियां साझा करनी होंगी।
- अपनी तस्वीरों का बैकअप लें। जब आप अपना खाता हटाते हैं, तो iCloud में संग्रहीत सभी चित्र खो जाएंगे। सुनिश्चित करें कि आपने अपना खाता हटाने से पहले अपने कंप्यूटर की सभी महत्वपूर्ण छवियों को सहेज लिया है।
 Apple समर्थन को कॉल करें। इस पृष्ठ पर, शीर्षक "नीदरलैंड" के तहत "अभी समर्थन प्राप्त करें" पर क्लिक करें। चरण-दर-चरण योजना के माध्यम से जाएं और अपना विवरण छोड़ दें, ताकि Apple समर्थन आपको वापस बुलाएगा या आप बाद में स्वयं Apple समर्थन को कॉल कर सकते हैं।
Apple समर्थन को कॉल करें। इस पृष्ठ पर, शीर्षक "नीदरलैंड" के तहत "अभी समर्थन प्राप्त करें" पर क्लिक करें। चरण-दर-चरण योजना के माध्यम से जाएं और अपना विवरण छोड़ दें, ताकि Apple समर्थन आपको वापस बुलाएगा या आप बाद में स्वयं Apple समर्थन को कॉल कर सकते हैं।  सही फोन नंबर पर Apple सपोर्ट को कॉल करें और समझाएं कि आप अपनी Apple ID निकालना चाहते हैं। आपको यह साबित करना होगा कि आप कौन हैं, और यही वह समर्थन पिन है जो आपने पहले बनाया था। Apple ID निकालना कोई मानक प्रक्रिया नहीं है, इसलिए आपको कॉल करने वाला व्यक्ति मुश्किल हो सकता है या मना कर सकता है। Apple नहीं चाहता कि आप अपनी Apple ID हटाएं, क्योंकि तब वे एक ग्राहक खो देते हैं। यदि ग्राहक सेवा प्रतिनिधि आपकी सहायता नहीं कर सकता है, तो विनम्रता से पूछें कि क्या आप किसी पर्यवेक्षक से बात कर सकते हैं और अपनी स्थिति को फिर से बता सकते हैं।
सही फोन नंबर पर Apple सपोर्ट को कॉल करें और समझाएं कि आप अपनी Apple ID निकालना चाहते हैं। आपको यह साबित करना होगा कि आप कौन हैं, और यही वह समर्थन पिन है जो आपने पहले बनाया था। Apple ID निकालना कोई मानक प्रक्रिया नहीं है, इसलिए आपको कॉल करने वाला व्यक्ति मुश्किल हो सकता है या मना कर सकता है। Apple नहीं चाहता कि आप अपनी Apple ID हटाएं, क्योंकि तब वे एक ग्राहक खो देते हैं। यदि ग्राहक सेवा प्रतिनिधि आपकी सहायता नहीं कर सकता है, तो विनम्रता से पूछें कि क्या आप किसी पर्यवेक्षक से बात कर सकते हैं और अपनी स्थिति को फिर से बता सकते हैं। - आपको कई बार बताया जाएगा कि आप अपनी सभी खरीद तक पहुँच खो देंगे। आपको यह पुष्टि करने की आवश्यकता होगी कि आप समझते हैं कि आप अपनी खरीद और डेटा तक पहुंच खो रहे हैं।
- आपके खाते से जुड़े सभी ईमेल पते अब बाद में एक नई ऐप्पल आईडी बनाने के लिए उपयोग नहीं किए जा सकते हैं।
विधि 2 की 3: एक निष्क्रिय खाते को सुरक्षित रखें
 अपने Apple ID को अपने कंप्यूटर पर iTunes से निकालें। अपनी आईडी हासिल करने से पहले, सुनिश्चित करें कि आपने अपनी आईडी को iTunes से पूरी तरह से हटा दिया है।
अपने Apple ID को अपने कंप्यूटर पर iTunes से निकालें। अपनी आईडी हासिल करने से पहले, सुनिश्चित करें कि आपने अपनी आईडी को iTunes से पूरी तरह से हटा दिया है। - ITunes में "स्टोर" मेनू पर क्लिक करें और "मेरा ऐप्पल आईडी दिखाएं" चुनें।
- "सभी अनुमतियों को रद्द करें" बटन पर क्लिक करें। यह आपके Apple ID को उस डिवाइस से हटा देगा, जिसके साथ आप साइन इन हैं।
- "डिवाइस प्रबंधित करें" बटन पर क्लिक करें और अपने सभी उपकरणों को हटा दें। इससे ऑटोमेटिक डाउनलोड बंद हो जाएंगे।
- आईट्यून्स रेडियो जैसे अपने सभी सब्सक्रिप्शन के लिए स्वतः नवीनीकरण बंद करें।
 अपने iOS डिवाइस से अपनी Apple ID निकालें। किसी भी डेटा को बदलने से पहले अपने iOS उपकरणों से अपनी Apple ID निकालें। इस तरह आप एक नई ऐप्पल आईडी से लॉग इन कर पाएंगे।
अपने iOS डिवाइस से अपनी Apple ID निकालें। किसी भी डेटा को बदलने से पहले अपने iOS उपकरणों से अपनी Apple ID निकालें। इस तरह आप एक नई ऐप्पल आईडी से लॉग इन कर पाएंगे। - सेटिंग्स ऐप खोलें और "आईट्यून्स और ऐप स्टोर" पर टैप करें।
- स्क्रीन के शीर्ष पर अपनी ऐप्पल आईडी टैप करें, फिर "साइन आउट" पर टैप करें।
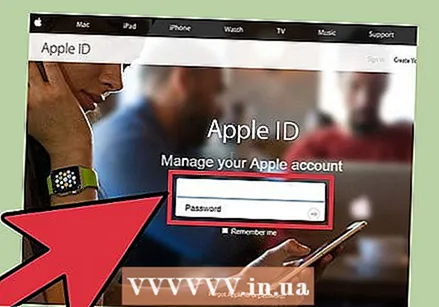 अपनी Apple ID से लॉग इन करें appleid.apple.com. यदि आप अपने खाते को पूरी तरह से हटाना नहीं चाहते हैं, तो आप अपनी सभी व्यक्तिगत जानकारी को अपने खाते से हटा सकते हैं और इसके साथ कुछ भी किए बिना अपने खाते को मौजूद रहने दें। इस तरह आप अपनी पुरानी खरीद और अपने आईक्लाउड डेटा तक पहुंच बना सकते हैं। अपने Apple ID और पासवर्ड के साथ खाता प्रबंधन पृष्ठ पर लॉग इन करें।
अपनी Apple ID से लॉग इन करें appleid.apple.com. यदि आप अपने खाते को पूरी तरह से हटाना नहीं चाहते हैं, तो आप अपनी सभी व्यक्तिगत जानकारी को अपने खाते से हटा सकते हैं और इसके साथ कुछ भी किए बिना अपने खाते को मौजूद रहने दें। इस तरह आप अपनी पुरानी खरीद और अपने आईक्लाउड डेटा तक पहुंच बना सकते हैं। अपने Apple ID और पासवर्ड के साथ खाता प्रबंधन पृष्ठ पर लॉग इन करें।  अपनी व्यक्तिगत जानकारी बदलें। अपना नाम, पता और जन्मतिथि बदलने के लिए हमेशा "संपादित करें" बटन पर क्लिक करें। आप अपने खुद के डेटा के बजाय फर्जी डेटा भर सकते हैं। इस तरह आप अपनी सभी निजी जानकारी को अपने Apple ID से हटा सकते हैं।
अपनी व्यक्तिगत जानकारी बदलें। अपना नाम, पता और जन्मतिथि बदलने के लिए हमेशा "संपादित करें" बटन पर क्लिक करें। आप अपने खुद के डेटा के बजाय फर्जी डेटा भर सकते हैं। इस तरह आप अपनी सभी निजी जानकारी को अपने Apple ID से हटा सकते हैं। 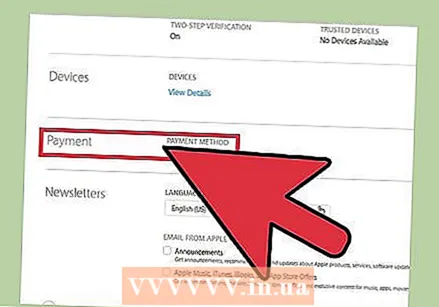 अपनी भुगतान जानकारी हटाएं। खाता प्रबंधन पृष्ठ पर, "भुगतान जानकारी" अनुभाग ढूंढें और अपनी भुगतान जानकारी हटा दें। यदि आपके पास कोई बकाया राशि है या आपने हाल ही में देश बदला है, तो आप अपनी भुगतान जानकारी को नहीं हटा पाएंगे।
अपनी भुगतान जानकारी हटाएं। खाता प्रबंधन पृष्ठ पर, "भुगतान जानकारी" अनुभाग ढूंढें और अपनी भुगतान जानकारी हटा दें। यदि आपके पास कोई बकाया राशि है या आपने हाल ही में देश बदला है, तो आप अपनी भुगतान जानकारी को नहीं हटा पाएंगे। 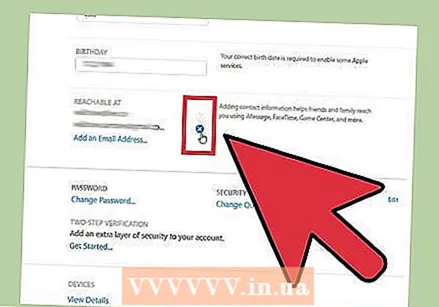 अपना Apple ID ईमेल पता बदलें। यदि आप बाद में एक नया Apple ID बनाने के लिए अपने Apple ID ईमेल पते का उपयोग करने में सक्षम होना चाहते हैं, तो आपको अपने खाते से जुड़े ईमेल पते को किसी अन्य चीज़ में बदलना होगा। आप याहू, जीमेल या किसी अन्य ईमेल सेवा पर मुफ्त में एक नया ईमेल पता बना सकते हैं और अपने एप्पल आईडी के लिए इस नए पते का उपयोग कर सकते हैं। इस तरह आप बाद में एक नया Apple ID बनाने के लिए अपने पुराने ईमेल पते का उपयोग कर सकते हैं।
अपना Apple ID ईमेल पता बदलें। यदि आप बाद में एक नया Apple ID बनाने के लिए अपने Apple ID ईमेल पते का उपयोग करने में सक्षम होना चाहते हैं, तो आपको अपने खाते से जुड़े ईमेल पते को किसी अन्य चीज़ में बदलना होगा। आप याहू, जीमेल या किसी अन्य ईमेल सेवा पर मुफ्त में एक नया ईमेल पता बना सकते हैं और अपने एप्पल आईडी के लिए इस नए पते का उपयोग कर सकते हैं। इस तरह आप बाद में एक नया Apple ID बनाने के लिए अपने पुराने ईमेल पते का उपयोग कर सकते हैं। 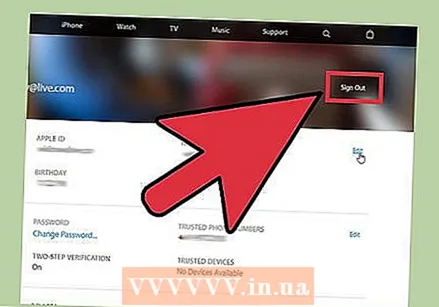 अपने खाते से लॉग आउट करें। आपकी Apple ID में अब आपकी व्यक्तिगत और भुगतान जानकारी शामिल नहीं है, और आप सुरक्षित रूप से अकेले खाते को छोड़ सकते हैं। यदि आप अपनी पुरानी खरीद का उपयोग करना चाहते हैं, तब भी आप खाते का उपयोग कर सकेंगे, लेकिन जब तक आप अपना वास्तविक डेटा पुनः दर्ज नहीं करेंगे, तब तक आप नई खरीदारी नहीं कर पाएंगे।
अपने खाते से लॉग आउट करें। आपकी Apple ID में अब आपकी व्यक्तिगत और भुगतान जानकारी शामिल नहीं है, और आप सुरक्षित रूप से अकेले खाते को छोड़ सकते हैं। यदि आप अपनी पुरानी खरीद का उपयोग करना चाहते हैं, तब भी आप खाते का उपयोग कर सकेंगे, लेकिन जब तक आप अपना वास्तविक डेटा पुनः दर्ज नहीं करेंगे, तब तक आप नई खरीदारी नहीं कर पाएंगे।
विधि 3 की 3: iMessage को बंद करें
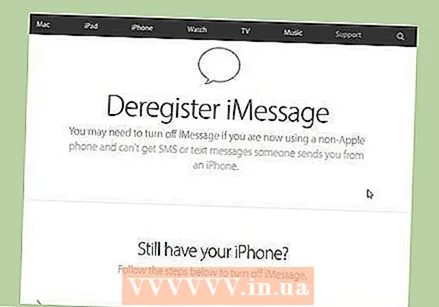 "Unregister iMessage" पृष्ठ पर जाएं। यदि आपने iPhone से Android डिवाइस या किसी अन्य स्मार्टफ़ोन पर स्विच किया है, तो आपको वह टेक्स्ट संदेश प्राप्त नहीं हो सकते जो अभी भी आपके Apple ID पर भेजे जाते हैं। आप iMessage को अपंजीकृत कर सकते हैं selfsolve.apple.com/deregister-imessage/en/en चल देना।
"Unregister iMessage" पृष्ठ पर जाएं। यदि आपने iPhone से Android डिवाइस या किसी अन्य स्मार्टफ़ोन पर स्विच किया है, तो आपको वह टेक्स्ट संदेश प्राप्त नहीं हो सकते जो अभी भी आपके Apple ID पर भेजे जाते हैं। आप iMessage को अपंजीकृत कर सकते हैं selfsolve.apple.com/deregister-imessage/en/en चल देना। 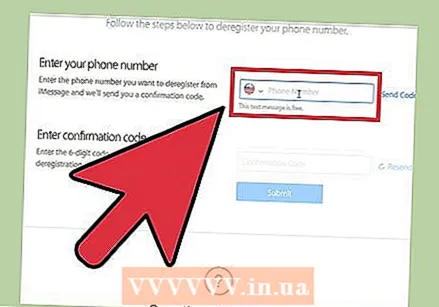 अपना फोन नंबर डालें। उस फ़ोन नंबर को दर्ज करें जिस पर आप अपने संदेश सही तरीके से प्राप्त नहीं कर रहे हैं। फिर आपको Apple का एक टेक्स्ट संदेश मिलेगा जिसमें एक पुष्टिकरण कोड होगा।
अपना फोन नंबर डालें। उस फ़ोन नंबर को दर्ज करें जिस पर आप अपने संदेश सही तरीके से प्राप्त नहीं कर रहे हैं। फिर आपको Apple का एक टेक्स्ट संदेश मिलेगा जिसमें एक पुष्टिकरण कोड होगा। 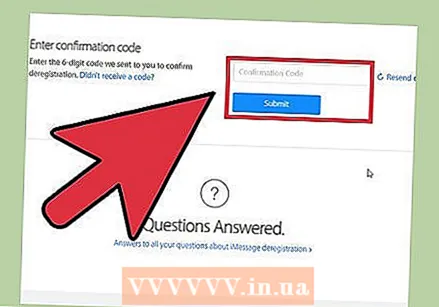 आपको प्राप्त पुष्टि कोड दर्ज करें। इस कोड को दर्ज करके आप पुष्टि करते हैं कि आप फोन नंबर के मालिक हैं। अब आपका iMessage खाता अक्षम हो जाएगा। अब आपको अपने सभी टेक्स्ट संदेशों को सामान्य तरीके से प्राप्त करना चाहिए।
आपको प्राप्त पुष्टि कोड दर्ज करें। इस कोड को दर्ज करके आप पुष्टि करते हैं कि आप फोन नंबर के मालिक हैं। अब आपका iMessage खाता अक्षम हो जाएगा। अब आपको अपने सभी टेक्स्ट संदेशों को सामान्य तरीके से प्राप्त करना चाहिए।
चेतावनी
- कई एप्पल आईडी को मर्ज करना संभव नहीं है। यदि आपने एक नया खाता बनाया है, तो आपके पास अपने पुराने खाते के डेटा तक पहुंच नहीं होगी। आपको अपनी पुरानी आईडी से लॉग इन करना होगा।