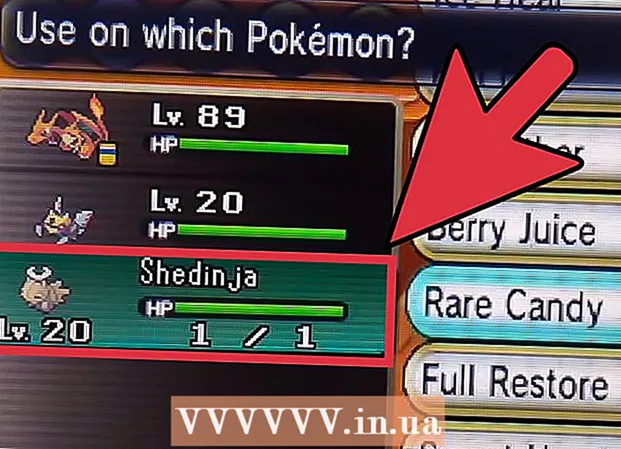लेखक:
Frank Hunt
निर्माण की तारीख:
16 जुलूस 2021
डेट अपडेट करें:
1 जुलाई 2024
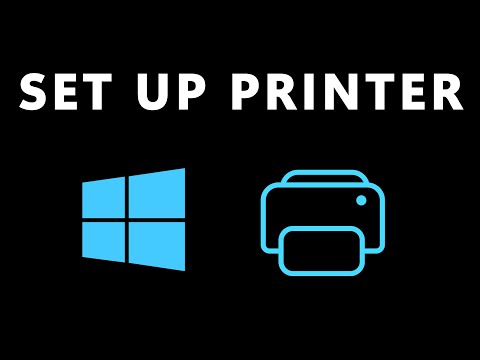
विषय
- कदम बढ़ाने के लिए
- 8 की विधि 1: USB प्रिंटर (Windows और Mac) स्थापित करें
- विधि 2 की 8: एक नेटवर्क प्रिंटर (विंडोज) स्थापित करें
- विधि 3 की 8: एक नेटवर्क प्रिंटर (मैक) स्थापित करें
- विधि 4 की 8: होमग्रुप में एक प्रिंटर साझा करें (विंडोज 7 और 8)
- 5 की विधि 5: कनेक्टेड प्रिंटर (सभी विंडोज संस्करण) साझा करें
- विधि 6 की 8: एक जुड़ा प्रिंटर (मैक) साझा करें
- 8 की विधि 7: iOS उपकरणों से प्रिंट करें
- 8 की विधि 8: एंड्रॉइड डिवाइस से प्रिंट करें
प्रिंटर घर कार्यालय का एक नियमित हिस्सा बन गया है, और प्रिंटर स्थापना को वर्षों से सुव्यवस्थित किया गया है। अधिकांश प्रिंटर खुद को स्थापित करते हैं, लेकिन किसी नेटवर्क में प्रिंटर जोड़ना या अन्य उपयोगकर्ताओं के साथ प्रिंटर साझा करना अभी भी मुश्किल हो सकता है। एक बार जब आप जानते हैं कि यह कैसे काम करता है, तो आप अपने प्रिंटर को दुनिया में कहीं से भी प्रिंट करवा सकते हैं!
कदम बढ़ाने के लिए
8 की विधि 1: USB प्रिंटर (Windows और Mac) स्थापित करें
 यदि उपलब्ध हो, तो अपने प्रिंटर के लिए इंस्टॉलेशन मैनुअल पढ़ें। कई प्रिंटर काफी उधम मचाते हैं; यदि आपके पास इंस्टॉलेशन गाइड है, तो इन अधिक सामान्य निर्देशों को देखने से पहले निर्देशों का पालन करना सबसे अच्छा है। आप आमतौर पर अपने मॉडल के लिए निर्माता के समर्थन पृष्ठ पर एक पीडीएफ फाइल के रूप में इंस्टॉलेशन गाइड पा सकते हैं।
यदि उपलब्ध हो, तो अपने प्रिंटर के लिए इंस्टॉलेशन मैनुअल पढ़ें। कई प्रिंटर काफी उधम मचाते हैं; यदि आपके पास इंस्टॉलेशन गाइड है, तो इन अधिक सामान्य निर्देशों को देखने से पहले निर्देशों का पालन करना सबसे अच्छा है। आप आमतौर पर अपने मॉडल के लिए निर्माता के समर्थन पृष्ठ पर एक पीडीएफ फाइल के रूप में इंस्टॉलेशन गाइड पा सकते हैं। - अपने प्रिंटर के लिए समर्थन पृष्ठ खोजने का सबसे तेज़ तरीका Google को खोलना और "निर्माता प्रकार संख्या समर्थन" की खोज करना है।
 प्रिंटर को अपने कंप्यूटर से कनेक्ट करें। सीधे USB इनपुट से कनेक्ट करना सुनिश्चित करें और USB हब नहीं।
प्रिंटर को अपने कंप्यूटर से कनेक्ट करें। सीधे USB इनपुट से कनेक्ट करना सुनिश्चित करें और USB हब नहीं। - कुछ प्रिंटर को भी प्लग इन करना होगा।
 प्रिंटर चालू करें। आपको फीड तंत्र स्टार्ट अप और प्रिंटर लाइट अप सुनना चाहिए।
प्रिंटर चालू करें। आपको फीड तंत्र स्टार्ट अप और प्रिंटर लाइट अप सुनना चाहिए।  प्रिंटर को देखने और स्थापित करने के लिए अपने ऑपरेटिंग सिस्टम की प्रतीक्षा करें। सभी आधुनिक विंडोज और ओएसएक्स संस्करणों को प्रिंटर खोजने और आवश्यक ड्राइवरों को स्थापित करने में सक्षम होना चाहिए। आपको इंटरनेट से कनेक्ट करने की आवश्यकता हो सकती है ताकि आपका ऑपरेटिंग सिस्टम सही फ़ाइलों को डाउनलोड कर सके। अधिकांश उपयोगकर्ताओं के लिए, आपको अपने नए प्रिंटर से छपाई शुरू करने के लिए बस इतना करना होगा। यदि आप पुराने Windows / OSX संस्करण का उपयोग कर रहे हैं, या यदि प्रिंटर स्वचालित रूप से नहीं मिला है, तो पढ़ें।
प्रिंटर को देखने और स्थापित करने के लिए अपने ऑपरेटिंग सिस्टम की प्रतीक्षा करें। सभी आधुनिक विंडोज और ओएसएक्स संस्करणों को प्रिंटर खोजने और आवश्यक ड्राइवरों को स्थापित करने में सक्षम होना चाहिए। आपको इंटरनेट से कनेक्ट करने की आवश्यकता हो सकती है ताकि आपका ऑपरेटिंग सिस्टम सही फ़ाइलों को डाउनलोड कर सके। अधिकांश उपयोगकर्ताओं के लिए, आपको अपने नए प्रिंटर से छपाई शुरू करने के लिए बस इतना करना होगा। यदि आप पुराने Windows / OSX संस्करण का उपयोग कर रहे हैं, या यदि प्रिंटर स्वचालित रूप से नहीं मिला है, तो पढ़ें।  प्रिंटर के साथ आए सॉफ़्टवेयर को इंस्टॉल करें। यह आमतौर पर उन ड्राइवरों को स्थापित करता है जो स्वचालित रूप से विंडोज द्वारा स्थापित नहीं किए गए थे, और अक्सर अतिरिक्त प्रिंटिंग सॉफ़्टवेयर जो आपको अपने प्रिंटर की अतिरिक्त क्षमताओं का उपयोग करने की अनुमति देता है। यदि आपके पास अब वह डिस्क नहीं है जो प्रिंटर के साथ आई थी, और प्रिंटर आपके ऑपरेटिंग सिस्टम द्वारा स्वचालित रूप से पता नहीं लगाया गया था, तो पढ़ें।
प्रिंटर के साथ आए सॉफ़्टवेयर को इंस्टॉल करें। यह आमतौर पर उन ड्राइवरों को स्थापित करता है जो स्वचालित रूप से विंडोज द्वारा स्थापित नहीं किए गए थे, और अक्सर अतिरिक्त प्रिंटिंग सॉफ़्टवेयर जो आपको अपने प्रिंटर की अतिरिक्त क्षमताओं का उपयोग करने की अनुमति देता है। यदि आपके पास अब वह डिस्क नहीं है जो प्रिंटर के साथ आई थी, और प्रिंटर आपके ऑपरेटिंग सिस्टम द्वारा स्वचालित रूप से पता नहीं लगाया गया था, तो पढ़ें। - यदि आपका प्रिंटर स्वचालित रूप से सही ढंग से स्थापित है, तो आपको आमतौर पर कुछ और स्थापित करने की आवश्यकता नहीं है।
 निर्माता की वेबसाइट से ड्राइवरों को डाउनलोड करें। यदि आपके पास डिस्क नहीं है और प्रिंटर स्वचालित रूप से स्थापित नहीं है, तो आप निर्माताओं को सीधे निर्माता से डाउनलोड कर सकते हैं। आपको इसके लिए अपने प्रिंटर के मॉडल नंबर की आवश्यकता होगी, जिसे प्रिंटर पर ही स्पष्ट रूप से अंकित किया जाना चाहिए।
निर्माता की वेबसाइट से ड्राइवरों को डाउनलोड करें। यदि आपके पास डिस्क नहीं है और प्रिंटर स्वचालित रूप से स्थापित नहीं है, तो आप निर्माताओं को सीधे निर्माता से डाउनलोड कर सकते हैं। आपको इसके लिए अपने प्रिंटर के मॉडल नंबर की आवश्यकता होगी, जिसे प्रिंटर पर ही स्पष्ट रूप से अंकित किया जाना चाहिए। - आप Google को खोलकर और "निर्माता प्रकार संख्या समर्थन" के लिए खोज करके अपने प्रिंटर के लिए सहायता पृष्ठ जल्दी से पा सकते हैं।
 डाउनलोड किए गए ड्राइवरों को चलाएं। ड्राइवरों को स्थापित करने के बाद, आपका प्रिंटर आपके कंप्यूटर पर किसी भी प्रोग्राम से प्रिंट करने के लिए तैयार होना चाहिए जो मुद्रण का समर्थन करता है।
डाउनलोड किए गए ड्राइवरों को चलाएं। ड्राइवरों को स्थापित करने के बाद, आपका प्रिंटर आपके कंप्यूटर पर किसी भी प्रोग्राम से प्रिंट करने के लिए तैयार होना चाहिए जो मुद्रण का समर्थन करता है।
विधि 2 की 8: एक नेटवर्क प्रिंटर (विंडोज) स्थापित करें
 समझें कि नेटवर्क प्रिंटर क्या है। एक नेटवर्क प्रिंटर एक प्रिंटर है जो सीधे आपके नेटवर्क पर स्थापित होता है। एक नेटवर्क प्रिंटर कनेक्ट किए गए कंप्यूटर पर निर्भर नहीं करता है, जिसे चालू होना चाहिए, लेकिन इसे कभी-कभी सेट करना मुश्किल हो सकता है, खासकर अगर प्रिंटर पुराना हो। सभी प्रिंटर नेटवर्क प्रिंटर के रूप में स्थापित नहीं किए जा सकते हैं।
समझें कि नेटवर्क प्रिंटर क्या है। एक नेटवर्क प्रिंटर एक प्रिंटर है जो सीधे आपके नेटवर्क पर स्थापित होता है। एक नेटवर्क प्रिंटर कनेक्ट किए गए कंप्यूटर पर निर्भर नहीं करता है, जिसे चालू होना चाहिए, लेकिन इसे कभी-कभी सेट करना मुश्किल हो सकता है, खासकर अगर प्रिंटर पुराना हो। सभी प्रिंटर नेटवर्क प्रिंटर के रूप में स्थापित नहीं किए जा सकते हैं।  यदि उपलब्ध हो, तो अपने प्रिंटर के लिए इंस्टॉलेशन मैनुअल पढ़ें। USB प्रिंटर स्थापित करने की तुलना में नेटवर्क प्रिंटर स्थापित करना अधिक कठिन हो सकता है, और कई प्रिंटरों को विशिष्ट स्थापना की आवश्यकता होती है। अपने विशिष्ट प्रिंटर के लिए इंस्टॉलेशन मैनुअल की जांच करने से आपको बाद में बहुत सिरदर्द हो सकता है। आप आमतौर पर अपने मॉडल के लिए निर्माता के समर्थन पृष्ठ पर एक पीडीएफ फाइल के रूप में इंस्टॉलेशन गाइड पा सकते हैं।
यदि उपलब्ध हो, तो अपने प्रिंटर के लिए इंस्टॉलेशन मैनुअल पढ़ें। USB प्रिंटर स्थापित करने की तुलना में नेटवर्क प्रिंटर स्थापित करना अधिक कठिन हो सकता है, और कई प्रिंटरों को विशिष्ट स्थापना की आवश्यकता होती है। अपने विशिष्ट प्रिंटर के लिए इंस्टॉलेशन मैनुअल की जांच करने से आपको बाद में बहुत सिरदर्द हो सकता है। आप आमतौर पर अपने मॉडल के लिए निर्माता के समर्थन पृष्ठ पर एक पीडीएफ फाइल के रूप में इंस्टॉलेशन गाइड पा सकते हैं। - आप Google को खोलकर और "निर्माता प्रकार संख्या समर्थन" के लिए खोज करके अपने प्रिंटर के लिए सहायता पृष्ठ जल्दी से पा सकते हैं।
 अपने प्रिंटर को अपने नेटवर्क से कनेक्ट करें। आप आम तौर पर दो तरह से अपने नेटवर्क पर एक नेटवर्क प्रिंटर कनेक्ट कर सकते हैं: वायर्ड या वायरलेस।
अपने प्रिंटर को अपने नेटवर्क से कनेक्ट करें। आप आम तौर पर दो तरह से अपने नेटवर्क पर एक नेटवर्क प्रिंटर कनेक्ट कर सकते हैं: वायर्ड या वायरलेस। - तार - अपने प्रिंटर को ईथरनेट नेटवर्क केबल के साथ अपने नेटवर्क से कनेक्ट करें। आमतौर पर आपको इस मामले में नेटवर्क पर कुछ और कॉन्फ़िगर करने की आवश्यकता नहीं है।
- वायरलेस - अपने प्रिंटर को डिस्प्ले के वायरलेस नेटवर्क (यदि उपलब्ध हो) से कनेक्ट करें। अधिकांश वायरलेस प्रिंटर में एक छोटी स्क्रीन होती है जिसका उपयोग आप अपने होम नेटवर्क को खोजने और कनेक्ट करने के लिए कर सकते हैं। यदि आपका नेटवर्क सुरक्षित है, तो आपको पासवर्ड के लिए कहा जाएगा। यदि आपके पास कोई डिस्प्ले नहीं है, तो आपको संभवतः अपने प्रिंटर को यूएसबी केबल के माध्यम से अपने प्रिंटर से कनेक्ट करना होगा और इसे विंडोज में कॉन्फ़िगर करना होगा।
 नियंत्रण कक्ष खोलें। एक बार प्रिंटर नेटवर्क से कनेक्ट होने के बाद, आप इसे विंडोज में कंट्रोल पैनल से इंस्टॉल कर सकते हैं।
नियंत्रण कक्ष खोलें। एक बार प्रिंटर नेटवर्क से कनेक्ट होने के बाद, आप इसे विंडोज में कंट्रोल पैनल से इंस्टॉल कर सकते हैं।  "उपकरण और प्रिंटर" चुनें।
"उपकरण और प्रिंटर" चुनें। क्लिक करें।प्रिंटर जोड़ें.
क्लिक करें।प्रिंटर जोड़ें. "एक नेटवर्क, वायरलेस या ब्लूटूथ प्रिंटर जोड़ें" चुनें। विंडोज अब नेटवर्क के भीतर प्रिंटर के लिए स्कैन करेगा।
"एक नेटवर्क, वायरलेस या ब्लूटूथ प्रिंटर जोड़ें" चुनें। विंडोज अब नेटवर्क के भीतर प्रिंटर के लिए स्कैन करेगा। - यदि आप विंडोज 8 का उपयोग कर रहे हैं, तो विंडोज स्वचालित रूप से आपको चुनने का विकल्प दिए बिना, स्थानीय और नेटवर्क प्रिंटर दोनों के लिए खोज करेगा।
 सूची से अपना वायरलेस प्रिंटर चुनें। अगला पर क्लिक करें
सूची से अपना वायरलेस प्रिंटर चुनें। अगला पर क्लिक करें  ड्राइवर स्थापित करें (यदि संकेत दिया गया है)। विंडोज आपको प्रिंटर ड्राइवरों को स्थापित करने के लिए कह सकता है। सुनिश्चित करें कि आप इंटरनेट से जुड़े हैं और फिर ड्राइवर स्थापित करें पर क्लिक करें। एक बार ड्राइवर स्थापित हो जाने के बाद, आप मुद्रण का समर्थन करने वाले किसी भी प्रोग्राम से अपने नेटवर्क प्रिंटर पर प्रिंट कर सकते हैं।
ड्राइवर स्थापित करें (यदि संकेत दिया गया है)। विंडोज आपको प्रिंटर ड्राइवरों को स्थापित करने के लिए कह सकता है। सुनिश्चित करें कि आप इंटरनेट से जुड़े हैं और फिर ड्राइवर स्थापित करें पर क्लिक करें। एक बार ड्राइवर स्थापित हो जाने के बाद, आप मुद्रण का समर्थन करने वाले किसी भी प्रोग्राम से अपने नेटवर्क प्रिंटर पर प्रिंट कर सकते हैं। - यदि आपके पास इंटरनेट कनेक्शन नहीं है, तो आप ड्राइवरों को स्थापित करने के लिए प्रिंटर के साथ आए डिस्क का उपयोग कर सकते हैं।
- हर प्रिंटर के लिए ड्राइवरों की अलग स्थापना आवश्यक नहीं है।
विधि 3 की 8: एक नेटवर्क प्रिंटर (मैक) स्थापित करें
 समझें कि नेटवर्क प्रिंटर क्या है। एक नेटवर्क प्रिंटर एक प्रिंटर है जो सीधे आपके नेटवर्क पर स्थापित होता है। एक नेटवर्क प्रिंटर कनेक्ट किए गए कंप्यूटर पर निर्भर नहीं करता है, जिसे चालू होना चाहिए, लेकिन इसे कभी-कभी सेट करना मुश्किल हो सकता है, खासकर अगर प्रिंटर पुराना हो। सभी प्रिंटर नेटवर्क प्रिंटर के रूप में स्थापित नहीं किए जा सकते हैं।
समझें कि नेटवर्क प्रिंटर क्या है। एक नेटवर्क प्रिंटर एक प्रिंटर है जो सीधे आपके नेटवर्क पर स्थापित होता है। एक नेटवर्क प्रिंटर कनेक्ट किए गए कंप्यूटर पर निर्भर नहीं करता है, जिसे चालू होना चाहिए, लेकिन इसे कभी-कभी सेट करना मुश्किल हो सकता है, खासकर अगर प्रिंटर पुराना हो। सभी प्रिंटर नेटवर्क प्रिंटर के रूप में स्थापित नहीं किए जा सकते हैं।  यदि उपलब्ध हो, तो अपने प्रिंटर के लिए इंस्टॉलेशन मैनुअल पढ़ें। USB प्रिंटर स्थापित करने की तुलना में नेटवर्क प्रिंटर स्थापित करना अधिक कठिन हो सकता है, और कई प्रिंटरों को विशिष्ट स्थापना की आवश्यकता होती है। अपने विशिष्ट प्रिंटर के लिए इंस्टॉलेशन मैनुअल की जांच करने से आपको बाद में बहुत सिरदर्द हो सकता है। आप आमतौर पर अपने मॉडल के लिए निर्माता के समर्थन पृष्ठ पर एक पीडीएफ फाइल के रूप में इंस्टॉलेशन गाइड पा सकते हैं।
यदि उपलब्ध हो, तो अपने प्रिंटर के लिए इंस्टॉलेशन मैनुअल पढ़ें। USB प्रिंटर स्थापित करने की तुलना में नेटवर्क प्रिंटर स्थापित करना अधिक कठिन हो सकता है, और कई प्रिंटरों को विशिष्ट स्थापना की आवश्यकता होती है। अपने विशिष्ट प्रिंटर के लिए इंस्टॉलेशन मैनुअल की जांच करने से आपको बाद में बहुत सिरदर्द हो सकता है। आप आमतौर पर अपने मॉडल के लिए निर्माता के समर्थन पृष्ठ पर एक पीडीएफ फाइल के रूप में इंस्टॉलेशन गाइड पा सकते हैं। - आप Google को खोलकर और "निर्माता प्रकार संख्या समर्थन" के लिए खोज करके अपने प्रिंटर के लिए सहायता पृष्ठ जल्दी से पा सकते हैं।
 अपने प्रिंटर को अपने नेटवर्क से कनेक्ट करें। आप आम तौर पर दो तरह से अपने नेटवर्क पर एक नेटवर्क प्रिंटर कनेक्ट कर सकते हैं: वायर्ड या वायरलेस।
अपने प्रिंटर को अपने नेटवर्क से कनेक्ट करें। आप आम तौर पर दो तरह से अपने नेटवर्क पर एक नेटवर्क प्रिंटर कनेक्ट कर सकते हैं: वायर्ड या वायरलेस। - तार - अपने प्रिंटर को ईथरनेट नेटवर्क केबल के साथ अपने नेटवर्क से कनेक्ट करें। आमतौर पर आपको इस मामले में नेटवर्क पर कुछ और कॉन्फ़िगर करने की आवश्यकता नहीं है।
- वायरलेस - अपने प्रिंटर को डिस्प्ले के वायरलेस नेटवर्क (यदि उपलब्ध हो) से कनेक्ट करें। अधिकांश वायरलेस प्रिंटर में एक छोटी स्क्रीन होती है जिसका उपयोग आप अपने होम नेटवर्क को खोजने और कनेक्ट करने के लिए कर सकते हैं। यदि आपका नेटवर्क सुरक्षित है, तो आपको पासवर्ड के लिए कहा जाएगा। यदि आपके पास कोई डिस्प्ले नहीं है, तो संभवतः आपको USB केबल का उपयोग करके प्रिंटर को अपने प्रिंटर से कनेक्ट करना होगा और इसे OSX में कॉन्फ़िगर करना होगा।
 Apple मेनू पर क्लिक करें और "सिस्टम वरीयताएँ" चुनें।
Apple मेनू पर क्लिक करें और "सिस्टम वरीयताएँ" चुनें। "प्रिंट और फ़ैक्स" चुनें।
"प्रिंट और फ़ैक्स" चुनें। नए प्रिंटर खोजने के लिए "+" बटन पर क्लिक करें।
नए प्रिंटर खोजने के लिए "+" बटन पर क्लिक करें। "मानक" टैब में अपने नेटवर्क प्रिंटर का चयन करें।
"मानक" टैब में अपने नेटवर्क प्रिंटर का चयन करें। क्लिक करें।जोड़ना. आपका नेटवर्क प्रिंटर OSX में स्थापित है और आप इसे प्रिंट मेनू से किसी भी प्रोग्राम में चुन सकते हैं।
क्लिक करें।जोड़ना. आपका नेटवर्क प्रिंटर OSX में स्थापित है और आप इसे प्रिंट मेनू से किसी भी प्रोग्राम में चुन सकते हैं।
विधि 4 की 8: होमग्रुप में एक प्रिंटर साझा करें (विंडोज 7 और 8)
 समझें कि साझा प्रिंटर और नेटवर्क प्रिंटर के बीच अंतर है। एक साझा प्रिंटर आपके नेटवर्क के किसी एक कंप्यूटर से जुड़ा है और अन्य उपयोगकर्ताओं के लिए उपलब्ध है। जिस कंप्यूटर से प्रिंटर जुड़ा है, उसे प्रिंट करने के लिए चालू होना चाहिए। लगभग किसी भी प्रिंटर को नेटवर्क पर साझा किया जा सकता है।
समझें कि साझा प्रिंटर और नेटवर्क प्रिंटर के बीच अंतर है। एक साझा प्रिंटर आपके नेटवर्क के किसी एक कंप्यूटर से जुड़ा है और अन्य उपयोगकर्ताओं के लिए उपलब्ध है। जिस कंप्यूटर से प्रिंटर जुड़ा है, उसे प्रिंट करने के लिए चालू होना चाहिए। लगभग किसी भी प्रिंटर को नेटवर्क पर साझा किया जा सकता है।  उस कंप्यूटर पर प्रिंटर स्थापित करें जिसे आप साझा करना चाहते हैं। USB प्रिंटर को सामान्य तरीके से स्थापित करने के लिए पहले भाग के चरणों का पालन करें।
उस कंप्यूटर पर प्रिंटर स्थापित करें जिसे आप साझा करना चाहते हैं। USB प्रिंटर को सामान्य तरीके से स्थापित करने के लिए पहले भाग के चरणों का पालन करें। - नोट: यह विधि केवल विंडोज 7 और 8. के साथ काम करती है। यदि आप विस्टा या एक्सपी का उपयोग कर रहे हैं, तो अलग-अलग नियम लागू होते हैं।
 स्टार्ट मेन्यू खोलें और टाइप करें।होमग्रुप. खोज परिणामों से "होमग्रुप" चुनें।
स्टार्ट मेन्यू खोलें और टाइप करें।होमग्रुप. खोज परिणामों से "होमग्रुप" चुनें। - यदि आप विंडोज 8 पर हैं, तो शुरू करें होमग्रुप होम स्क्रीन पर टाइप करते समय।
 क्लिक करके एक नया होमग्रुप बनाएं।होमग्रुप बटन पर क्लिक करें। यदि होमग्रुप पहले से मौजूद है, तो आप इसके बजाय मौजूदा होमग्रुप का उपयोग कर सकते हैं।
क्लिक करके एक नया होमग्रुप बनाएं।होमग्रुप बटन पर क्लिक करें। यदि होमग्रुप पहले से मौजूद है, तो आप इसके बजाय मौजूदा होमग्रुप का उपयोग कर सकते हैं। - विंडोज 7 स्टार्टर और होम बेसिक के साथ, आप केवल एक होमग्रुप से जुड़ सकते हैं, आप एक नहीं बना सकते। यदि आपके नेटवर्क के सभी कंप्यूटर इस या पुराने विंडोज संस्करणों का उपयोग कर रहे हैं, तो आपको अलग-अलग नियमों का पालन करना चाहिए।
 होमग्रुप बनाते समय, सुनिश्चित करें कि "प्रिंटर" मेनू "साझा" पर सेट है। विंडोज 7 में, सुनिश्चित करें कि "प्रिंटर" चेक किया गया है।
होमग्रुप बनाते समय, सुनिश्चित करें कि "प्रिंटर" मेनू "साझा" पर सेट है। विंडोज 7 में, सुनिश्चित करें कि "प्रिंटर" चेक किया गया है।  होमग्रुप बनाते समय उत्पन्न होने वाले पासवर्ड को लिखें।
होमग्रुप बनाते समय उत्पन्न होने वाले पासवर्ड को लिखें। उस कंप्यूटर की होमग्रुप सूची खोलें, जिसमें से आप साझा किए गए प्रिंटर को एक्सेस करना चाहते हैं। होमग्रुप मेन्यू को दूसरे कंप्यूटर की तरह ही स्टार्ट मेन्यू में सर्च करके खोलें।
उस कंप्यूटर की होमग्रुप सूची खोलें, जिसमें से आप साझा किए गए प्रिंटर को एक्सेस करना चाहते हैं। होमग्रुप मेन्यू को दूसरे कंप्यूटर की तरह ही स्टार्ट मेन्यू में सर्च करके खोलें।  जल्द से जल्द होमग्रुप से जुड़ें। आपसे पहले प्राप्त पासवर्ड पूछा जाएगा।
जल्द से जल्द होमग्रुप से जुड़ें। आपसे पहले प्राप्त पासवर्ड पूछा जाएगा।  अपने कंप्यूटर पर साझा प्रिंटर को स्थापित करने के लिए "इंस्टॉल प्रिंटर" पर क्लिक करें। आपको ड्राइवरों को स्थापित करने के लिए भी कहा जा सकता है।
अपने कंप्यूटर पर साझा प्रिंटर को स्थापित करने के लिए "इंस्टॉल प्रिंटर" पर क्लिक करें। आपको ड्राइवरों को स्थापित करने के लिए भी कहा जा सकता है। - विंडोज 8 उपयोगकर्ताओं को होमग्रुप में शामिल होने के बाद साझा प्रिंटर का उपयोग करने में सक्षम होना चाहिए।
 साझा प्रिंटर पर प्रिंट करें। एक बार प्रिंटर स्थापित हो जाने के बाद, आप इसे प्रिंट कर सकते हैं जैसे कि यह आपके कंप्यूटर से सीधे जुड़ा था। जिस कंप्यूटर से प्रिंटर जुड़ा हुआ है, उसे चालू करना होगा और इसे कनेक्ट करने के लिए विंडोज में लॉग इन करना होगा।
साझा प्रिंटर पर प्रिंट करें। एक बार प्रिंटर स्थापित हो जाने के बाद, आप इसे प्रिंट कर सकते हैं जैसे कि यह आपके कंप्यूटर से सीधे जुड़ा था। जिस कंप्यूटर से प्रिंटर जुड़ा हुआ है, उसे चालू करना होगा और इसे कनेक्ट करने के लिए विंडोज में लॉग इन करना होगा।
5 की विधि 5: कनेक्टेड प्रिंटर (सभी विंडोज संस्करण) साझा करें
 समझें कि साझा प्रिंटर और नेटवर्क प्रिंटर के बीच अंतर है। एक साझा प्रिंटर आपके नेटवर्क के किसी एक कंप्यूटर से जुड़ा है और अन्य उपयोगकर्ताओं के लिए उपलब्ध है। जिस कंप्यूटर से प्रिंटर जुड़ा है, उसे प्रिंट करने के लिए चालू होना चाहिए। लगभग किसी भी प्रिंटर को नेटवर्क पर साझा किया जा सकता है।
समझें कि साझा प्रिंटर और नेटवर्क प्रिंटर के बीच अंतर है। एक साझा प्रिंटर आपके नेटवर्क के किसी एक कंप्यूटर से जुड़ा है और अन्य उपयोगकर्ताओं के लिए उपलब्ध है। जिस कंप्यूटर से प्रिंटर जुड़ा है, उसे प्रिंट करने के लिए चालू होना चाहिए। लगभग किसी भी प्रिंटर को नेटवर्क पर साझा किया जा सकता है।  उस कंप्यूटर पर प्रिंटर स्थापित करें जिसे आप साझा करना चाहते हैं। USB प्रिंटर को सामान्य तरीके से स्थापित करने के लिए पहले भाग के चरणों का पालन करें।
उस कंप्यूटर पर प्रिंटर स्थापित करें जिसे आप साझा करना चाहते हैं। USB प्रिंटर को सामान्य तरीके से स्थापित करने के लिए पहले भाग के चरणों का पालन करें। - यदि आप Windows XP, Windows Vista, या अपने नेटवर्क पर विभिन्न Windows संस्करणों के संयोजन का उपयोग कर रहे हैं, तो इस विधि का उपयोग करें।
- यदि आप प्रिंटर स्थापित कर रहे हैं, तो कंप्यूटर चालू होना चाहिए यदि आप नेटवर्क पर किसी अन्य कंप्यूटर से प्रिंट करना चाहते हैं।
 नियंत्रण कक्ष खोलें। आपको सुनिश्चित करें कि फ़ाइल और प्रिंटर साझाकरण चालू है।
नियंत्रण कक्ष खोलें। आपको सुनिश्चित करें कि फ़ाइल और प्रिंटर साझाकरण चालू है।  "नेटवर्क और साझाकरण केंद्र" चुनें।
"नेटवर्क और साझाकरण केंद्र" चुनें। "उन्नत साझाकरण विकल्प बदलें" लिंक पर क्लिक करें।
"उन्नत साझाकरण विकल्प बदलें" लिंक पर क्लिक करें। सुनिश्चित करें कि "फ़ाइल और प्रिंटर साझाकरण सक्षम करें" चयनित है। परिवर्तन सहेजें पर क्लिक करें।
सुनिश्चित करें कि "फ़ाइल और प्रिंटर साझाकरण सक्षम करें" चयनित है। परिवर्तन सहेजें पर क्लिक करें।  कंट्रोल पैनल पर वापस जाएं।
कंट्रोल पैनल पर वापस जाएं। "उपकरण और प्रिंटर" या "प्रिंटर और फ़ैक्स" खोलें।
"उपकरण और प्रिंटर" या "प्रिंटर और फ़ैक्स" खोलें। उस प्रिंटर पर राइट क्लिक करें जिसे आप साझा करना चाहते हैं और "शेयर" चुनें।
उस प्रिंटर पर राइट क्लिक करें जिसे आप साझा करना चाहते हैं और "शेयर" चुनें। "इस प्रिंटर को साझा करें" चुनें। एक नाम दें और लागू करें पर क्लिक करें।
"इस प्रिंटर को साझा करें" चुनें। एक नाम दें और लागू करें पर क्लिक करें।  उस कंप्यूटर पर नियंत्रण कक्ष खोलें, जिसमें से आप साझा किए गए प्रिंटर तक पहुँच प्राप्त करना चाहते हैं।
उस कंप्यूटर पर नियंत्रण कक्ष खोलें, जिसमें से आप साझा किए गए प्रिंटर तक पहुँच प्राप्त करना चाहते हैं। "उपकरण और प्रिंटर" या "प्रिंटर और फ़ैक्स" चुनें।
"उपकरण और प्रिंटर" या "प्रिंटर और फ़ैक्स" चुनें। "एक प्रिंटर जोड़ें" पर क्लिक करें।
"एक प्रिंटर जोड़ें" पर क्लिक करें। "एक नेटवर्क, वायरलेस या ब्लूटूथ प्रिंटर जोड़ें" चुनें। विंडोज उपलब्ध साझा प्रिंटर की खोज करेगा।
"एक नेटवर्क, वायरलेस या ब्लूटूथ प्रिंटर जोड़ें" चुनें। विंडोज उपलब्ध साझा प्रिंटर की खोज करेगा।  प्रिंटर का चयन करें। आपको ड्राइवरों को स्थापित करने के लिए कहा जा सकता है। यदि विंडोज़ ड्राइवरों को नहीं ढूंढ सकता है, तो आप उन्हें निर्माता की वेबसाइट से डाउनलोड कर सकते हैं।
प्रिंटर का चयन करें। आपको ड्राइवरों को स्थापित करने के लिए कहा जा सकता है। यदि विंडोज़ ड्राइवरों को नहीं ढूंढ सकता है, तो आप उन्हें निर्माता की वेबसाइट से डाउनलोड कर सकते हैं।  साझा प्रिंटर पर प्रिंट करें। एक बार प्रिंटर स्थापित हो जाने के बाद, आप इसे प्रिंट कर सकते हैं जैसे कि यह आपके कंप्यूटर से सीधे जुड़ा था। जिस कंप्यूटर से प्रिंटर जुड़ा है, उसे चालू करना होगा और इसे कनेक्ट करने के लिए विंडोज में लॉग इन करना होगा।
साझा प्रिंटर पर प्रिंट करें। एक बार प्रिंटर स्थापित हो जाने के बाद, आप इसे प्रिंट कर सकते हैं जैसे कि यह आपके कंप्यूटर से सीधे जुड़ा था। जिस कंप्यूटर से प्रिंटर जुड़ा है, उसे चालू करना होगा और इसे कनेक्ट करने के लिए विंडोज में लॉग इन करना होगा।
विधि 6 की 8: एक जुड़ा प्रिंटर (मैक) साझा करें
 समझें कि साझा प्रिंटर और नेटवर्क प्रिंटर के बीच अंतर है। एक साझा प्रिंटर आपके नेटवर्क के किसी एक कंप्यूटर से जुड़ा है और अन्य उपयोगकर्ताओं के लिए उपलब्ध है। जिस कंप्यूटर से प्रिंटर जुड़ा है, उसे प्रिंट करने के लिए चालू होना चाहिए। लगभग किसी भी प्रिंटर को नेटवर्क पर साझा किया जा सकता है।
समझें कि साझा प्रिंटर और नेटवर्क प्रिंटर के बीच अंतर है। एक साझा प्रिंटर आपके नेटवर्क के किसी एक कंप्यूटर से जुड़ा है और अन्य उपयोगकर्ताओं के लिए उपलब्ध है। जिस कंप्यूटर से प्रिंटर जुड़ा है, उसे प्रिंट करने के लिए चालू होना चाहिए। लगभग किसी भी प्रिंटर को नेटवर्क पर साझा किया जा सकता है।  उस मैक पर प्रिंटर स्थापित करें जिसे आप साझा करना चाहते हैं। USB प्रिंटर को सामान्य रूप से स्थापित करने के लिए पहले भाग में दिए चरणों का पालन करें।
उस मैक पर प्रिंटर स्थापित करें जिसे आप साझा करना चाहते हैं। USB प्रिंटर को सामान्य रूप से स्थापित करने के लिए पहले भाग में दिए चरणों का पालन करें। - यदि आप जिस कंप्यूटर पर प्रिंटर स्थापित कर रहे हैं, वह चालू होना चाहिए यदि नेटवर्क का कोई अन्य कंप्यूटर उस पर प्रिंट करना चाहता है।
 Apple मेनू पर क्लिक करें। "सिस्टम प्राथमिकताएं" चुनें।
Apple मेनू पर क्लिक करें। "सिस्टम प्राथमिकताएं" चुनें।  "शेयर" विकल्प चुनें। आपको अपने कंप्यूटर पर साझाकरण सेटिंग बदलने की अनुमति देता है।
"शेयर" विकल्प चुनें। आपको अपने कंप्यूटर पर साझाकरण सेटिंग बदलने की अनुमति देता है।  "शेयर प्रिंटर" की जाँच करें। इससे OSX दूसरे कंप्यूटरों से कनेक्टेड प्रिंटर कनेक्ट कर सकता है।
"शेयर प्रिंटर" की जाँच करें। इससे OSX दूसरे कंप्यूटरों से कनेक्टेड प्रिंटर कनेक्ट कर सकता है।  जिस प्रिंटर को आप साझा करना चाहते हैं, उसकी जांच करें। प्रिंटर अब नेटवर्क पर अन्य कंप्यूटरों के लिए उपलब्ध है।
जिस प्रिंटर को आप साझा करना चाहते हैं, उसकी जांच करें। प्रिंटर अब नेटवर्क पर अन्य कंप्यूटरों के लिए उपलब्ध है।  उस कंप्यूटर पर "सिस्टम प्राथमिकताएं" मेनू खोलें जहां आप साझा प्रिंटर तक पहुंचना चाहते हैं। आपको प्रिंटर को दूसरे कंप्यूटर पर जोड़ने की आवश्यकता है ताकि इसे प्रिंट करते समय चुना जा सके।
उस कंप्यूटर पर "सिस्टम प्राथमिकताएं" मेनू खोलें जहां आप साझा प्रिंटर तक पहुंचना चाहते हैं। आपको प्रिंटर को दूसरे कंप्यूटर पर जोड़ने की आवश्यकता है ताकि इसे प्रिंट करते समय चुना जा सके।  "प्रिंट और स्कैन करें" चुनें। यह कनेक्ट किए गए प्रिंटर की एक सूची प्रदर्शित करता है।
"प्रिंट और स्कैन करें" चुनें। यह कनेक्ट किए गए प्रिंटर की एक सूची प्रदर्शित करता है।  "+" बटन पर क्लिक करें। इससे आप अधिक प्रिंटर जोड़ सकते हैं।
"+" बटन पर क्लिक करें। इससे आप अधिक प्रिंटर जोड़ सकते हैं।  "मानक" टैब पर अपने नेटवर्क का चयन करें। यदि आप विंडोज कंप्यूटर से साझा किए गए प्रिंटर से कनेक्ट करने का प्रयास कर रहे हैं, तो "विंडोज" टैब पर क्लिक करें।
"मानक" टैब पर अपने नेटवर्क का चयन करें। यदि आप विंडोज कंप्यूटर से साझा किए गए प्रिंटर से कनेक्ट करने का प्रयास कर रहे हैं, तो "विंडोज" टैब पर क्लिक करें।  क्लिक करें।जोड़ना. आपका नेटवर्क प्रिंटर दूसरे कंप्यूटर पर स्थापित किया जाएगा, और आप इसे प्रिंट मेनू से किसी भी प्रोग्राम में चुन सकते हैं। जिस कंप्यूटर से प्रिंटर जुड़ा है, उसे चालू और लॉग इन करना होगा।
क्लिक करें।जोड़ना. आपका नेटवर्क प्रिंटर दूसरे कंप्यूटर पर स्थापित किया जाएगा, और आप इसे प्रिंट मेनू से किसी भी प्रोग्राम में चुन सकते हैं। जिस कंप्यूटर से प्रिंटर जुड़ा है, उसे चालू और लॉग इन करना होगा।
8 की विधि 7: iOS उपकरणों से प्रिंट करें
 अपने नेटवर्क पर एक AirPrint संगत प्रिंटर स्थापित करें। आप प्रिंटर को नेटवर्क प्रिंटर के रूप में स्थापित कर सकते हैं या इसे कंप्यूटर से कनेक्ट कर सकते हैं और फिर साझा कर सकते हैं। AirPrint प्रिंटर आपको अपने iOS डिवाइस से वायरलेस रूप से प्रिंट करने देता है, जब तक कि यह एक ही नेटवर्क से जुड़ा हुआ है।
अपने नेटवर्क पर एक AirPrint संगत प्रिंटर स्थापित करें। आप प्रिंटर को नेटवर्क प्रिंटर के रूप में स्थापित कर सकते हैं या इसे कंप्यूटर से कनेक्ट कर सकते हैं और फिर साझा कर सकते हैं। AirPrint प्रिंटर आपको अपने iOS डिवाइस से वायरलेस रूप से प्रिंट करने देता है, जब तक कि यह एक ही नेटवर्क से जुड़ा हुआ है।  जो भी आप प्रिंट करना चाहते हैं उसे खोलें। आप अधिकांश एप्लिकेशन से प्रिंट कर सकते हैं, जो ओपनिंग फ़ाइलों का समर्थन करते हैं, जैसे मेल, फोटो, पेज और कई अन्य।
जो भी आप प्रिंट करना चाहते हैं उसे खोलें। आप अधिकांश एप्लिकेशन से प्रिंट कर सकते हैं, जो ओपनिंग फ़ाइलों का समर्थन करते हैं, जैसे मेल, फोटो, पेज और कई अन्य।  "शेयर" बटन पर टैप करें। यह एक तीर की तरह दिखता है जो ऊपर से दिखाई देता है।
"शेयर" बटन पर टैप करें। यह एक तीर की तरह दिखता है जो ऊपर से दिखाई देता है।  "प्रिंट" चुनें। यह AirPrint प्रिंट मेनू खोलता है।
"प्रिंट" चुनें। यह AirPrint प्रिंट मेनू खोलता है।  अपना प्रिंटर चुनें। आपका AirPrint प्रिंटर प्रिंटर की सूची में दिखाई देना चाहिए, जब तक कि आप एक ही नेटवर्क से कनेक्ट न हों।
अपना प्रिंटर चुनें। आपका AirPrint प्रिंटर प्रिंटर की सूची में दिखाई देना चाहिए, जब तक कि आप एक ही नेटवर्क से कनेक्ट न हों। - यदि आपका प्रिंटर सूचीबद्ध नहीं है, तो कंप्यूटर को पुनरारंभ करें। यह अक्सर नेटवर्क कनेक्शन को पुनर्स्थापित करता है।
 फ़ाइल प्रिंट करें। आपकी फ़ाइल प्रिंटर को भेजी जाएगी और प्रिंट की जानी चाहिए।
फ़ाइल प्रिंट करें। आपकी फ़ाइल प्रिंटर को भेजी जाएगी और प्रिंट की जानी चाहिए।  एक ऐप का उपयोग करें जो प्रिंटर के साथ आता है। कई प्रिंटर निर्माता ऐसे ऐप पेश करते हैं जो आपको अपने नेटवर्क प्रिंटर पर प्रिंट करने की अनुमति देते हैं, भले ही वे AirPrint संगत न हों। आप आमतौर पर इस ऐप को ऐप स्टोर से मुफ्त में डाउनलोड कर सकते हैं।
एक ऐप का उपयोग करें जो प्रिंटर के साथ आता है। कई प्रिंटर निर्माता ऐसे ऐप पेश करते हैं जो आपको अपने नेटवर्क प्रिंटर पर प्रिंट करने की अनुमति देते हैं, भले ही वे AirPrint संगत न हों। आप आमतौर पर इस ऐप को ऐप स्टोर से मुफ्त में डाउनलोड कर सकते हैं। - अपने प्रिंटर निर्माता के लिए सही ऐप डाउनलोड करना सुनिश्चित करें। HP ePrint ऐप कैनन प्रिंटर पर प्रिंट नहीं कर सकता है।
8 की विधि 8: एंड्रॉइड डिवाइस से प्रिंट करें
 Google Chrome को उस कंप्यूटर पर खोलें, जिसमें नेटवर्क प्रिंटर की पहुंच है।
Google Chrome को उस कंप्यूटर पर खोलें, जिसमें नेटवर्क प्रिंटर की पहुंच है। Chrome मेनू बटन (☰) पर क्लिक करें और "सेटिंग" चुनें।
Chrome मेनू बटन (☰) पर क्लिक करें और "सेटिंग" चुनें। "उन्नत सेटिंग देखें" पर क्लिक करें।
"उन्नत सेटिंग देखें" पर क्लिक करें। Google क्लाउड प्रिंट शीर्षक के तहत "प्रबंधित करें" बटन पर क्लिक करें।
Google क्लाउड प्रिंट शीर्षक के तहत "प्रबंधित करें" बटन पर क्लिक करें।- यदि आपने पहले से ऐसा नहीं किया है, तो आपको अपने Google खाते से लॉग इन करना होगा।
 "प्रिंटर जोड़ें" बटन पर क्लिक करें। Chrome अब आपके कंप्यूटर को उपलब्ध प्रिंटर के लिए स्कैन करेगा।
"प्रिंटर जोड़ें" बटन पर क्लिक करें। Chrome अब आपके कंप्यूटर को उपलब्ध प्रिंटर के लिए स्कैन करेगा।  आप जिस प्रिंटर का उपयोग करना चाहते हैं, उसकी जांच करें। पुष्टि करने के लिए "प्रिंटर जोड़ें" पर क्लिक करें।
आप जिस प्रिंटर का उपयोग करना चाहते हैं, उसकी जांच करें। पुष्टि करने के लिए "प्रिंटर जोड़ें" पर क्लिक करें।  अपने Android डिवाइस से प्रिंट करें। आप कई Android ऐप्स के मेनू से "प्रिंट" चुन सकते हैं। फिर आप अपने Google क्लाउड प्रिंट प्रिंटर का चयन कर सकते हैं और कहीं से भी प्रिंट कर सकते हैं, जब तक कि जिस कंप्यूटर पर आपने प्रिंटर स्थापित किया है वह चालू है।
अपने Android डिवाइस से प्रिंट करें। आप कई Android ऐप्स के मेनू से "प्रिंट" चुन सकते हैं। फिर आप अपने Google क्लाउड प्रिंट प्रिंटर का चयन कर सकते हैं और कहीं से भी प्रिंट कर सकते हैं, जब तक कि जिस कंप्यूटर पर आपने प्रिंटर स्थापित किया है वह चालू है। - यदि आपको अपना प्रिंटर दिखाई नहीं देता है, तो प्रिंटर को पुनरारंभ करें और सुनिश्चित करें कि आपका कंप्यूटर चालू है और लॉग इन है।