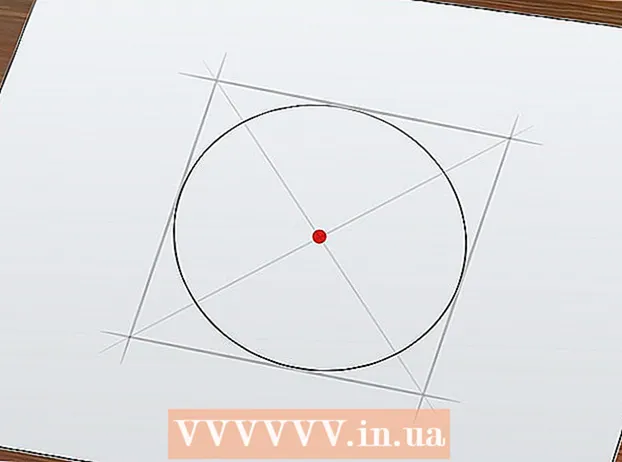लेखक:
Roger Morrison
निर्माण की तारीख:
23 सितंबर 2021
डेट अपडेट करें:
1 जुलाई 2024

विषय
- कदम बढ़ाने के लिए
- 7 की विधि 1: एडोब एक्रोबैट प्रो (सभी कंप्यूटर)
- विधि 2 का 7: Google डॉक्स
- 3 की विधि 3: मुफ्त ऑनलाइन रूपांतरण सेवाएं (सभी कंप्यूटर)
- विधि 4 की 7: मैक पर पूर्वावलोकन करें
- 5 की विधि 5: मैक या पीसी पर फोटोशॉप
- विधि 6 की 7: सब कुछ कॉपी करें और इसे एक छवि संपादन कार्यक्रम में पेस्ट करें
- विधि 7 की 7: इंकस्केप के साथ प्रत्यक्ष रूपांतरण
ऐसे समय होते हैं जब एक पूर्ण पीडीएफ दस्तावेज़ बस काम नहीं करेगा। यह आपकी आवश्यकता से अधिक हो सकता है, या आपको दस्तावेज़ से बस कुछ छवियों की आवश्यकता हो सकती है। यह लेख आपकी PDF को छवि फ़ाइलों में परिवर्तित करने की प्रक्रिया से गुजरेगा, जिसमें Adobe Acrobat, Google डॉक्स और Mac सहित पूर्वावलोकन शामिल हैं।
कदम बढ़ाने के लिए
7 की विधि 1: एडोब एक्रोबैट प्रो (सभी कंप्यूटर)
 एडोब एक्रोबेट प्रो शुरू करें। नोट: एक्रोबैट का मुफ्त संस्करण पीडीएफ फाइलों को परिवर्तित नहीं कर सकता है - केवल भुगतान किया हुआ, पेशेवर संस्करण। यदि आप एक्रोबेट प्रो के लिए एक मुफ्त विकल्प चाहते हैं, तो नीचे दिए गए चरणों को देखें।
एडोब एक्रोबेट प्रो शुरू करें। नोट: एक्रोबैट का मुफ्त संस्करण पीडीएफ फाइलों को परिवर्तित नहीं कर सकता है - केवल भुगतान किया हुआ, पेशेवर संस्करण। यदि आप एक्रोबेट प्रो के लिए एक मुफ्त विकल्प चाहते हैं, तो नीचे दिए गए चरणों को देखें।  एक्रोबैट में पीडीएफ फाइल खोलें। पर क्लिक करें फ़ाइल मुख्य मेनू में और विकल्पों का एक मेनू प्रदर्शित किया जाता है।
एक्रोबैट में पीडीएफ फाइल खोलें। पर क्लिक करें फ़ाइल मुख्य मेनू में और विकल्पों का एक मेनू प्रदर्शित किया जाता है। - का चयन करें के रूप रक्षित करें...
- अगले संवाद बॉक्स में, दस्तावेज़ का नाम दर्ज करें और JPEG, JPEG2000 या PNG के लिए मेनू से "Save as type" चुनें।
 बटन दबाएँ सहेजें.
बटन दबाएँ सहेजें.
विधि 2 का 7: Google डॉक्स
 पर जाए गूगल हाँकना. अपने खाते में प्रवेश करें और आइकन पर क्लिक करें डालना बटन के बगल में सृजन करना.
पर जाए गूगल हाँकना. अपने खाते में प्रवेश करें और आइकन पर क्लिक करें डालना बटन के बगल में सृजन करना.  रूपांतरण विकल्प सेट करें। अपलोड सेटिंग्स विंडो में, सभी बॉक्स को टिक करें। यह पीडीएफ को संपादन के लिए एक दस्तावेज में बदल देता है।
रूपांतरण विकल्प सेट करें। अपलोड सेटिंग्स विंडो में, सभी बॉक्स को टिक करें। यह पीडीएफ को संपादन के लिए एक दस्तावेज में बदल देता है। - बटन दबाएँ अपलोड शुरू। फिर Google डॉक्स में इसे खोलने के लिए फ़ाइल पर क्लिक करें।
 फ़ाइल डाउनलोड करें। खुले दस्तावेज़ में, Google फ़ाइल मेनू (मुख्य मेनू में फ़ाइल मेनू नहीं) पर क्लिक करें। चुनते हैं के रूप में डाउनलोड करें, और "माइक्रोसॉफ्ट वर्ड" चुनें। पीडीएफ फाइल अब एक .docx फाइल (वर्ड) के रूप में सहेजी गई है।
फ़ाइल डाउनलोड करें। खुले दस्तावेज़ में, Google फ़ाइल मेनू (मुख्य मेनू में फ़ाइल मेनू नहीं) पर क्लिक करें। चुनते हैं के रूप में डाउनलोड करें, और "माइक्रोसॉफ्ट वर्ड" चुनें। पीडीएफ फाइल अब एक .docx फाइल (वर्ड) के रूप में सहेजी गई है।
3 की विधि 3: मुफ्त ऑनलाइन रूपांतरण सेवाएं (सभी कंप्यूटर)
 एक रूपांतरण सेवा खोजें। विभिन्न ऑनलाइन फ़ाइल रूपांतरण सेवाओं के लिए अपने ब्राउज़र में "कन्वर्ट पीडीएफ को छवि" के लिए वेब पर खोजें, जिनमें से अधिकांश मुफ्त + विज्ञापन हैं। वे सभी अनिवार्य रूप से उसी तरह काम करते हैं। हम इन सेवाओं में से एक को एक उदाहरण के रूप में देते हैं: ज़मज़ार।
एक रूपांतरण सेवा खोजें। विभिन्न ऑनलाइन फ़ाइल रूपांतरण सेवाओं के लिए अपने ब्राउज़र में "कन्वर्ट पीडीएफ को छवि" के लिए वेब पर खोजें, जिनमें से अधिकांश मुफ्त + विज्ञापन हैं। वे सभी अनिवार्य रूप से उसी तरह काम करते हैं। हम इन सेवाओं में से एक को एक उदाहरण के रूप में देते हैं: ज़मज़ार।  अपनी पसंद की सेवा पर नेविगेट करें। इस मामले में यह www.zamzar.com है। यदि पहले से चयनित नहीं है, तो कन्वर्ट फ़ाइल टैब पर क्लिक करें या जो भी लिंक आपको साइट के रूपांतरण पृष्ठ पर ले जाएगा।
अपनी पसंद की सेवा पर नेविगेट करें। इस मामले में यह www.zamzar.com है। यदि पहले से चयनित नहीं है, तो कन्वर्ट फ़ाइल टैब पर क्लिक करें या जो भी लिंक आपको साइट के रूपांतरण पृष्ठ पर ले जाएगा।  फ़ाइल चुनें बटन पर क्लिक करें। फ़ाइल या फ़ाइलों को खोजने के लिए खोजें। (कुछ साइटें आपको कई फाइलें अपलोड करने की अनुमति देती हैं, अन्य नहीं)।
फ़ाइल चुनें बटन पर क्लिक करें। फ़ाइल या फ़ाइलों को खोजने के लिए खोजें। (कुछ साइटें आपको कई फाइलें अपलोड करने की अनुमति देती हैं, अन्य नहीं)।  रूपांतरण के बाद वांछित फ़ाइल प्रकार चुनें। उपलब्ध विकल्पों में से चुनें - कुछ साइटों के पास बस कुछ विकल्प होंगे, जबकि अन्य विकल्पों के माध्यम से चलेंगे।
रूपांतरण के बाद वांछित फ़ाइल प्रकार चुनें। उपलब्ध विकल्पों में से चुनें - कुछ साइटों के पास बस कुछ विकल्प होंगे, जबकि अन्य विकल्पों के माध्यम से चलेंगे।  अपना ईमेल पता दर्ज करें। प्रक्रिया पूर्ण होने पर परिवर्तित फ़ाइल आपको ईमेल कर दी जाएगी। मूल PDF की राशि और आकार के आधार पर इसमें कितना समय लग सकता है।
अपना ईमेल पता दर्ज करें। प्रक्रिया पूर्ण होने पर परिवर्तित फ़ाइल आपको ईमेल कर दी जाएगी। मूल PDF की राशि और आकार के आधार पर इसमें कितना समय लग सकता है। - इस कार्रवाई के लिए एक नए ई-मेल पते का अनुरोध करना बुद्धिमानी हो सकता है, अन्यथा आपका ई-मेल पता दर्जनों मेलिंग सूचियों पर समाप्त हो सकता है।
 लिंक पर क्लिक करें। जब फ़ाइल तैयार हो जाती है, तो आपको अपनी फ़ाइलों का लिंक प्राप्त होगा। लिंक पर क्लिक करें और अपनी फ़ाइलों को डाउनलोड करें।
लिंक पर क्लिक करें। जब फ़ाइल तैयार हो जाती है, तो आपको अपनी फ़ाइलों का लिंक प्राप्त होगा। लिंक पर क्लिक करें और अपनी फ़ाइलों को डाउनलोड करें।
विधि 4 की 7: मैक पर पूर्वावलोकन करें
 पूर्वावलोकन प्रारंभ करें। मेनू पर जाएं फ़ाइल और चुनें खुला हुआ... वांछित पीडीएफ फाइल का पता लगाएँ और खोलें।
पूर्वावलोकन प्रारंभ करें। मेनू पर जाएं फ़ाइल और चुनें खुला हुआ... वांछित पीडीएफ फाइल का पता लगाएँ और खोलें। - उस पृष्ठ पर नेविगेट करें जिसे आप एक छवि में बदलना चाहते हैं। ध्यान दें कि पूर्वावलोकन केवल वर्तमान पृष्ठ निर्यात करेगा।
 पृष्ठ निर्यात करें। मेनू से फ़ाइल अपना चुने निर्यात करें ...
पृष्ठ निर्यात करें। मेनू से फ़ाइल अपना चुने निर्यात करें ... ग्राफिक प्रारूप सेट करें। सहेजें या सहेजें विंडो में, सेट करें जहां आप फ़ाइल को सहेजना चाहते हैं और मेनू से वांछित फ़ाइल प्रारूप चुनें प्रारूप.
ग्राफिक प्रारूप सेट करें। सहेजें या सहेजें विंडो में, सेट करें जहां आप फ़ाइल को सहेजना चाहते हैं और मेनू से वांछित फ़ाइल प्रारूप चुनें प्रारूप.  उत्पादन की गुणवत्ता को समायोजित करें। आपके द्वारा चुने गए प्रारूप के आधार पर, आपको कई विकल्पों - संपीड़न गुणवत्ता और संकल्प के साथ प्रस्तुत किया जाएगा। इसे अपनी आवश्यकताओं और इच्छाओं पर सेट करें।
उत्पादन की गुणवत्ता को समायोजित करें। आपके द्वारा चुने गए प्रारूप के आधार पर, आपको कई विकल्पों - संपीड़न गुणवत्ता और संकल्प के साथ प्रस्तुत किया जाएगा। इसे अपनी आवश्यकताओं और इच्छाओं पर सेट करें। - आपका दस्तावेज़ सहेज लिया गया है।
5 की विधि 5: मैक या पीसी पर फोटोशॉप
 फाइंडर में अनोपेड पीडीएफ को चुनें। इसे चुनने के लिए एक बार क्लिक करें, लेकिन इसे अभी तक न खोलें।
फाइंडर में अनोपेड पीडीएफ को चुनें। इसे चुनने के लिए एक बार क्लिक करें, लेकिन इसे अभी तक न खोलें।  मेनू से फ़ाइल अपना चुने > के साथ खोलें. यह आपको स्थापित सॉफ्टवेयर का चयन दिखाएगा जिसका उपयोग आप पीडीएफ फाइल को खोलने के लिए कर सकते हैं।
मेनू से फ़ाइल अपना चुने > के साथ खोलें. यह आपको स्थापित सॉफ्टवेयर का चयन दिखाएगा जिसका उपयोग आप पीडीएफ फाइल को खोलने के लिए कर सकते हैं।  अपनी पसंद का इमेज एडिटिंग सॉफ्टवेयर चुनें। इस उदाहरण में, आप Adobe Photoshop CS4 के साथ फ़ाइल खोलें।
अपनी पसंद का इमेज एडिटिंग सॉफ्टवेयर चुनें। इस उदाहरण में, आप Adobe Photoshop CS4 के साथ फ़ाइल खोलें।  छवियाँ विकल्प चुनें, और उस छवि को चुनें जिसे आप आयात करना चाहते हैं।
छवियाँ विकल्प चुनें, और उस छवि को चुनें जिसे आप आयात करना चाहते हैं। ओके पर क्लिक करें। एक बार खोलने के बाद, आप अपनी इच्छानुसार फ़ाइल को ट्रिम, एडिट और सेव कर सकते हैं।
ओके पर क्लिक करें। एक बार खोलने के बाद, आप अपनी इच्छानुसार फ़ाइल को ट्रिम, एडिट और सेव कर सकते हैं।
विधि 6 की 7: सब कुछ कॉपी करें और इसे एक छवि संपादन कार्यक्रम में पेस्ट करें
 एडोब एक्रोबेट रीडर शुरू करें और पीडीएफ फाइल खोलें।
एडोब एक्रोबेट रीडर शुरू करें और पीडीएफ फाइल खोलें। उस क्षेत्र का चयन करें जिसे आप बचाना चाहते हैं, जैसे।, संपादित करें → सभी का चयन करें।
उस क्षेत्र का चयन करें जिसे आप बचाना चाहते हैं, जैसे।, संपादित करें → सभी का चयन करें।  चित्र की प्रतिलिपि बनाएँ: संपादित करें → कॉपी करें।
चित्र की प्रतिलिपि बनाएँ: संपादित करें → कॉपी करें।  एक छवि संपादन कार्यक्रम शुरू करें, जैसे। विंडोज में पेंट।
एक छवि संपादन कार्यक्रम शुरू करें, जैसे। विंडोज में पेंट।  प्रोग्राम में डेटा पेस्ट करें, जैसे। Ctrl + V के साथ।
प्रोग्राम में डेटा पेस्ट करें, जैसे। Ctrl + V के साथ।  छवि सहेजें।
छवि सहेजें।
विधि 7 की 7: इंकस्केप के साथ प्रत्यक्ष रूपांतरण
इंकस्केप स्थापित करने के बाद, इस रूपांतरण प्रक्रिया में एक मिनट से अधिक नहीं लगना चाहिए।
 डाउनलोड। यह www.inkscape.org से मुफ्त सॉफ्टवेयर डाउनलोड करने योग्य है।
डाउनलोड। यह www.inkscape.org से मुफ्त सॉफ्टवेयर डाउनलोड करने योग्य है।  प्रोग्राम को इंस्टॉल करो।
प्रोग्राम को इंस्टॉल करो। Inkscape खोलें।
Inkscape खोलें। वह फ़ाइल खोलें जिसे आप कनवर्ट करना चाहते हैं।
वह फ़ाइल खोलें जिसे आप कनवर्ट करना चाहते हैं। फ़ाइल को अपने इच्छित फ़ाइल प्रकारों में से एक के रूप में सहेजें। उदाहरण के लिए: .png .tff .webp और भी बहुत कुछ।
फ़ाइल को अपने इच्छित फ़ाइल प्रकारों में से एक के रूप में सहेजें। उदाहरण के लिए: .png .tff .webp और भी बहुत कुछ।  अपना डिज़ाइन खोलें। Png फ़ाइल खोलें।
अपना डिज़ाइन खोलें। Png फ़ाइल खोलें।