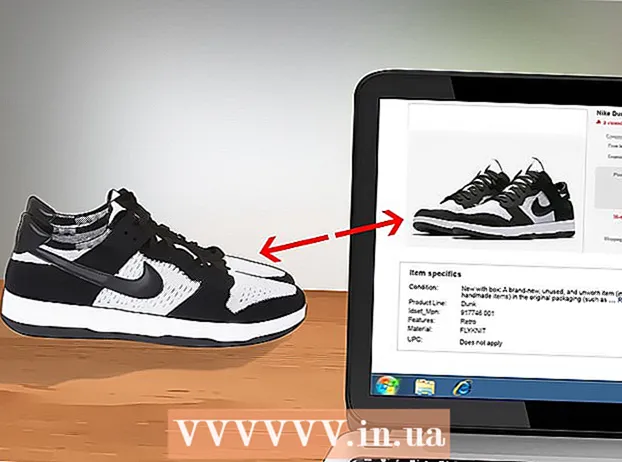विषय
- कदम बढ़ाने के लिए
- एक स्लाइड जोड़ें
- पृष्ठभूमि चुनना
- एक लेआउट चुनना
- टेक्स्ट जोड़ें और फ़ॉर्मेट करें
- पृष्ठभूमि के रूप में एक छवि जोड़ें
- एक छवि जोड़ें, स्थानांतरित करें और संपादित करें
- एक पाठ क्षेत्र जोड़ें
- एक नंबर या गणन जोड़ें
- टेक्स्ट के रूप में हाइपरलिंक जोड़ें
- एक छवि के लिए एक हाइपरलिंक जोड़ें
- एक फिल्म क्लिप जोड़ें
- एक स्लाइड संक्रमण जोड़ें
- एक एनीमेशन जोड़ें
- पूर्ववत या फिर से करना
- एक प्रस्तुति सहेजें
- टिप
यदि आप एक शिक्षक, प्रवक्ता या सेल्समैन हैं, तो प्रेजेंटेशन बनाना हमेशा प्रवचन देने के लिए उपयोगी हो सकता है। दृश्य-श्रव्य सामग्री का उपयोग यहां एक से अधिक है, क्योंकि यह पाठकों का ध्यान आकर्षित करता है। इस विकि में आप लिब्रे ऑफिस इम्प्रेस के साथ एक सरल (सरल) प्रस्तुति बनाने के विभिन्न चरणों को सीखेंगे।
कदम बढ़ाने के लिए
एक स्लाइड जोड़ें
- मेनू बार में, "स्लाइड" के लिए मेनू में "सम्मिलित करें" चुनें या "स्लाइड" के लिए टूलबार में "प्रस्तुति" पर क्लिक करें।
पृष्ठभूमि चुनना
- आप इसके लिए टास्क बार का उपयोग कर सकते हैं। यह स्लाइड के दाईं ओर स्थित है।
- टूलबार में "मुख्य पृष्ठ" टैब चुनें।
- "उपयोग के लिए उपलब्ध" के तहत टेम्पलेट्स की सूची में से एक पृष्ठभूमि चुनें।
एक लेआउट चुनना
आप इसके लिए टास्क बार का उपयोग कर सकते हैं। यह स्लाइड के दाईं ओर स्थित है।
- टूलबार में "लेआउट" टैब चुनें।
- सूची से एक लेआउट चुनें।
टेक्स्ट जोड़ें और फ़ॉर्मेट करें
- जोड़ें:
- "पाठ जोड़ने के लिए क्लिक करें" पर पाठ क्षेत्र में क्लिक करें।
- लेख टाइप करें।
- भरपाई:
कुछ बटन हैं जो अक्सर आवश्यक स्वरूपण के साथ प्रस्तुति में पाठ प्रदान करने के लिए उपयोग किए जाते हैं।
- उस पाठ का चयन करें जिसे आप प्रारूपित करना चाहते हैं।
- "पाठ प्रारूप" टूलबार में, फ़ॉन्ट चुनें।
- "पाठ प्रारूप" टूलबार में, फ़ॉन्ट आकार चुनें।
- "पाठ प्रारूप" टूलबार में, पाठ का रंग चुनें।
- टूलबार "टेक्स्ट फ़ॉर्मेटिंग" में आप टेक्स्ट को बोल्ड, इटैलिकाइज़ या रेखांकित करने का विकल्प भी चुन सकते हैं।
पृष्ठभूमि के रूप में एक छवि जोड़ें
- स्लाइड में राइट क्लिक करें।
- पुल-डाउन मेनू में, "स्लाइड के लिए पृष्ठभूमि छवि सेट करें" के लिए "स्लाइड" चुनें।
- उपयुक्त फ़ोल्डर पर जाएं (जैसे "चित्र" या "दस्तावेज़")।
- छवि पर डबल-क्लिक करें या छवि पर क्लिक करें और फिर "ओपन" बटन पर क्लिक करें।
- "सभी पृष्ठों के लिए पृष्ठभूमि सेटिंग्स?"
अब आप बिना किसी समस्या के पाठ जोड़ सकते हैं।
एक छवि जोड़ें, स्थानांतरित करें और संपादित करें
जोड़ें:
- स्लाइड में "चित्र सम्मिलित करें" आइकन पर क्लिक करें।
- उपयुक्त फ़ोल्डर पर जाएं (जैसे "चित्र" या "दस्तावेज़")।
- छवि पर डबल-क्लिक करें या छवि पर क्लिक करें और फिर "ओपन" बटन पर क्लिक करें।
हिलाने के लिए:
- छवि पर बायाँ-क्लिक करें और दबाए रखें।
- छवि को वांछित स्थिति में खींचें।
संपादित करें:
- छवि पर क्लिक करें।
- कोनों में साइज़िंग हैंडल को क्लिक करें और दबाए रखें।
- छवि को बड़ा या छोटा करने के लिए माउस को खींचें।
साइज़िंग हैंडल हरे वर्ग होते हैं जो किसी छवि पर क्लिक करने पर दिखाई देते हैं।
एक पाठ क्षेत्र जोड़ें
- "ड्राइंग" टूलबार में, "टेक्स्ट" आइकन पर क्लिक करें।
- उस स्लाइड पर क्लिक करें जहाँ आप टेक्स्ट डालना चाहते हैं और होल्ड करें।
- पाठ क्षेत्र को बड़ा करने के लिए माउस को खींचें।
- पाठ जोड़ने के लिए पाठ क्षेत्र में क्लिक करें।
"ड्राइंग" टूलबार स्लाइड के नीचे स्थित है। आप "टी" आइकन को "टी" से पहचान सकते हैं।
एक नंबर या गणन जोड़ें
- पाठ क्षेत्र में क्लिक करें।
- "टेक्स्ट फॉर्मेट" टूलबार में, "नंबरिंग / बुलेट्स" आइकन पर क्लिक करें।
- टैब "बुलेट्स" या "नंबरिंग स्टाइल" चुनें।
- आप जिस बुलेट या नंबरिंग पर क्लिक करना चाहते हैं।
- ओके बटन पर क्लिक करें '।
जब आप "एंटर" दबाते हैं तो एक और बुलेट या नंबर अपने आप जुड़ जाता है।
टेक्स्ट के रूप में हाइपरलिंक जोड़ें
- अपने इंटरनेट ब्राउज़र पर जाएं।
- वांछित वेब पेज पर जाएं।
- हाइपरलिंक का चयन करें।
- सही माउस बटन पर क्लिक करें और ड्रॉप-डाउन मेनू में "कॉपी करें" चुनें।
- लिब्रे ऑफिस इंप्रेस पर जाएं।
- दाएं माउस बटन के साथ स्लाइड में क्लिक करें और ड्रॉप-डाउन मेनू में "पेस्ट" चुनें।
- स्लाइड में हाइपरलिंक का चयन करें।
- "मानक" टूलबार में, "हाइपरलिंक" आइकन पर क्लिक करें।
- हाइपरलिंक को "लक्ष्य" पर "इंटरनेट" टैब में पेस्ट करें।
- "लागू करें" बटन पर क्लिक करें और फिर "बंद करें" बटन।
पाठ (हाइपरलिंक) अब एक बटन के रूप में कार्य करता है। इसे क्लिक करने पर स्वचालित रूप से वेब पेज खुल जाएगा।
आप कागज की शीट के साथ ग्लोब द्वारा "हाइपरलिंक" आइकन को पहचान सकते हैं।
एक छवि के लिए एक हाइपरलिंक जोड़ें
- छवि पर क्लिक करें।
- "मानक" टूलबार में, "हाइपरलिंक" आइकन पर क्लिक करें।
- हाइपरलिंक को "लक्ष्य" पर "इंटरनेट" टैब में पेस्ट करें।
- "लागू करें" बटन पर क्लिक करें और फिर "बंद करें" बटन।
अब छवि एक बटन के रूप में कार्य करती है। इसे क्लिक करने पर स्वचालित रूप से वेब पेज खुल जाएगा।
आप कागज की शीट के साथ ग्लोब द्वारा "हाइपरलिंक" आइकन को पहचान सकते हैं।
एक फिल्म क्लिप जोड़ें
- स्लाइड में "इंसर्ट मूवी" आइकन पर क्लिक करें।
- उपयुक्त फ़ोल्डर (जैसे "वीडियो" या "दस्तावेज़") पर जाएं।
- वीडियो फ़ाइल पर डबल-क्लिक करें या वीडियो फ़ाइल पर क्लिक करें और फिर "ओपन" बटन पर क्लिक करें।
अब आप उस पर क्लिक करके वीडियो चला सकते हैं।
एक स्लाइड संक्रमण जोड़ें
आप इसके लिए टास्क बार का उपयोग कर सकते हैं। यह स्लाइड के दाईं ओर स्थित है।
- स्लाइड का चयन करें।
- टूलबार में टैब "स्लाइड ट्रांज़िशन" चुनें।
- "चयनित स्लाइड पर लागू करें" के तहत सूची से एक एनीमेशन चुनें।
- "स्लाइड संक्रमण" पर "माउस क्लिक" या "ऑटो के बाद" चुनें। "स्वचालित के बाद" आप सेकंड की संख्या को इंगित करते हैं।
- "सभी स्लाइड्स पर लागू करें" बटन पर क्लिक करें।
एक एनीमेशन जोड़ें
आप इसके लिए टास्क बार का उपयोग कर सकते हैं। यह स्लाइड के दाईं ओर स्थित है।
- पाठ या छवि का चयन करें।
- टास्क बार में, "कस्टम एनीमेशन" टैब चुनें।
- "परिवर्तन प्रभाव" के तहत, "जोड़ें" बटन पर क्लिक करें।
- "इनपुट" टैब पर सूची से एक एनीमेशन चुनें।
- "स्पीड" पर, पुल-डाउन मेनू खोलें और एनीमेशन के लिए वांछित गति का चयन करें।
- ओके बटन पर क्लिक करें '।
एनिमेशन प्रस्तुति को अधिक विशद बनाते हैं, लेकिन सावधान रहें, बहुत सारे एनिमेशन प्रस्तुति को बहुत व्यस्त और भ्रमित करते हैं।
पूर्ववत या फिर से करना
- "मानक" टूलबार में, "पूर्ववत करें" या "फिर से करें" आइकन पर क्लिक करें।
"पूर्ववत करें" आइकन एक बाएँ तीर है, "Redo" आइकन एक दाएँ तीर है।
एक प्रस्तुति सहेजें
- मेनू बार में "फ़ाइल" मेनू पर क्लिक करें।
- ड्रॉप-डाउन मेनू में, "इस रूप में सहेजें" के लिए "फ़ाइल" चुनें।
- "फ़ाइल नाम" पर वांछित फ़ाइल नाम दर्ज करें।
- वह फ़ोल्डर चुनें जहाँ आप फ़ाइल सहेजना चाहते हैं।
- वांछित फ़ाइल नाम एक्सटेंशन के लिए ड्रॉप-डाउन मेनू में "इस रूप में सहेजें" चुनें।
- "सहेजें" बटन पर क्लिक करें।
डिफ़ॉल्ट रूप से लिब्रे ऑफिस इम्प्रेशन ".odp" के साथ फाइलों को सहेजता है।
टिप
- अपनी प्रस्तुति के अंत में उपयोग किए गए संसाधनों के साथ स्लाइड जोड़ना सुनिश्चित करें। इसके लिए हम साहित्यिक चोरी पर नियमों का उल्लेख करते हैं।
- शिक्षकों के लिए, कृपया देखें: https://docs.google.com/document/d/1UDe9yb3MpFFg7Rp9fNWXHoN7eEdjNlEWwWUzgwJl1-s/edit?pli=1#heading=h.ekw5mjtrmfih स्पष्ट विवरण के लिए।
- एक दृश्य मार्गदर्शिका के लिए, निम्न वीडियो देखें (भाग 3): http://www.youtube.com/watch?v=JcxpZhRzbgov