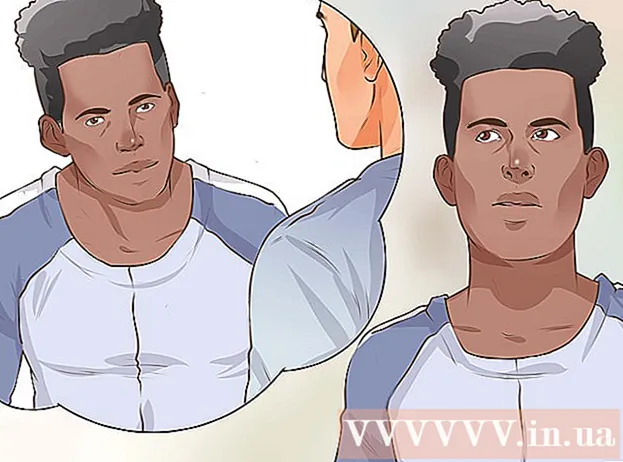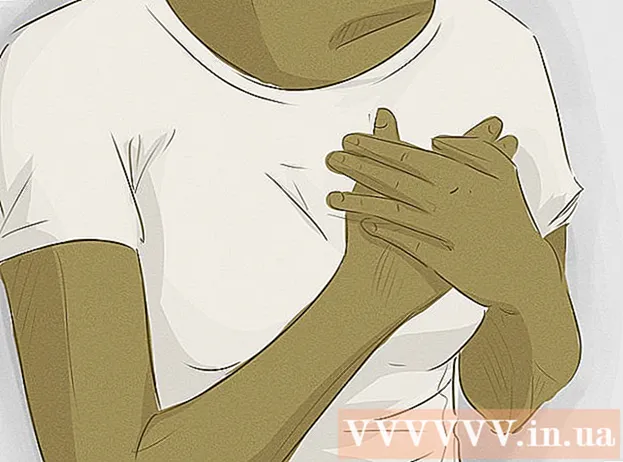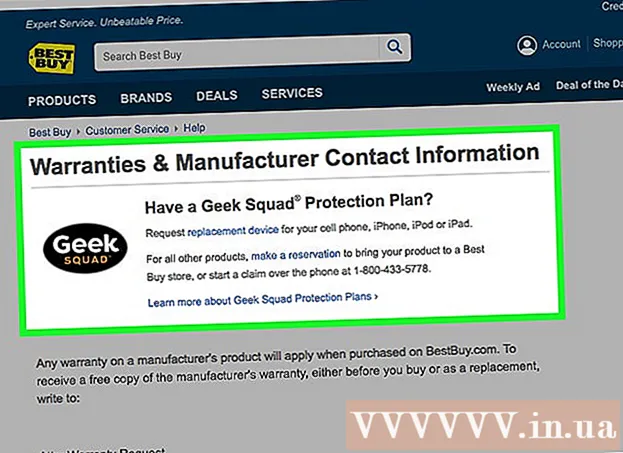लेखक:
Tamara Smith
निर्माण की तारीख:
24 जनवरी 2021
डेट अपडेट करें:
1 जुलाई 2024
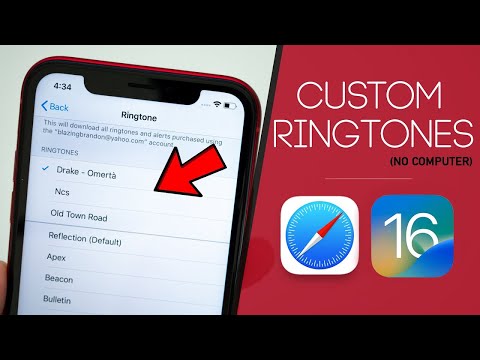
विषय
- कदम बढ़ाने के लिए
- भाग 1 का 3: रिंगटोन बनाना
- भाग 2 का 3: रिंगटोन को स्थानांतरित करें
- भाग 3 का 3: अपनी रिंगटोन बदलें
आपके पास अपने iPhone पर रिंगटोन के लिए कई विकल्प हैं, लेकिन अपने पसंदीदा गीत की तरह ध्यान देने के लिए कुछ भी नहीं चिल्लाता है। आप अपनी किसी भी म्यूजिक फाइल को 30-40 सेकंड की रिंगटोन क्लिप में बदलने के लिए आईट्यून्स का इस्तेमाल कर सकते हैं। एक बार जब आप अपने iPhone में नई क्लिप को सिंक कर लेते हैं, तो आप इसे अपनी वैश्विक रिंगटोन के रूप में सेट कर सकते हैं या इसे किसी विशिष्ट संपर्क में निर्दिष्ट कर सकते हैं।
कदम बढ़ाने के लिए
भाग 1 का 3: रिंगटोन बनाना
 यदि आप विंडोज का उपयोग कर रहे हैं तो आईट्यून्स डाउनलोड और इंस्टॉल करें। आप अपने कंप्यूटर पर संगीत फ़ाइल से एक रिंगटोन बनाने के लिए iTunes का उपयोग कर सकते हैं और फिर इसे अपने iPhone में स्थानांतरित कर सकते हैं। यदि आप विंडोज का उपयोग कर रहे हैं तो आपको आईट्यून्स डाउनलोड और इंस्टॉल करना होगा। यह पहले से ही एक मैक पर स्थापित है।
यदि आप विंडोज का उपयोग कर रहे हैं तो आईट्यून्स डाउनलोड और इंस्टॉल करें। आप अपने कंप्यूटर पर संगीत फ़ाइल से एक रिंगटोन बनाने के लिए iTunes का उपयोग कर सकते हैं और फिर इसे अपने iPhone में स्थानांतरित कर सकते हैं। यदि आप विंडोज का उपयोग कर रहे हैं तो आपको आईट्यून्स डाउनलोड और इंस्टॉल करना होगा। यह पहले से ही एक मैक पर स्थापित है। - आप iTunes को मुफ्त में डाउनलोड कर सकते हैं Apple.com/itunes/download/.
- यह दृढ़ता से अनुशंसा की जाती है कि आप iTunes के सबसे हाल के संस्करण का उपयोग करें, क्योंकि आपके रिंगटोन को सिंक करना बाद के संस्करणों में बहुत आसान हो गया है।
- आपके गीतों से रिंगटोन बनाने के लिए ऐप और वेबसाइट हैं, लेकिन फिर भी आपको अपने आईफोन में बनाई गई फ़ाइल को सिंक करने के लिए iTunes की आवश्यकता है। इस कारण से, iTunes में सीधे रिंगटोन बनाना बहुत आसान है।
 उस गीत को लोड करें जिसे आप iTunes में रिंगटोन बनाना चाहते हैं। रिंगटोन बनाने से पहले आपको गीत को अपनी iTunes लाइब्रेरी में जोड़ना होगा।
उस गीत को लोड करें जिसे आप iTunes में रिंगटोन बनाना चाहते हैं। रिंगटोन बनाने से पहले आपको गीत को अपनी iTunes लाइब्रेरी में जोड़ना होगा। - आप इसे अपनी लाइब्रेरी में जोड़ने के लिए गीत को iTunes स्क्रीन पर खींच सकते हैं।
- आप फ़ाइल → लाइब्रेरी (पीसी) या आईट्यून्स में फ़ाइल जोड़ें पर भी क्लिक कर सकते हैं। लाइब्रेरी में जोड़ें और फ़ाइल खोजें।
- यदि आप अपने पुस्तकालय में गीत नहीं जोड़ सकते हैं, तो प्रारूप संगत नहीं हो सकता है। एमपी 3 प्रारूप में अधिकांश प्रकार की ऑडियो फ़ाइलों को परिवर्तित करने के निर्देशों के लिए इस विकीहो को जांचें।
 एक अच्छी रिंगटोन क्लिप खोजने के लिए गाना बजाएं। आपकी रिंगटोन क्लिप 40 सेकंड तक लंबी हो सकती है। सही रिंगटोन के लिए गीत का सही भाग खोजें।
एक अच्छी रिंगटोन क्लिप खोजने के लिए गाना बजाएं। आपकी रिंगटोन क्लिप 40 सेकंड तक लंबी हो सकती है। सही रिंगटोन के लिए गीत का सही भाग खोजें।  क्लिप का प्रारंभ और अंत बिंदु निर्धारित करें। शुरुआती स्थिति को मिनटों और सेकंड्स में लिख लें और समाप्ति स्थिति के लिए भी ऐसा ही करें। इससे एक टुकड़ा बनाने में आसानी होती है।
क्लिप का प्रारंभ और अंत बिंदु निर्धारित करें। शुरुआती स्थिति को मिनटों और सेकंड्स में लिख लें और समाप्ति स्थिति के लिए भी ऐसा ही करें। इससे एक टुकड़ा बनाने में आसानी होती है।  गाने पर राइट क्लिक करें और "शो इन्फो" चुनें। फ़ाइल के बारे में अधिक जानकारी के साथ एक नई स्क्रीन दिखाई देती है।
गाने पर राइट क्लिक करें और "शो इन्फो" चुनें। फ़ाइल के बारे में अधिक जानकारी के साथ एक नई स्क्रीन दिखाई देती है।  "विकल्प" टैब पर क्लिक करें। आप प्रारंभ के लिए फ़ील्ड देखेंगे और नीचे बार रोकेंगे।
"विकल्प" टैब पर क्लिक करें। आप प्रारंभ के लिए फ़ील्ड देखेंगे और नीचे बार रोकेंगे।  प्रारंभ और स्टॉप फ़ील्ड में आपके द्वारा लिखा गया समय दर्ज करें। सुनिश्चित करें कि चेक मार्क नए समय को सक्रिय करने में सक्षम हैं।
प्रारंभ और स्टॉप फ़ील्ड में आपके द्वारा लिखा गया समय दर्ज करें। सुनिश्चित करें कि चेक मार्क नए समय को सक्रिय करने में सक्षम हैं।  अपने टुकड़े का परीक्षण करें और समायोजित करें। शो जानकारी स्क्रीन को बंद करें और अपनी क्लिप को सुनने के लिए iTunes में "Play" पर क्लिक करें। सेकंड के सौवें हिस्से में समायोजन करने के लिए आप विकल्प टैब पर वापस जा सकते हैं। जब तक यह आपके रिंगटोन के लिए सही न लगे तब तक परीक्षण करते रहें।
अपने टुकड़े का परीक्षण करें और समायोजित करें। शो जानकारी स्क्रीन को बंद करें और अपनी क्लिप को सुनने के लिए iTunes में "Play" पर क्लिक करें। सेकंड के सौवें हिस्से में समायोजन करने के लिए आप विकल्प टैब पर वापस जा सकते हैं। जब तक यह आपके रिंगटोन के लिए सही न लगे तब तक परीक्षण करते रहें। - याद रखें कि आपकी क्लिप 40 सेकंड या उससे कम होनी चाहिए।
 गीत पर राइट क्लिक करें और "एएसी संस्करण बनाएँ" चुनें। आपको लाइब्रेरी में अपने गीत की एक नई प्रति दिखाई देगी। मूल गीत की पूरी लंबाई होगी, जबकि नई प्रति रिंगटोन क्लिप की लंबाई होगी।
गीत पर राइट क्लिक करें और "एएसी संस्करण बनाएँ" चुनें। आपको लाइब्रेरी में अपने गीत की एक नई प्रति दिखाई देगी। मूल गीत की पूरी लंबाई होगी, जबकि नई प्रति रिंगटोन क्लिप की लंबाई होगी। - यदि आप "एक AAC संस्करण बनाएँ" नहीं देखते हैं, तो "संपादित करें" या "iTunes" मेनू पर क्लिक करें और "प्राथमिकताएं" चुनें। "आयात सेटिंग्स" बटन पर क्लिक करें और "आयात के साथ" मेनू से "एएसी एनकोडर" चुनें।
 नई प्रति पर राइट-क्लिक करें और "शो इन विंडोज एक्सप्लोरर" (पीसी) या "शो इन फाइंडर" (मैक) चुनें। एक प्रोग्राम एक्सप्लोरर विंडो खुलेगी और आपकी नई कॉपी हाइलाइट की जाएगी।
नई प्रति पर राइट-क्लिक करें और "शो इन विंडोज एक्सप्लोरर" (पीसी) या "शो इन फाइंडर" (मैक) चुनें। एक प्रोग्राम एक्सप्लोरर विंडो खुलेगी और आपकी नई कॉपी हाइलाइट की जाएगी।  यदि आप Windows का उपयोग कर रहे हैं तो फ़ाइल एक्सटेंशन सक्षम करें। आप एक्सटेंशन का नाम बदलकर फ़ाइल स्वरूप बदलने जा रहे हैं, लेकिन ये कई विंडोज उपयोगकर्ताओं से छिपे हुए हैं। यदि एक्सटेंशन चालू हैं, तो आप स्निपेट नाम के अंत में .m4a देखेंगे। यदि नहीं, तो आपको जारी रखने के लिए फ़ाइल एक्सटेंशन को सक्षम करने की आवश्यकता है:
यदि आप Windows का उपयोग कर रहे हैं तो फ़ाइल एक्सटेंशन सक्षम करें। आप एक्सटेंशन का नाम बदलकर फ़ाइल स्वरूप बदलने जा रहे हैं, लेकिन ये कई विंडोज उपयोगकर्ताओं से छिपे हुए हैं। यदि एक्सटेंशन चालू हैं, तो आप स्निपेट नाम के अंत में .m4a देखेंगे। यदि नहीं, तो आपको जारी रखने के लिए फ़ाइल एक्सटेंशन को सक्षम करने की आवश्यकता है: - विंडोज 10, 8.1 और 8 - विंडोज एक्सप्लोरर में "देखें" मेनू पर क्लिक करें। सुनिश्चित करें कि एक्सटेंशन को सक्षम करने के लिए "फ़ाइल नाम एक्सटेंशन" टिक की जाँच की जाती है।
- विंडोज 7 और पुराने - स्टार्ट मेनू से कंट्रोल पैनल खोलें। "फ़ोल्डर विकल्प" या "प्रकटन और वैयक्तिकरण" और फिर "फ़ोल्डर विकल्प" चुनें। टैब "देखें" पर क्लिक करें। "ज्ञात फ़ाइल प्रकारों के लिए एक्सटेंशन छुपाएं" अनचेक करें।
 क्लिप पर राइट क्लिक करें और "नाम बदलें" चुनें। यह आपको फ़ाइल एक्सटेंशन को समायोजित करने की अनुमति देता है।
क्लिप पर राइट क्लिक करें और "नाम बदलें" चुनें। यह आपको फ़ाइल एक्सटेंशन को समायोजित करने की अनुमति देता है। - सुनिश्चित करें कि आप फ़ाइल को एक्सप्लोरर में क्लिक करें और अपने iTunes पुस्तकालय में नहीं।
 एक्सटेंशन .m4a से .m4r में बदलें। यह फ़ाइल को एक ऐसे प्रारूप में बदल देता है जिसे आईट्यून्स और आपका आईफोन रिंगटोन के रूप में पहचानते हैं।
एक्सटेंशन .m4a से .m4r में बदलें। यह फ़ाइल को एक ऐसे प्रारूप में बदल देता है जिसे आईट्यून्स और आपका आईफोन रिंगटोन के रूप में पहचानते हैं। - आपको संभवतः चेतावनी दी जाएगी कि इसकी वजह से आपकी फ़ाइल ठीक से काम नहीं कर सकती है। आप सुरक्षित रूप से आगे बढ़ सकते हैं।
 अपनी iTunes लाइब्रेरी खोलें। अपनी आइट्यून्स स्क्रीन पर वापस स्विच करें ताकि आप मूल गीत और कॉपी देख सकें।
अपनी iTunes लाइब्रेरी खोलें। अपनी आइट्यून्स स्क्रीन पर वापस स्विच करें ताकि आप मूल गीत और कॉपी देख सकें।  ITunes से कॉपी हटाएं, लेकिन अपने कंप्यूटर से नहीं। आईट्यून्स में क्लिप को राइट-क्लिक करें और "हटाएं" चुनें। संकेत दिए जाने पर "फ़ाइल रखें" चुनें। यदि आप फ़ाइल को हटाते हैं, तो आपको फिर से शुरू करना होगा। आप केवल अपने iTunes पुस्तकालय से फ़ाइल को हटाना चाहते हैं।
ITunes से कॉपी हटाएं, लेकिन अपने कंप्यूटर से नहीं। आईट्यून्स में क्लिप को राइट-क्लिक करें और "हटाएं" चुनें। संकेत दिए जाने पर "फ़ाइल रखें" चुनें। यदि आप फ़ाइल को हटाते हैं, तो आपको फिर से शुरू करना होगा। आप केवल अपने iTunes पुस्तकालय से फ़ाइल को हटाना चाहते हैं।  इसे खींचो आइट्यून्स स्क्रीन में .m4r फ़ाइल। यह आपके iTunes पुस्तकालय में जोड़ देगा। अब आप रिंगटोन को अपने iPhone में स्थानांतरित कर सकते हैं।
इसे खींचो आइट्यून्स स्क्रीन में .m4r फ़ाइल। यह आपके iTunes पुस्तकालय में जोड़ देगा। अब आप रिंगटोन को अपने iPhone में स्थानांतरित कर सकते हैं।
भाग 2 का 3: रिंगटोन को स्थानांतरित करें
 अपने iPhone को अपने कंप्यूटर से कनेक्ट करें। यदि आपने पहले अपने iPhone को अपने कंप्यूटर से कनेक्ट किया है, तो यह स्वचालित रूप से iTunes में दिखाई देगा। यदि नहीं, तो आपको iTunes में प्रारंभिक सेटअप करने के लिए प्रेरित किया जाएगा। यह केवल एक पल लगेगा और केवल आपके iPhone को iTunes में नाम देगा।
अपने iPhone को अपने कंप्यूटर से कनेक्ट करें। यदि आपने पहले अपने iPhone को अपने कंप्यूटर से कनेक्ट किया है, तो यह स्वचालित रूप से iTunes में दिखाई देगा। यदि नहीं, तो आपको iTunes में प्रारंभिक सेटअप करने के लिए प्रेरित किया जाएगा। यह केवल एक पल लगेगा और केवल आपके iPhone को iTunes में नाम देगा। - आपको iPhone स्क्रीन पर दिखाई देने वाले पॉपअप में "ट्रस्ट" पर क्लिक करना पड़ सकता है।
 ITunes में रिंगटोन लाइब्रेरी खोलें। ITunes स्क्रीन के शीर्ष पर "..." बटन पर क्लिक करें और "शो" विकल्प चुनें। इसमें आइकन के रूप में एक घड़ी है। आपको अपनी लाइब्रेरी में उपलब्ध रिंगटोन की एक सूची देखनी चाहिए, जिसमें आपके द्वारा पिछले अनुभाग में बनाई गई रिंगटोन भी शामिल है।
ITunes में रिंगटोन लाइब्रेरी खोलें। ITunes स्क्रीन के शीर्ष पर "..." बटन पर क्लिक करें और "शो" विकल्प चुनें। इसमें आइकन के रूप में एक घड़ी है। आपको अपनी लाइब्रेरी में उपलब्ध रिंगटोन की एक सूची देखनी चाहिए, जिसमें आपके द्वारा पिछले अनुभाग में बनाई गई रिंगटोन भी शामिल है।  अपने माउस से रिंगटोन खींचें। स्क्रीन के बाईं ओर एक साइड पैनल को "डिवाइस" अनुभाग में अपने iPhone को दिखाना चाहिए।
अपने माउस से रिंगटोन खींचें। स्क्रीन के बाईं ओर एक साइड पैनल को "डिवाइस" अनुभाग में अपने iPhone को दिखाना चाहिए।  बाईं ओर के पैनल में अपने iPhone पर अपनी रिंगटोन फ़ाइल खींचें। यहां यह सीधे आपके iPhone में स्थानांतरित कर दिया जाएगा।
बाईं ओर के पैनल में अपने iPhone पर अपनी रिंगटोन फ़ाइल खींचें। यहां यह सीधे आपके iPhone में स्थानांतरित कर दिया जाएगा। - यदि आप अपनी रिंगटोन को इस तरह स्थानांतरित करने में असमर्थ हैं, तो अपने iPhone को बटन की शीर्ष पंक्ति से चुनें। बाईं ओर साइडबार में "देखें" विकल्प पर क्लिक करें, जो तब दिखाई देता है जब आपने अपना डिवाइस चुना हो। "सिंक टन" की जांच करें और उस रिंगटोन को चुनें जिसे आप स्थानांतरित करना चाहते हैं। रिंगटोन को स्थानांतरित करने के लिए "लागू करें" पर क्लिक करें।
भाग 3 का 3: अपनी रिंगटोन बदलें
 अपने iPhone पर सेटिंग्स ऐप खोलें। एक बार रिंगटोन को स्थानांतरित करने के बाद, आप इसे अपनी रिंगटोन के रूप में सेट कर सकते हैं या इसे किसी विशिष्ट संपर्क में असाइन कर सकते हैं।
अपने iPhone पर सेटिंग्स ऐप खोलें। एक बार रिंगटोन को स्थानांतरित करने के बाद, आप इसे अपनी रिंगटोन के रूप में सेट कर सकते हैं या इसे किसी विशिष्ट संपर्क में असाइन कर सकते हैं।  "ध्वनि" चुनें। इससे आपके डिवाइस के साउंड ऑप्शन खुल जाएंगे।
"ध्वनि" चुनें। इससे आपके डिवाइस के साउंड ऑप्शन खुल जाएंगे।  "रिंगटोन" विकल्प पर टैप करें। सभी उपलब्ध रिंगटोन प्रदर्शित होते हैं।
"रिंगटोन" विकल्प पर टैप करें। सभी उपलब्ध रिंगटोन प्रदर्शित होते हैं।  अपनी नई रिंगटोन चुनें। आपके द्वारा जोड़े गए रिंगटोन सूची के शीर्ष पर हैं। इसे अपनी डिफ़ॉल्ट रिंगटोन के रूप में सेट करने के लिए टैप करें।
अपनी नई रिंगटोन चुनें। आपके द्वारा जोड़े गए रिंगटोन सूची के शीर्ष पर हैं। इसे अपनी डिफ़ॉल्ट रिंगटोन के रूप में सेट करने के लिए टैप करें। - यदि आपको अपनी रिंगटोन नहीं मिल रही है, तो यह 40 सेकंड से अधिक हो सकता है।
 एक विशिष्ट संपर्क के लिए अपनी रिंगटोन सेट करें। आप विशिष्ट संपर्कों को विभिन्न रिंगटोन असाइन कर सकते हैं।
एक विशिष्ट संपर्क के लिए अपनी रिंगटोन सेट करें। आप विशिष्ट संपर्कों को विभिन्न रिंगटोन असाइन कर सकते हैं। - संपर्क ऐप खोलें।
- उस संपर्क को टैप करें जिसे आप एक विशेष रिंगटोन असाइन करना चाहते हैं।
- शीर्ष दाएं कोने में "संपादित करें" टैप करें।
- "रिंगटोन" विकल्प पर टैप करें।
- वह रिंगटोन चुनें जिसका आप उपयोग करना चाहते हैं।