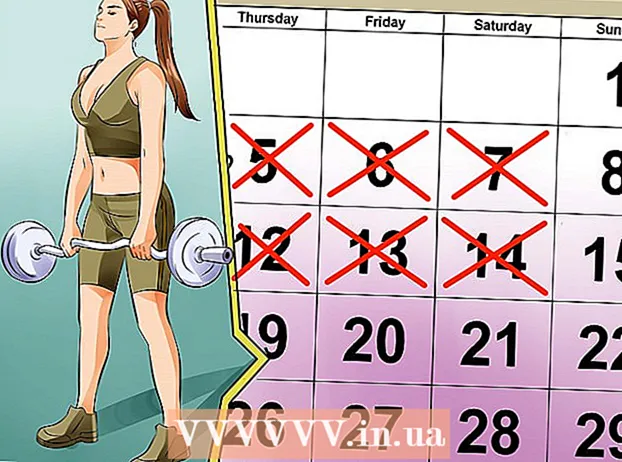लेखक:
Frank Hunt
निर्माण की तारीख:
20 जुलूस 2021
डेट अपडेट करें:
27 जून 2024
![How to edit Scanned document in MS Word | Convert JPG/PDF to Word without any software | [HINDI]](https://i.ytimg.com/vi/HZOk27TvrwM/hqdefault.jpg)
विषय
- कदम बढ़ाने के लिए
- 2 की विधि 1: नई ओसीआर वेबसाइट का उपयोग करना
- 2 की विधि 2: ऑनलाइन ओसीआर वेबसाइट का उपयोग करना
- टिप्स
- चेतावनी
यह आलेख आपको सिखाएगा कि आपके कंप्यूटर पर स्कैन किए गए दस्तावेज़ के पाठ को कैसे संपादित किया जाए। पाठ के दृश्य प्रतिनिधित्व को वास्तविक पाठ में बदलने की तकनीक को ओसीआर सॉफ्टवेयर ("ऑप्टिकल कैरेक्टर रिकॉग्निशन") कहा जाता है। आप स्वरूपण को सहेजे बिना अपने दस्तावेज़ से पाठ निकालने के लिए "न्यू ओसीआर" नामक वेबसाइट का उपयोग कर सकते हैं, या अधिक उन्नत पीडीएफ के लिए "ऑनलाइन ओसीआर" नामक वेबसाइट से साइन अप कर सकते हैं।
कदम बढ़ाने के लिए
2 की विधि 1: नई ओसीआर वेबसाइट का उपयोग करना
 पीडीएफ के रूप में अपने दस्तावेज़ को स्कैन करें. यह महत्वपूर्ण है क्योंकि कई पाठ कन्वर्टर्स छवियों के साथ-साथ पीडीएफ फाइलों में भी पाठ को नहीं पहचान सकते हैं।
पीडीएफ के रूप में अपने दस्तावेज़ को स्कैन करें. यह महत्वपूर्ण है क्योंकि कई पाठ कन्वर्टर्स छवियों के साथ-साथ पीडीएफ फाइलों में भी पाठ को नहीं पहचान सकते हैं। - यदि संभव हो, तो रंग के बजाय अपने दस्तावेज़ को काले और सफेद में स्कैन करें। इससे पाठ संपादकों को पात्रों को पहचानना आसान हो जाता है।
 नई ओसीआर वेबसाइट खोलें। अपने ब्राउज़र में http://www.newocr.com/ पर जाएं। आप यहां से स्कैन किए गए दस्तावेजों को केवल पाठ वाले संपादन योग्य दस्तावेजों में बदल सकते हैं।
नई ओसीआर वेबसाइट खोलें। अपने ब्राउज़र में http://www.newocr.com/ पर जाएं। आप यहां से स्कैन किए गए दस्तावेजों को केवल पाठ वाले संपादन योग्य दस्तावेजों में बदल सकते हैं।  पर क्लिक करें फ़ाइल का चयन।. यह पृष्ठ के शीर्ष पर एक ग्रे बटन है। यह एक विंडोज एक्सप्लोरर (विंडोज) या फाइंडर (मैक) विंडो खोलेगा।
पर क्लिक करें फ़ाइल का चयन।. यह पृष्ठ के शीर्ष पर एक ग्रे बटन है। यह एक विंडोज एक्सप्लोरर (विंडोज) या फाइंडर (मैक) विंडो खोलेगा।  अपनी स्कैन की गई पीडीएफ का चयन करें। ऐसा करने के लिए, स्कैन की गई पीडीएफ पर क्लिक करें।
अपनी स्कैन की गई पीडीएफ का चयन करें। ऐसा करने के लिए, स्कैन की गई पीडीएफ पर क्लिक करें। - आपको पहले उस फ़ोल्डर पर क्लिक करने की आवश्यकता हो सकती है जहां स्कैन की गई पीडीएफ विंडो के बाईं ओर स्थित है।
 पर क्लिक करें को खोलने के लिए खिड़की के निचले दाएं कोने में। इससे आपका पीडीएफ वेबसाइट पर अपलोड हो जाएगा।
पर क्लिक करें को खोलने के लिए खिड़की के निचले दाएं कोने में। इससे आपका पीडीएफ वेबसाइट पर अपलोड हो जाएगा।  पर क्लिक करें अपलोड + OCR. यह बटन पृष्ठ के निचले भाग में है। आपकी अपलोड की गई PDF टेक्स्ट में बदल जाएगी।
पर क्लिक करें अपलोड + OCR. यह बटन पृष्ठ के निचले भाग में है। आपकी अपलोड की गई PDF टेक्स्ट में बदल जाएगी।  नीचे स्क्रॉल करें और क्लिक करें डाउनलोड करने के लिए पृष्ठ के बाईं ओर। इस पर क्लिक करने पर एक स्लाइडआउट मेनू आएगा।
नीचे स्क्रॉल करें और क्लिक करें डाउनलोड करने के लिए पृष्ठ के बाईं ओर। इस पर क्लिक करने पर एक स्लाइडआउट मेनू आएगा।  पर क्लिक करें माइक्रोसॉफ्ट वर्ड (DOC). यह विकल्प स्लाइडआउट मेनू में है। यह आपके कंप्यूटर पर आपके द्वारा अपलोड की गई पीडीएफ का माइक्रोसॉफ्ट वर्ड संस्करण डाउनलोड करेगा।
पर क्लिक करें माइक्रोसॉफ्ट वर्ड (DOC). यह विकल्प स्लाइडआउट मेनू में है। यह आपके कंप्यूटर पर आपके द्वारा अपलोड की गई पीडीएफ का माइक्रोसॉफ्ट वर्ड संस्करण डाउनलोड करेगा। - यदि आपके कंप्यूटर पर Microsoft Word स्थापित नहीं है, तो आप उसी पुल-डाउन मेनू से एक .txt संस्करण डाउनलोड कर सकते हैं। फिर आप इस दस्तावेज़ को नोटपैड (विंडोज) या टेक्स्टएडिट (मैक) में संपादित कर सकते हैं।
 पीडीएफ के वर्ड संस्करण को संपादित करें। Microsoft Word में इसे खोलने के लिए डाउनलोड किए गए Word दस्तावेज़ को डबल-क्लिक करें और सुपाठ्य पीडीएफ पाठ को संपादित करें।
पीडीएफ के वर्ड संस्करण को संपादित करें। Microsoft Word में इसे खोलने के लिए डाउनलोड किए गए Word दस्तावेज़ को डबल-क्लिक करें और सुपाठ्य पीडीएफ पाठ को संपादित करें। - पीडीएफ में कुछ पाठ अनुवाद त्रुटियों के कारण संपादन योग्य नहीं होंगे।
- पाठ को संपादित करने से पहले आपको वर्ड विंडो के शीर्ष पर "संपादन सक्षम करें" पर क्लिक करना पड़ सकता है।
 पीडीएफ के रूप में वर्ड डॉक्यूमेंट सेव करें। ऐसा करने के लिए, निम्नलिखित करें:
पीडीएफ के रूप में वर्ड डॉक्यूमेंट सेव करें। ऐसा करने के लिए, निम्नलिखित करें: - "विंडोज" - "फाइल" पर क्लिक करें, "सेव अस" पर क्लिक करें, "वर्ड डॉक्यूमेंट" ड्रॉप-डाउन बॉक्स पर क्लिक करें, "पीडीएफ" पर क्लिक करें और "सेव" पर क्लिक करें।
- "मैक" - "फाइल" पर क्लिक करें, "इस रूप में सहेजें" पर क्लिक करें, एक नाम दर्ज करें, "प्रारूप" फ़ील्ड पर क्लिक करें, "पीडीएफ" पर क्लिक करें और "सहेजें" पर क्लिक करें।
2 की विधि 2: ऑनलाइन ओसीआर वेबसाइट का उपयोग करना
 पीडीएफ के रूप में अपने दस्तावेज़ को स्कैन करें. यह महत्वपूर्ण है क्योंकि कई पाठ कन्वर्टर्स छवियों के साथ-साथ पीडीएफ फाइलों में भी पाठ को नहीं पहचान सकते हैं।
पीडीएफ के रूप में अपने दस्तावेज़ को स्कैन करें. यह महत्वपूर्ण है क्योंकि कई पाठ कन्वर्टर्स छवियों के साथ-साथ पीडीएफ फाइलों में भी पाठ को नहीं पहचान सकते हैं। - यदि संभव हो, तो रंग के बजाय अपने दस्तावेज़ को काले और सफेद में स्कैन करें। इससे पाठ संपादकों को पात्रों को पहचानना आसान हो जाता है।
 ऑनलाइन ओसीआर वेबसाइट खोलें। अपने ब्राउज़र में https://www.onlineocr.net/ पर जाएं। यह साइट आपको पीडीएफ के दृश्य प्रारूपण को बनाए रखते हुए अपने पीडीएफ के पाठ को संपादित करने की अनुमति देती है, हालांकि आप केवल 50 पृष्ठों को मुफ्त में बदल सकते हैं।
ऑनलाइन ओसीआर वेबसाइट खोलें। अपने ब्राउज़र में https://www.onlineocr.net/ पर जाएं। यह साइट आपको पीडीएफ के दृश्य प्रारूपण को बनाए रखते हुए अपने पीडीएफ के पाठ को संपादित करने की अनुमति देती है, हालांकि आप केवल 50 पृष्ठों को मुफ्त में बदल सकते हैं।  पर क्लिक करें साइन अप करें. यह पृष्ठ के ऊपरी दाएं कोने में है। खाता बनाने के लिए यह आपको पृष्ठ पर ले जाएगा।
पर क्लिक करें साइन अप करें. यह पृष्ठ के ऊपरी दाएं कोने में है। खाता बनाने के लिए यह आपको पृष्ठ पर ले जाएगा।  खाता बनाएं। यह ऑनलाइन ओसीआर वेबसाइट पर एक खाता बनाने के लिए स्वतंत्र है और यह आपको एक ही समय में कई पीडीएफ पृष्ठों को संपादित करने की अनुमति देगा। अपना खाता बनाने के लिए, आपको निम्नलिखित जानकारी दर्ज करनी होगी:
खाता बनाएं। यह ऑनलाइन ओसीआर वेबसाइट पर एक खाता बनाने के लिए स्वतंत्र है और यह आपको एक ही समय में कई पीडीएफ पृष्ठों को संपादित करने की अनुमति देगा। अपना खाता बनाने के लिए, आपको निम्नलिखित जानकारी दर्ज करनी होगी: - "उपयोगकर्ता नाम" - "उपयोगकर्ता नाम" पाठ क्षेत्र में अपना वांछित उपयोगकर्ता नाम दर्ज करें।
- "पासवर्ड" - "पासवर्ड" और "पासवर्ड की पुष्टि करें" टेक्स्ट फ़ील्ड में अपना वांछित पासवर्ड दर्ज करें।
- "ईमेल" - "ईमेल" पाठ क्षेत्र में अपना ईमेल पता दर्ज करें।
- "कैप्चा" - "कैप्चा कोड दर्ज करें" टेक्स्ट फ़ील्ड में स्क्रीन पर कोड दर्ज करें।
 पर क्लिक करें साइन अप करें. यह पृष्ठ के निचले भाग में एक हरा बटन है। इससे आपका खाता ऑनलाइन OCR बन जाएगा।
पर क्लिक करें साइन अप करें. यह पृष्ठ के निचले भाग में एक हरा बटन है। इससे आपका खाता ऑनलाइन OCR बन जाएगा।  अपने खाते में प्रवेश करें। पृष्ठ के ऊपरी दाएं कोने में "साइन इन करें" पर क्लिक करें, अपना उपयोगकर्ता नाम और पासवर्ड दर्ज करें और हरे "लॉगिन" बटन पर क्लिक करें। यह आपको पीडीएफ कन्वर्ट पेज पर ले जाएगा।
अपने खाते में प्रवेश करें। पृष्ठ के ऊपरी दाएं कोने में "साइन इन करें" पर क्लिक करें, अपना उपयोगकर्ता नाम और पासवर्ड दर्ज करें और हरे "लॉगिन" बटन पर क्लिक करें। यह आपको पीडीएफ कन्वर्ट पेज पर ले जाएगा।  भाषा चुनें। पृष्ठ के बाईं ओर पीडीएफ भाषा पर क्लिक करें।
भाषा चुनें। पृष्ठ के बाईं ओर पीडीएफ भाषा पर क्लिक करें। - उदाहरण के लिए, यदि आपका पीडीएफ अंग्रेजी में है, तो आपको पृष्ठ के बाईं ओर "अंग्रेजी" पर क्लिक करने की आवश्यकता है।
 "Microsoft Word" फ़ील्ड जांचें। यह पृष्ठ के मध्य में है।
"Microsoft Word" फ़ील्ड जांचें। यह पृष्ठ के मध्य में है।  "सभी पृष्ठ" फ़ील्ड जांचें। यह "Microsoft Word" अनुभाग के दाईं ओर है।
"सभी पृष्ठ" फ़ील्ड जांचें। यह "Microsoft Word" अनुभाग के दाईं ओर है।  पर क्लिक करें फ़ाइल का चयन करें .... यह पृष्ठ के केंद्र में एक नीला बटन है। एक विंडो खुल जाएगी।
पर क्लिक करें फ़ाइल का चयन करें .... यह पृष्ठ के केंद्र में एक नीला बटन है। एक विंडो खुल जाएगी।  अपनी स्कैन की गई पीडीएफ का चयन करें। ऐसा करने के लिए, स्कैन की गई पीडीएफ फाइल पर क्लिक करें।
अपनी स्कैन की गई पीडीएफ का चयन करें। ऐसा करने के लिए, स्कैन की गई पीडीएफ फाइल पर क्लिक करें। - आपको पहले उस फ़ोल्डर पर क्लिक करने की आवश्यकता हो सकती है जहां स्कैन की गई पीडीएफ विंडो के बाईं ओर स्थित है।
 पर क्लिक करें को खोलने के लिए. यह खिड़की के निचले दाएं कोने में है। यह आपके दस्तावेज़ को वेबसाइट पर अपलोड कर देगा। एक बार "फ़ाइल का चयन करें ..." के दाईं ओर प्रगति बार 100% तक पहुँच गया है, आप आगे बढ़ सकते हैं।
पर क्लिक करें को खोलने के लिए. यह खिड़की के निचले दाएं कोने में है। यह आपके दस्तावेज़ को वेबसाइट पर अपलोड कर देगा। एक बार "फ़ाइल का चयन करें ..." के दाईं ओर प्रगति बार 100% तक पहुँच गया है, आप आगे बढ़ सकते हैं।  पर क्लिक करें कन्वर्ट करने के लिए. यह पृष्ठ के निचले भाग में है। ऑनलाइन OCR द्वारा आपके अपलोड किए गए PDF को एक संपादन योग्य Word दस्तावेज़ में परिवर्तित करने के बाद, यह आपको परिवर्तित फ़ाइल पृष्ठ पर ले जाएगा।
पर क्लिक करें कन्वर्ट करने के लिए. यह पृष्ठ के निचले भाग में है। ऑनलाइन OCR द्वारा आपके अपलोड किए गए PDF को एक संपादन योग्य Word दस्तावेज़ में परिवर्तित करने के बाद, यह आपको परिवर्तित फ़ाइल पृष्ठ पर ले जाएगा।  अपने दस्तावेज़ के नाम पर क्लिक करें। आपको पृष्ठ के निचले भाग में नीले लिंक के रूप में दस्तावेज़ का नाम दिखाई देगा। उस पर क्लिक करने पर आपके कंप्यूटर पर दस्तावेज़ डाउनलोड हो जाएगा।
अपने दस्तावेज़ के नाम पर क्लिक करें। आपको पृष्ठ के निचले भाग में नीले लिंक के रूप में दस्तावेज़ का नाम दिखाई देगा। उस पर क्लिक करने पर आपके कंप्यूटर पर दस्तावेज़ डाउनलोड हो जाएगा।  पीडीएफ के वर्ड संस्करण को संपादित करता है। Microsoft Word में इसे खोलने के लिए डाउनलोड किए गए Word दस्तावेज़ को डबल-क्लिक करें और फिर सुपाठ्य पीडीएफ पाठ को संपादित करें।
पीडीएफ के वर्ड संस्करण को संपादित करता है। Microsoft Word में इसे खोलने के लिए डाउनलोड किए गए Word दस्तावेज़ को डबल-क्लिक करें और फिर सुपाठ्य पीडीएफ पाठ को संपादित करें। - पीडीएफ में कुछ पाठ अनुवाद त्रुटियों के कारण संपादन योग्य नहीं होंगे।
- पाठ को संपादित करने से पहले आपको वर्ड विंडो के शीर्ष पर "संपादन सक्षम करें" पर क्लिक करना पड़ सकता है।
 पीडीएफ के रूप में वर्ड डॉक्यूमेंट सेव करें। ऐसा करने के लिए, निम्नलिखित करें:
पीडीएफ के रूप में वर्ड डॉक्यूमेंट सेव करें। ऐसा करने के लिए, निम्नलिखित करें: - "विंडोज" - "फाइल" पर क्लिक करें, "सेव अस" पर क्लिक करें, "वर्ड डॉक्यूमेंट" ड्रॉप-डाउन बॉक्स पर क्लिक करें, "पीडीएफ" पर क्लिक करें और "सेव" पर क्लिक करें।
- "मैक" - "फाइल" पर क्लिक करें, "इस रूप में सहेजें" पर क्लिक करें, एक नाम दर्ज करें, "प्रारूप" फ़ील्ड पर क्लिक करें, "पीडीएफ" पर क्लिक करें और "सहेजें" पर क्लिक करें।
टिप्स
- स्कैन किए गए दस्तावेज़ों को आमतौर पर आपके कंप्यूटर पर PDF के रूप में सहेजा जाता है। यदि स्कैन की गई dcument एक TIFF फ़ाइल है, तो आप फ़ाइल को pdf में बदल सकते हैं।
चेतावनी
- ओसीआर तकनीक निर्दोष नहीं है। आपके द्वारा संपादित किए गए किसी भी स्कैन किए गए दस्तावेज़ में संभवतः कई त्रुटियां होंगी।