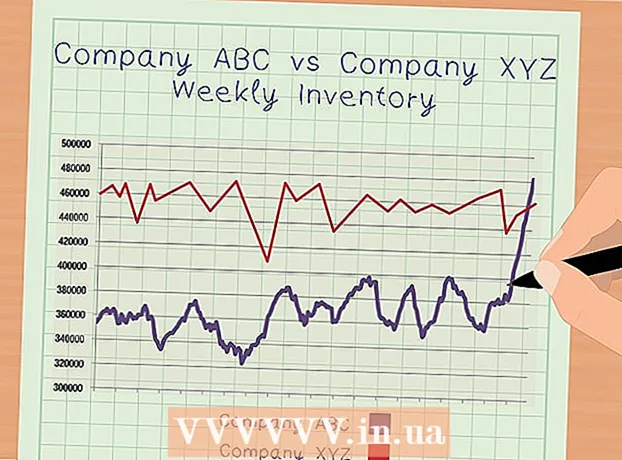लेखक:
Tamara Smith
निर्माण की तारीख:
22 जनवरी 2021
डेट अपडेट करें:
29 जून 2024

विषय
- कदम बढ़ाने के लिए
- 2 की विधि 1: ऑनलाइन टूल का उपयोग करके एक सरल एनिमेटेड GIF बनाएं
- विधि 2 का 2: GIMP में एक एनिमेटेड GIF बनाना
- टिप्स
- चेतावनी
एनिमेटेड GIF सरल एनिमेशन हैं। यदि आपके पास छवियों या लघु वीडियो की एक श्रृंखला है, तो आप इसे ऑनलाइन उपकरण का उपयोग करके एक या दो मिनट में बना सकते हैं। यदि आप और अधिक करने में सक्षम होना चाहते हैं, जैसे छवियों को संपादित करना और एनीमेशन की गति सेट करना, मुफ्त के लिए जीआईएमपी डाउनलोड करें और जीआईएफ एनिमेशन बनाने के लिए अंतर्निहित क्षमता का उपयोग करें।
कदम बढ़ाने के लिए
2 की विधि 1: ऑनलाइन टूल का उपयोग करके एक सरल एनिमेटेड GIF बनाएं
 छवियों या वीडियो की एक श्रृंखला का चयन करें। अपने कंप्यूटर पर एक फोल्डर बनाएं और उस सामग्री को रखें जिसे आप चेतन करना चाहते हैं। प्रत्येक छवि एनीमेशन में एक अलग फ्रेम है। वैकल्पिक रूप से, आप एक संक्षिप्त वीडियो को एनिमेटेड GIF में भी बदल सकते हैं।
छवियों या वीडियो की एक श्रृंखला का चयन करें। अपने कंप्यूटर पर एक फोल्डर बनाएं और उस सामग्री को रखें जिसे आप चेतन करना चाहते हैं। प्रत्येक छवि एनीमेशन में एक अलग फ्रेम है। वैकल्पिक रूप से, आप एक संक्षिप्त वीडियो को एनिमेटेड GIF में भी बदल सकते हैं।  एक ऑनलाइन GIF जनरेटर का उपयोग करें। ऑनलाइन कई GIF जनरेटर उपलब्ध हैं, जिनमें imgflip, makeagif और gifmaker शामिल हैं। इनमें GIMP या अन्य छवि संपादन सॉफ़्टवेयर जैसी अधिक क्षमताएं नहीं हैं, लेकिन वे त्वरित और उपयोग में आसान हैं और आपको कुछ भी डाउनलोड या रजिस्टर करने की आवश्यकता नहीं है।
एक ऑनलाइन GIF जनरेटर का उपयोग करें। ऑनलाइन कई GIF जनरेटर उपलब्ध हैं, जिनमें imgflip, makeagif और gifmaker शामिल हैं। इनमें GIMP या अन्य छवि संपादन सॉफ़्टवेयर जैसी अधिक क्षमताएं नहीं हैं, लेकिन वे त्वरित और उपयोग में आसान हैं और आपको कुछ भी डाउनलोड या रजिस्टर करने की आवश्यकता नहीं है।  वीडियो सेगमेंट (वैकल्पिक) के एक छोटे हिस्से को काटें। यदि आप वीडियो फ़ाइल से GIF बना रहे हैं, तो आप शायद वीडियो के केवल भाग का उपयोग करना चाहते हैं। आप इसे आसानी से मुफ्त कार्यक्रम VLC Mediaplayer के साथ कर सकते हैं। नीचे दिए गए निर्देशों का पालन करें:
वीडियो सेगमेंट (वैकल्पिक) के एक छोटे हिस्से को काटें। यदि आप वीडियो फ़ाइल से GIF बना रहे हैं, तो आप शायद वीडियो के केवल भाग का उपयोग करना चाहते हैं। आप इसे आसानी से मुफ्त कार्यक्रम VLC Mediaplayer के साथ कर सकते हैं। नीचे दिए गए निर्देशों का पालन करें: - वीडियो फ़ाइल खोलने के लिए VLC खोलें और फ़ाइल → ओपन फ़ाइल ... पर क्लिक करें।
- उस सेगमेंट की शुरुआत खोजें जिसे आप GIF में बदलना चाहते हैं।
- मुख्य मेनू से प्लेबैक → रिकॉर्ड का चयन करें।
- वीडियो तब तक चलाएं जब तक कि आप जिस जीआईएफ को चालू करना चाहते हैं वह समाप्त हो गया है। रिकॉर्डिंग बंद करने के लिए फिर से रिकॉर्ड दबाएं। नई, छोटी फ़ाइल मूल वीडियो के समान स्थान में सहेजी गई है।
 GIF के लिए चित्र अपलोड करें। अपलोड इमेज लिंक के लिए देखें। यदि आप एक वीडियो परिवर्तित करना चाहते हैं, तो एक अपलोड वीडियो लिंक देखें।
GIF के लिए चित्र अपलोड करें। अपलोड इमेज लिंक के लिए देखें। यदि आप एक वीडियो परिवर्तित करना चाहते हैं, तो एक अपलोड वीडियो लिंक देखें। - आपके इंटरनेट कनेक्शन और फ़ाइल के आकार के आधार पर, वीडियो अपलोड करने में लंबा समय लग सकता है। यह अनुशंसा की जाती है कि आप कुछ सेकंड से अधिक वीडियो अपलोड न करें।
 GIF को संपादित करें। ऑनलाइन उपकरण आमतौर पर GIF के लिए छवियों के क्रम को बदलने का विकल्प प्रदान करते हैं, यदि आपने उन्हें गलत क्रम में भेजा है। कुछ मामलों में आप पाठ भी जोड़ सकते हैं, छवियों का आकार बदल सकते हैं और एनिमेशन की गति निर्धारित कर सकते हैं।
GIF को संपादित करें। ऑनलाइन उपकरण आमतौर पर GIF के लिए छवियों के क्रम को बदलने का विकल्प प्रदान करते हैं, यदि आपने उन्हें गलत क्रम में भेजा है। कुछ मामलों में आप पाठ भी जोड़ सकते हैं, छवियों का आकार बदल सकते हैं और एनिमेशन की गति निर्धारित कर सकते हैं।  अपनी GIF बनाएं। अब एक बटन या लिंक देखें जो आपको GIF बनाने / उत्पन्न करने की अनुमति देगा। छवियों को अब GIF एनीमेशन में बदल दिया जाएगा। आप आमतौर पर अब विकल्पों की एक सूची देखेंगे, जिसमें मंचों पर जीआईएफ पोस्ट करने के लिए लिंक शामिल हैं, एनीमेशन डाउनलोड करें या इसे HTML पृष्ठ में एम्बेड करें।
अपनी GIF बनाएं। अब एक बटन या लिंक देखें जो आपको GIF बनाने / उत्पन्न करने की अनुमति देगा। छवियों को अब GIF एनीमेशन में बदल दिया जाएगा। आप आमतौर पर अब विकल्पों की एक सूची देखेंगे, जिसमें मंचों पर जीआईएफ पोस्ट करने के लिए लिंक शामिल हैं, एनीमेशन डाउनलोड करें या इसे HTML पृष्ठ में एम्बेड करें।
विधि 2 का 2: GIMP में एक एनिमेटेड GIF बनाना
 GIMP डाउनलोड करें। GIMP GNU इमेज मैनिपुलेशन प्रोग्राम, एक ओपन-सोर्स इमेज एडिटिंग प्रोग्राम के लिए है। इसे gimp.org/downloads से मुफ्त में डाउनलोड करें। जीआईएमपी का उपयोग करके आप अपने जीआईएफ के हर फ्रेम को संपादित कर सकते हैं, एनीमेशन की गति को समायोजित कर सकते हैं और इसे एक अनुकूलित प्रारूप में सहेज सकते हैं, जो आपके लोड को तेज कर देगा।
GIMP डाउनलोड करें। GIMP GNU इमेज मैनिपुलेशन प्रोग्राम, एक ओपन-सोर्स इमेज एडिटिंग प्रोग्राम के लिए है। इसे gimp.org/downloads से मुफ्त में डाउनलोड करें। जीआईएमपी का उपयोग करके आप अपने जीआईएफ के हर फ्रेम को संपादित कर सकते हैं, एनीमेशन की गति को समायोजित कर सकते हैं और इसे एक अनुकूलित प्रारूप में सहेज सकते हैं, जो आपके लोड को तेज कर देगा।  उस छवि को खोलें जिसे आप चेतन करना चाहते हैं। फाइल → मुख्य मेनू में खोलें और अपने कंप्यूटर से एक छवि चुनें। यदि आप अपने खुद के GIF को खरोंच से डिज़ाइन करना चाहते हैं, तो फ़ाइल → नया चुनें।
उस छवि को खोलें जिसे आप चेतन करना चाहते हैं। फाइल → मुख्य मेनू में खोलें और अपने कंप्यूटर से एक छवि चुनें। यदि आप अपने खुद के GIF को खरोंच से डिज़ाइन करना चाहते हैं, तो फ़ाइल → नया चुनें। - यदि आप एक GIMP फ़ाइल का उपयोग कई परतों के साथ कर रहे हैं, तो उन सभी को एक परत में मर्ज करने के लिए Image → Flatten Image का उपयोग करें। यह परत एनीमेशन का 1 फ्रेम है।
 इसमें अतिरिक्त चित्र जोड़ें। यदि आपके पास पहले से ही कई छवियां हैं, जिन्हें आप GIF (जैसे स्क्रीनशॉट की एक श्रृंखला) में बदलना चाहते हैं, तो उन्हें फ़ाइल के माध्यम से खोलें → लेयर्स के माध्यम से खोलें। यदि आपके पास केवल 1 छवि है और इसे संपादित करना चाहते हैं, तो स्क्रीन के दाईं ओर "परत" विंडो में डुप्लिकेट परतें फ़ंक्शन का उपयोग करें। आप छवि के आइकन पर राइट-क्लिक करके और डुप्लिकेट लेयर का चयन करके या आइकन का चयन करके और फिर एक-दूसरे के ऊपर खड़ी दो तस्वीरों की तरह दिखने वाले आइकन पर क्लिक करके ऐसा कर सकते हैं।
इसमें अतिरिक्त चित्र जोड़ें। यदि आपके पास पहले से ही कई छवियां हैं, जिन्हें आप GIF (जैसे स्क्रीनशॉट की एक श्रृंखला) में बदलना चाहते हैं, तो उन्हें फ़ाइल के माध्यम से खोलें → लेयर्स के माध्यम से खोलें। यदि आपके पास केवल 1 छवि है और इसे संपादित करना चाहते हैं, तो स्क्रीन के दाईं ओर "परत" विंडो में डुप्लिकेट परतें फ़ंक्शन का उपयोग करें। आप छवि के आइकन पर राइट-क्लिक करके और डुप्लिकेट लेयर का चयन करके या आइकन का चयन करके और फिर एक-दूसरे के ऊपर खड़ी दो तस्वीरों की तरह दिखने वाले आइकन पर क्लिक करके ऐसा कर सकते हैं। - प्रत्येक परत GIF का एक फ्रेम है। सूची के नीचे की छवि पहले दिखाई देगी, बाकी छवियों के बाद। ऑर्डर बदलने के लिए परतों को खींचें।
- प्रत्येक छवि का आकार समान होना चाहिए या GIF सहेजने के बाद बड़ी छवियां क्रॉप हो जाएंगी।
 परतों को छिपाएं ताकि आप नीचे की परतों को संपादित कर सकें (वैकल्पिक)। यदि आप छवियों को संपादित करने या उनमें पाठ जोड़ने की योजना बनाते हैं, तो आपको उनके ऊपर की सभी परतों को छुपाना होगा या आप यह नहीं देख पाएंगे कि आप क्या कर रहे हैं। आप इसे दो तरीकों से कर सकते हैं, दोनों को "परत" विंडो में पाया जा सकता है:
परतों को छिपाएं ताकि आप नीचे की परतों को संपादित कर सकें (वैकल्पिक)। यदि आप छवियों को संपादित करने या उनमें पाठ जोड़ने की योजना बनाते हैं, तो आपको उनके ऊपर की सभी परतों को छुपाना होगा या आप यह नहीं देख पाएंगे कि आप क्या कर रहे हैं। आप इसे दो तरीकों से कर सकते हैं, दोनों को "परत" विंडो में पाया जा सकता है: - इसे छिपाने के लिए एक लेयर के बगल में स्थित आइकॉन पर क्लिक करें। परत को फिर से दिखाई देने के लिए इसे फिर से क्लिक करें।
- या एक परत का चयन करें और परतों की खिड़की के शीर्ष पर Opacity (पारदर्शिता) को समायोजित करें। एक कम अपारदर्शिता परतों को अधिक पारदर्शी बनाती है। यह उपयोगी है यदि आप पाठ जोड़ना चाहते हैं या कई फ़्रेमों में अन्य परिवर्तन करना चाहते हैं ताकि आप उन्हें ठीक से संरेखित कर सकें।
 छवियों को संपादित करें (वैकल्पिक)। GIMP कई संभावनाओं वाला एक व्यापक कार्यक्रम है। उस छवि का चयन करें जिसे आप दाईं ओर परतों मेनू से संपादित करना चाहते हैं, और एनीमेशन को समायोजित करने के लिए निम्नलिखित उपकरणों का उपयोग करें:
छवियों को संपादित करें (वैकल्पिक)। GIMP कई संभावनाओं वाला एक व्यापक कार्यक्रम है। उस छवि का चयन करें जिसे आप दाईं ओर परतों मेनू से संपादित करना चाहते हैं, और एनीमेशन को समायोजित करने के लिए निम्नलिखित उपकरणों का उपयोग करें: - छवि को आकार देने के लिए टूल पैनल (टूलबार) से "स्केल टूल" (एक बड़े वर्ग की ओर इशारा करते हुए एक तीर के साथ एक छोटा वर्ग) का चयन करें। अपनी सभी परतों को समान आकार दें।
- उपकरण "ए" चुनें और पाठ जोड़ने के लिए छवि पर क्लिक करें। पाठ टाइप करें और आकार, फ़ॉन्ट और रंग को समायोजित करने के लिए संदर्भ मेनू का उपयोग करें। परत का चयन करें नीचे पाठ को मर्ज करने के लिए नीचे मर्ज करें।
 एनीमेशन देखें। जब आप सभी संपादन के साथ कर रहे हैं, तो मुख्य मेनू से फ़िल्टर → एनीमेशन → प्लेबैक ... का चयन करें। एनीमेशन देखने के लिए दिखाई देने वाली विंडो में प्ले आइकन पर क्लिक करें।
एनीमेशन देखें। जब आप सभी संपादन के साथ कर रहे हैं, तो मुख्य मेनू से फ़िल्टर → एनीमेशन → प्लेबैक ... का चयन करें। एनीमेशन देखने के लिए दिखाई देने वाली विंडो में प्ले आइकन पर क्लिक करें।  समय को समायोजित करें। लेयर्स पैनल "Layers" पर जाएं, और लेयर पर राइट क्लिक (या कुछ मैक पर Ctrl-क्लिक) करें। एडिट लेयर्स एडिट का चयन करें। नाम के बाद टाइप करें (XXXXms), जहाँ आप X को मिलीसेकंड की संख्या से बदल देते हैं, जिसे आप दिखाना चाहते हैं। हर लेयर के साथ ऐसा करें। संशोधित एनीमेशन को देखने के लिए फिर से प्लेबैक खोलें और जब तक आप संतुष्ट न हों तब तक समायोजन जारी रखें।
समय को समायोजित करें। लेयर्स पैनल "Layers" पर जाएं, और लेयर पर राइट क्लिक (या कुछ मैक पर Ctrl-क्लिक) करें। एडिट लेयर्स एडिट का चयन करें। नाम के बाद टाइप करें (XXXXms), जहाँ आप X को मिलीसेकंड की संख्या से बदल देते हैं, जिसे आप दिखाना चाहते हैं। हर लेयर के साथ ऐसा करें। संशोधित एनीमेशन को देखने के लिए फिर से प्लेबैक खोलें और जब तक आप संतुष्ट न हों तब तक समायोजन जारी रखें। - अधिकांश GIF की फ्रेम दर 10 फ्रेम प्रति सेकंड (100ms प्रति फ्रेम) होती है।
- जब आप फ़ाइल निर्यात करते हैं तो आप इस चरण को छोड़ सकते हैं और बाद में एक डिफ़ॉल्ट गति का चयन कर सकते हैं।
 इसे तेजी से लोड करने के लिए एनीमेशन का अनुकूलन करें। फ़िल्टर → एनीमेशन का चयन करें → ऑप्टिमाइज़ करें (GIF के लिए)। यह एक प्रतिलिपि बनाएगा जो फ़ाइल आकार में बहुत छोटा है। शेष चरणों के लिए, इस प्रति के साथ जारी रखें।
इसे तेजी से लोड करने के लिए एनीमेशन का अनुकूलन करें। फ़िल्टर → एनीमेशन का चयन करें → ऑप्टिमाइज़ करें (GIF के लिए)। यह एक प्रतिलिपि बनाएगा जो फ़ाइल आकार में बहुत छोटा है। शेष चरणों के लिए, इस प्रति के साथ जारी रखें। - प्रत्येक फ्रेम पूरी तरह से अनुकूलन के लिए भरी हुई है। अनुकूलन के बाद, एनीमेशन के केवल उन हिस्सों को लोड किया जाता है जो वास्तव में बदल गए थे।
- आप इस चरण को छोड़ सकते हैं और निर्यात के दौरान अनुकूलित कर सकते हैं, जैसा कि नीचे दिखाया गया है।
 फ़ाइल को GIF के रूप में निर्यात करें। फ़ाइल → निर्यात के रूप में क्लिक करें .... फिर दिखाई देने वाले विंडो के निचले भाग में फ़ाइल प्रकार का चयन करें, और अधिक विकल्पों के लिए, नीचे स्क्रॉल करें और "जीआईएफ" चुनें। निर्यात पर क्लिक करें और एक नई विंडो दिखाई देगी जैसा कि नीचे वर्णित है।
फ़ाइल को GIF के रूप में निर्यात करें। फ़ाइल → निर्यात के रूप में क्लिक करें .... फिर दिखाई देने वाले विंडो के निचले भाग में फ़ाइल प्रकार का चयन करें, और अधिक विकल्पों के लिए, नीचे स्क्रॉल करें और "जीआईएफ" चुनें। निर्यात पर क्लिक करें और एक नई विंडो दिखाई देगी जैसा कि नीचे वर्णित है।  वांछित के रूप में सभी विकल्पों को सेट करें और निर्यात को पूरा करें। "निर्यात छवि GIF के रूप में" शीर्षक वाली नई विंडो में, "अस एनीमेशन" के बगल में स्थित बॉक्स को चेक करें। निर्यात पर क्लिक करके जारी रखें, या निम्नलिखित विकल्पों को पहले बदलें:
वांछित के रूप में सभी विकल्पों को सेट करें और निर्यात को पूरा करें। "निर्यात छवि GIF के रूप में" शीर्षक वाली नई विंडो में, "अस एनीमेशन" के बगल में स्थित बॉक्स को चेक करें। निर्यात पर क्लिक करके जारी रखें, या निम्नलिखित विकल्पों को पहले बदलें: - यदि आप एनीमेशन केवल एक बार खेलना चाहते हैं तो "हमेशा के लिए लूप" अक्षम करें।
- यदि आपने समय को समायोजित करने के कदम को छोड़ दिया है, तो आप अभी भी यहां देरी निर्धारित कर सकते हैं। डिफ़ॉल्ट रूप से आपने इसे 100 एमएस या 10 फ्रेम प्रति सेकंड पर सेट किया है। GIF की गति को समायोजित करने के लिए इस संख्या को घटाएं या बढ़ाएं।
- यदि आपने उपरोक्त अनुकूलन कदम को छोड़ दिया है, तो निर्यात के दौरान एक विकल्प "फ़्रेम निपटान" देखें, और "संचयी परतें (गठबंधन)" चुनें।
टिप्स
- Adobe Photoshop के पुराने संस्करण Adobe ImageReady के साथ आते हैं। यदि आपके पास यह कार्यक्रम है, तो फ़ोटोशॉप में प्रत्येक फ्रेम को एक अलग परत के रूप में बनाएं और फिर ऊपर विधि के समान एनीमेशन बनाने के लिए ImageReady का उपयोग करें।
- जीआईएमपी में फिल्टर → एनीमेशन के तहत कई एनीमेशन प्रभाव हैं। यह परतों के बीच एक लुप्त होती प्रभाव जोड़ता है, जैसे कि एक लहर या सम्मिश्रण।
- अधिक उन्नत क्षमताओं के लिए, आप उपयोग कर सकते हैं जिम्प एनीमेशन प्लगइन (GAP) स्थापित करें और ट्यूटोरियल पढ़ें। GAP, GIMP 2.8 के 64-बिट संस्करणों के लिए काम नहीं करता है, इसलिए आपको GIMP 2.6 डाउनलोड करना पड़ सकता है।
चेतावनी
- एनिमेटेड जीआईएफ बहुत बड़े हो सकते हैं, जिससे आपके ब्राउज़र में लोड करना धीमा हो जाता है। बहुत सारे रंगों का उपयोग न करें और सीमा के भीतर फ़ाइल का आकार रखने के लिए रेखापुंज छवियों से बचें।