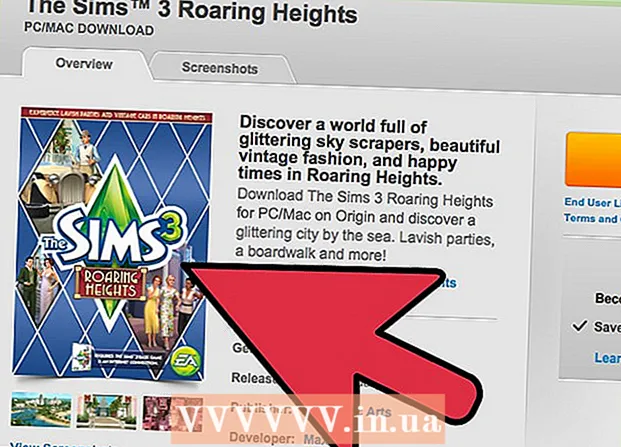लेखक:
Tamara Smith
निर्माण की तारीख:
25 जनवरी 2021
डेट अपडेट करें:
1 जुलाई 2024
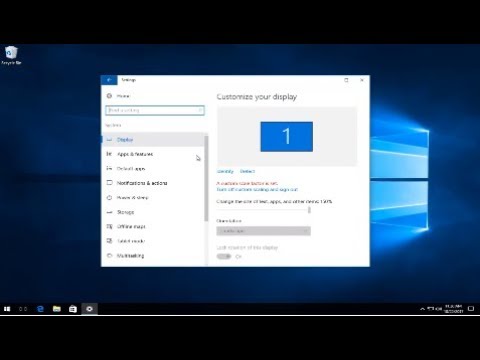
विषय
- कदम बढ़ाने के लिए
- 2 की विधि 1: एक्शन सेंटर का उपयोग करना
- विधि 2 का 2: सेटिंग्स का उपयोग करना
- टिप्स
- चेतावनी
यह wikiHow आपको दिखाता है कि विंडोज 10. में आपके कंप्यूटर पर स्क्रीन ब्राइटनेस को कैसे एडजस्ट किया जाए। आप सेटिंग मेन्यू में स्क्रीन ब्राइटनेस को एडजस्ट कर सकते हैं। आप टास्कबार में बैटरी सेटिंग्स टैब में स्क्रीन की चमक को भी समायोजित कर सकते हैं।
कदम बढ़ाने के लिए
2 की विधि 1: एक्शन सेंटर का उपयोग करना
- क्रिया केंद्र खोलें। क्रिया केंद्र खोलने के लिए घड़ी के दाईं ओर संदेश आइकन पर क्लिक करें।
- स्क्रीन की चमक को समायोजित करने के लिए ब्राइटनेस स्लाइडर खींचें। यह स्क्रीन के निचले भाग में है और इसके बगल में एक सूरज है। आप स्क्रीन की चमक को कम करने के लिए इसे छोड़ सकते हैं और स्क्रीन की चमक बढ़ाने के लिए सही कर सकते हैं।
विधि 2 का 2: सेटिंग्स का उपयोग करना
 स्टार्ट मेनू पर क्लिक करें
स्टार्ट मेनू पर क्लिक करें 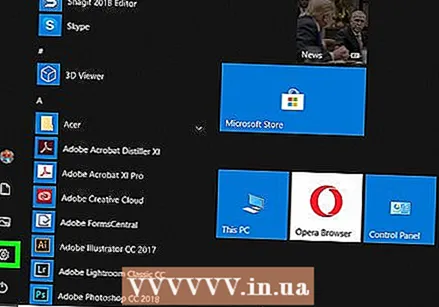 पर क्लिक करें
पर क्लिक करें  पर क्लिक करें प्रणाली. यह विंडोज सेटिंग्स मेनू में पहला आइटम है। यह एक आइकन के बगल में है जो कंप्यूटर जैसा दिखता है।
पर क्लिक करें प्रणाली. यह विंडोज सेटिंग्स मेनू में पहला आइटम है। यह एक आइकन के बगल में है जो कंप्यूटर जैसा दिखता है। 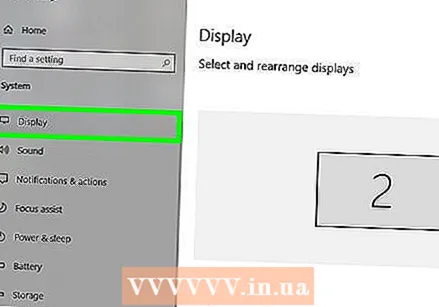 पर क्लिक करें प्रदर्शन. यह बाईं ओर साइडबार में पहला विकल्प है। यह डिस्प्ले सेटिंग्स दिखाता है।
पर क्लिक करें प्रदर्शन. यह बाईं ओर साइडबार में पहला विकल्प है। यह डिस्प्ले सेटिंग्स दिखाता है।  स्क्रीन की चमक को समायोजित करने के लिए ब्राइटनेस स्लाइडर खींचें। पाठ "परिवर्तन चमक" के साथ स्लाइडर प्रदर्शन सेटिंग्स के शीर्ष पर है। स्क्रीन की चमक को कम करने और स्क्रीन की चमक को बढ़ाने के लिए दाईं ओर स्लाइडर को बाईं ओर खींचें।
स्क्रीन की चमक को समायोजित करने के लिए ब्राइटनेस स्लाइडर खींचें। पाठ "परिवर्तन चमक" के साथ स्लाइडर प्रदर्शन सेटिंग्स के शीर्ष पर है। स्क्रीन की चमक को कम करने और स्क्रीन की चमक को बढ़ाने के लिए दाईं ओर स्लाइडर को बाईं ओर खींचें। - बिजली या बैटरी जीवन को बचाने के लिए एक कम स्क्रीन चमक का उपयोग करें।
टिप्स
- कुछ कंप्यूटरों में कीबोर्ड पर एक बटन भी होता है जो आपको स्क्रीन की चमक को समायोजित करने की अनुमति देता है।
- आप कुछ कंप्यूटरों पर स्वचालित स्क्रीन चमक भी चालू कर सकते हैं। ऐसा करने के लिए, सेटिंग्स में ब्राइटनेस सेक्शन पर जाएं, फिर बॉक्स "लाइटिंग चेंज होने पर ब्राइटनेस चेंज करें" चेक करें।
- यदि स्लाइडर स्क्रीन की चमक को नहीं बदलता है, तो यह हो सकता है क्योंकि सही प्रदर्शन ड्राइवर आपके कंप्यूटर पर स्थापित नहीं हैं। आप अपने कंप्यूटर के लिए प्रदर्शन ड्राइवरों को डाउनलोड करने के लिए निर्माता की वेबसाइट पर जा सकते हैं।
चेतावनी
- यह कंप्यूटर पर स्टैंडअलोन मॉनिटर के साथ काम नहीं करेगा। इसकी चमक को बदलने के लिए, आपको मॉनिटर पर ही बटनों का उपयोग करना होगा।