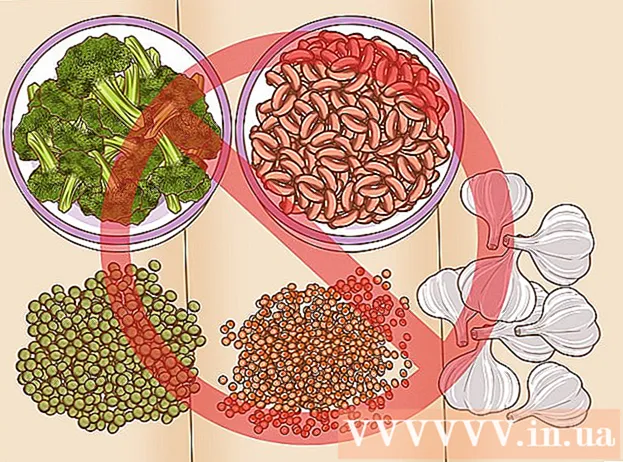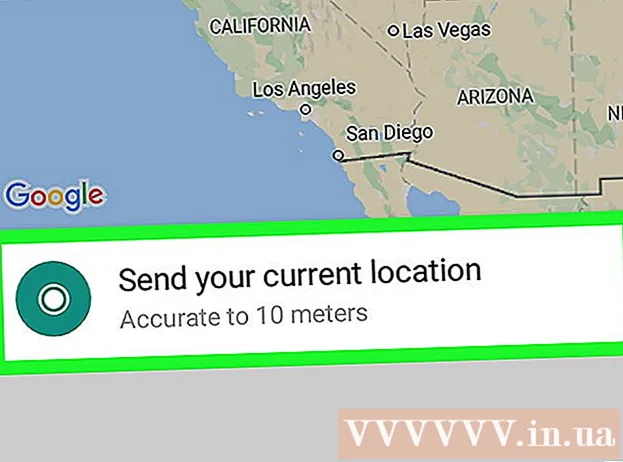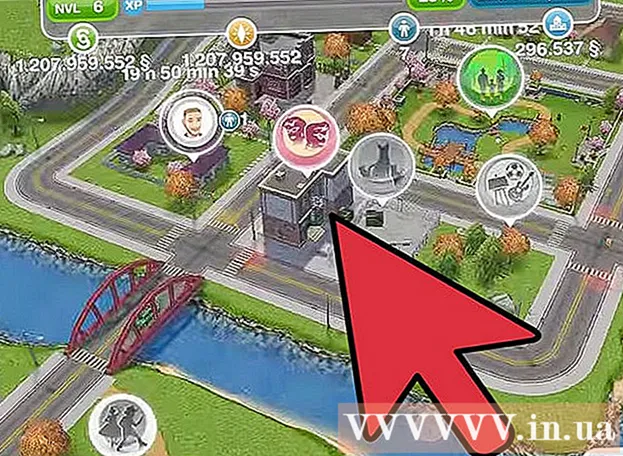लेखक:
Tamara Smith
निर्माण की तारीख:
20 जनवरी 2021
डेट अपडेट करें:
1 जुलाई 2024
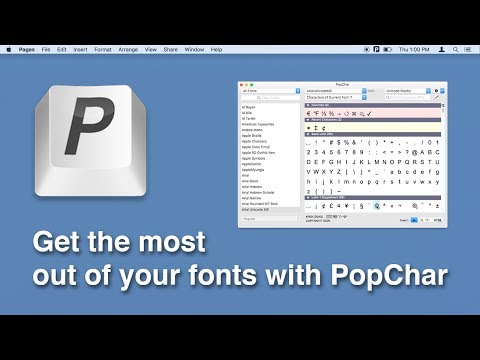
विषय
- कदम बढ़ाने के लिए
- 3 की विधि 1: एक पीसी पर
- विधि 2 की 3: पीसी पर कोड पृष्ठ के लिए रूपांतरण तालिकाएँ
- 3 की विधि 3: एक मैक पर
- टिप्स
हम में से कुछ के लिए, तेज और सटीक टाइपिंग पर्याप्त चुनौतीपूर्ण है। यह सब एक बहुत मुश्किल हो जाता है जब कीबोर्ड लगता है कि सब उलझ गया है! कभी-कभी एक कीबोर्ड पर पात्रों को फिर से व्यवस्थित किया जाता है, जिससे टाइपिंग व्यावहारिक रूप से असंभव हो जाती है। सौभाग्य से, यह ज्यादातर मामलों में ठीक करना आसान है।
कदम बढ़ाने के लिए
3 की विधि 1: एक पीसी पर
 नियंत्रण कक्ष खोलें। आप इसे विंडोज + आर पर क्लिक करके, फिर "कंट्रोल" (बिना उद्धरण के) टाइप करके या पर जाकर कर सकते हैं (मेरा कंप्यूटर और बॉक्स में "कंट्रोल पैनल" पर क्लिक करें अन्य स्थान बांई ओर।
नियंत्रण कक्ष खोलें। आप इसे विंडोज + आर पर क्लिक करके, फिर "कंट्रोल" (बिना उद्धरण के) टाइप करके या पर जाकर कर सकते हैं (मेरा कंप्यूटर और बॉक्स में "कंट्रोल पैनल" पर क्लिक करें अन्य स्थान बांई ओर। 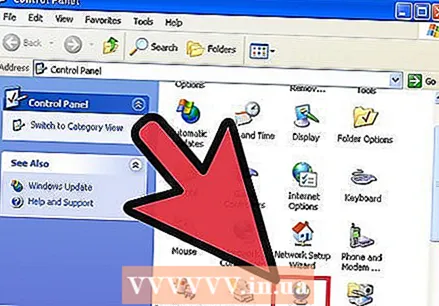 "क्षेत्रीय और भाषा विकल्प" खोजें। श्रेणियां वर्णानुक्रम में हैं, इसलिए इसे खोजना मुश्किल नहीं होगा। एक बार जब आप इसे पा लेते हैं, तो इस पर डबल क्लिक करें। अब आपको "देश सेटिंग्स", "भाषा विकल्प" और "उन्नत" टैब के साथ एक विंडो देखना चाहिए।
"क्षेत्रीय और भाषा विकल्प" खोजें। श्रेणियां वर्णानुक्रम में हैं, इसलिए इसे खोजना मुश्किल नहीं होगा। एक बार जब आप इसे पा लेते हैं, तो इस पर डबल क्लिक करें। अब आपको "देश सेटिंग्स", "भाषा विकल्प" और "उन्नत" टैब के साथ एक विंडो देखना चाहिए। 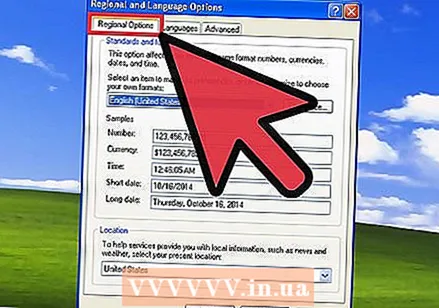 "क्षेत्रीय सेटिंग्स" टैब चुनें। वहां आपको एक ड्रॉप-डाउन सूची, एक अनुभाग मिलेगा उदाहरण और एक अनुभाग स्थान। सुनिश्चित करें कि दोनों मेनू आपकी स्थानीय देश सेटिंग्स पर सेट हैं।
"क्षेत्रीय सेटिंग्स" टैब चुनें। वहां आपको एक ड्रॉप-डाउन सूची, एक अनुभाग मिलेगा उदाहरण और एक अनुभाग स्थान। सुनिश्चित करें कि दोनों मेनू आपकी स्थानीय देश सेटिंग्स पर सेट हैं।  शीर्ष ड्रॉप-डाउन सूची के आगे "अनुकूलित करें" बटन पर क्लिक करें। कभी-कभी ये सेटिंग्स आपके कीबोर्ड लेआउट को प्रभावित कर सकती हैं।
शीर्ष ड्रॉप-डाउन सूची के आगे "अनुकूलित करें" बटन पर क्लिक करें। कभी-कभी ये सेटिंग्स आपके कीबोर्ड लेआउट को प्रभावित कर सकती हैं। 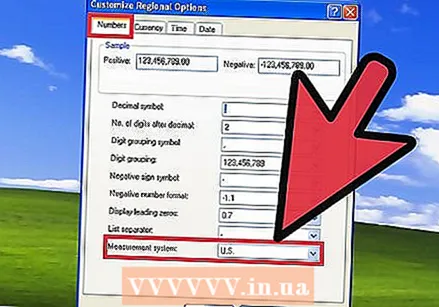 नंबर टैब पर क्लिक करें। क्षेत्र की जाँच करें मापन प्रणाली: ", और सुनिश्चित करें कि आपकी माप प्रणाली उस सिस्टम पर सेट है जो आपके क्षेत्र में सामान्य है।
नंबर टैब पर क्लिक करें। क्षेत्र की जाँच करें मापन प्रणाली: ", और सुनिश्चित करें कि आपकी माप प्रणाली उस सिस्टम पर सेट है जो आपके क्षेत्र में सामान्य है।- हैं नंबर सेट, के लिए सेटिंग्स की जाँच करें मुद्राओं, समय तथा तारीख, और फिर "क्षेत्रीय सेटिंग्स समायोजित करें" विंडो बंद करें।
 भाषा विकल्प टैब पर क्लिक करें। फिर पर क्लिक करें विवरण। "डिफ़ॉल्ट इनपुट भाषा" मेनू से अपने क्षेत्र की भाषा चुनें, फिर "इंस्टॉल की गई सेवाएं" विंडो से अपनी भाषा के लिए कीबोर्ड लेआउट चुनें।
भाषा विकल्प टैब पर क्लिक करें। फिर पर क्लिक करें विवरण। "डिफ़ॉल्ट इनपुट भाषा" मेनू से अपने क्षेत्र की भाषा चुनें, फिर "इंस्टॉल की गई सेवाएं" विंडो से अपनी भाषा के लिए कीबोर्ड लेआउट चुनें। 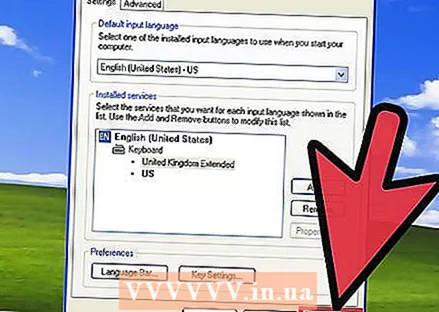 विंडो के नीचे अप्लाई बटन पर क्लिक करें। फिर पर क्लिक करें लागू करना "क्षेत्रीय सेटिंग्स" विंडो के नीचे।
विंडो के नीचे अप्लाई बटन पर क्लिक करें। फिर पर क्लिक करें लागू करना "क्षेत्रीय सेटिंग्स" विंडो के नीचे।  अपने कंप्यूटर को पुनरारंभ करें और वर्ड प्रोसेसर जैसे नोटपैड या माइक्रोसॉफ्ट वर्ड का उपयोग करके कुंजियों का परीक्षण करें। यदि समस्या हल नहीं होती है, तो हार्डवेयर में कुछ गड़बड़ हो सकती है।
अपने कंप्यूटर को पुनरारंभ करें और वर्ड प्रोसेसर जैसे नोटपैड या माइक्रोसॉफ्ट वर्ड का उपयोग करके कुंजियों का परीक्षण करें। यदि समस्या हल नहीं होती है, तो हार्डवेयर में कुछ गड़बड़ हो सकती है।
विधि 2 की 3: पीसी पर कोड पृष्ठ के लिए रूपांतरण तालिकाएँ
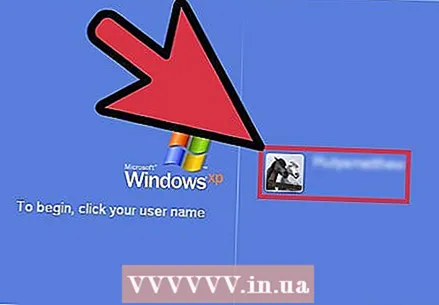 एक व्यवस्थापक के रूप में लॉग इन करें। इस प्रक्रिया को पूरा करने के लिए आपको एक प्रशासक या प्रशासक समूह का सदस्य होना चाहिए। यदि आपका कंप्यूटर किसी नेटवर्क से जुड़ा है, तो नेटवर्क नीति सेटिंग्स आपको इस प्रक्रिया को पूरा करने से भी रोक सकती हैं।
एक व्यवस्थापक के रूप में लॉग इन करें। इस प्रक्रिया को पूरा करने के लिए आपको एक प्रशासक या प्रशासक समूह का सदस्य होना चाहिए। यदि आपका कंप्यूटर किसी नेटवर्क से जुड़ा है, तो नेटवर्क नीति सेटिंग्स आपको इस प्रक्रिया को पूरा करने से भी रोक सकती हैं। - नियंत्रण कक्ष में क्षेत्रीय सेटिंग्स खोलें।
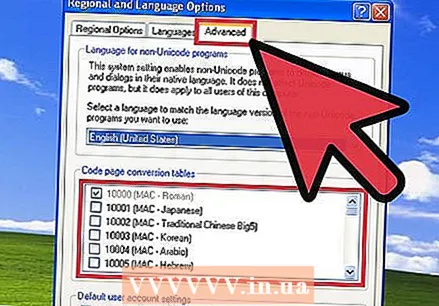 उन्नत टैब का चयन करें। कोड पृष्ठ रूपांतरण तालिका के तहत, निम्न में से एक करें:
उन्नत टैब का चयन करें। कोड पृष्ठ रूपांतरण तालिका के तहत, निम्न में से एक करें: - आप जिस रूपांतरण तालिका को स्थापित करना चाहते हैं, उसके बगल में स्थित चेक बॉक्स का चयन करें।
- जिस रूपांतरण तालिका को आप हटाना चाहते हैं, उसके बगल में स्थित बॉक्स को अनचेक करें।
 अप्लाई पर क्लिक करें। यह बदलावों को अंतिम रूप देगा।
अप्लाई पर क्लिक करें। यह बदलावों को अंतिम रूप देगा। - ध्यान दें: कोड तालिका रूपांतरण तालिका जो सूची में दिखाई गई हैं लेकिन संपादित नहीं की जा सकती हैं, स्वचालित रूप से विंडोज द्वारा स्थापित की जाती हैं और इन्हें हटाया नहीं जा सकता।
3 की विधि 3: एक मैक पर
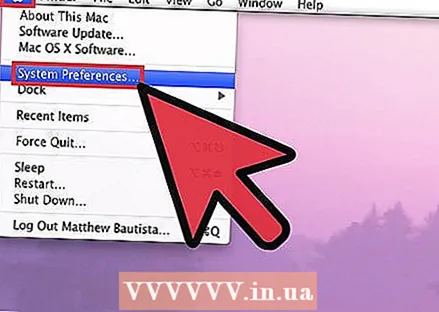 सिस्टम वरीयताएँ खोलें। Apple मेनू पर क्लिक करें और चुनें सिस्टम प्रेफरेंसेज ...
सिस्टम वरीयताएँ खोलें। Apple मेनू पर क्लिक करें और चुनें सिस्टम प्रेफरेंसेज ...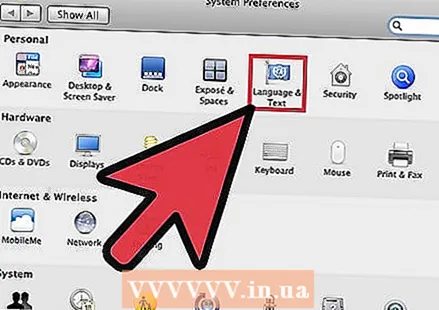 भाषा और पाठ पर क्लिक करें। पंक्ति में "सिस्टम वरीयताएँ" विंडो की शीर्ष पंक्ति में स्वयं"भाषा और पाठ" आइकन पर क्लिक करें।
भाषा और पाठ पर क्लिक करें। पंक्ति में "सिस्टम वरीयताएँ" विंडो की शीर्ष पंक्ति में स्वयं"भाषा और पाठ" आइकन पर क्लिक करें। 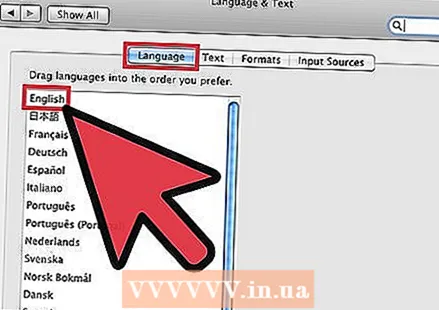 भाषा बटन पर क्लिक करें। सुनिश्चित करें कि आपकी भाषा विंडो के बाईं ओर सूची में सबसे ऊपर है।
भाषा बटन पर क्लिक करें। सुनिश्चित करें कि आपकी भाषा विंडो के बाईं ओर सूची में सबसे ऊपर है। 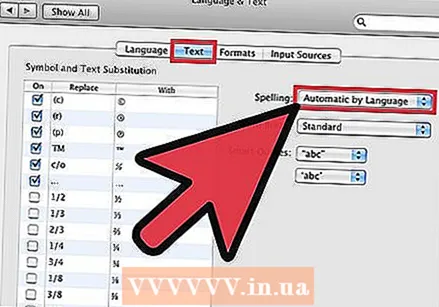 टेक्स्ट बटन पर क्लिक करें। विंडो के दाईं ओर, मेनू की जांच करें वर्तनी "स्वचालित रूप से भाषा" (डिफ़ॉल्ट), या अपनी भाषा के लिए सेट है। जब आप वहां हों, तब के लिए सेटिंग्स जांचें हाइफ़नेशन: तथा स्मार्ट उद्धरण: जिस तरह से आप चाहते हैं सेट करें। बाईं ओर जांच करें या प्रतीक और फ़ॉन्ट प्रतिस्थापन का उपयोग करें सक्षम किया गया है, सूची में स्क्रॉल करें और सुनिश्चित करें कि टाइप किए गए चरित्र को किसी और चीज़ के साथ बदलने की अनुमति देने के लिए कुछ भी निर्धारित नहीं है - यदि कोई व्यक्ति आप पर मजाक खेलना चाहता है।
टेक्स्ट बटन पर क्लिक करें। विंडो के दाईं ओर, मेनू की जांच करें वर्तनी "स्वचालित रूप से भाषा" (डिफ़ॉल्ट), या अपनी भाषा के लिए सेट है। जब आप वहां हों, तब के लिए सेटिंग्स जांचें हाइफ़नेशन: तथा स्मार्ट उद्धरण: जिस तरह से आप चाहते हैं सेट करें। बाईं ओर जांच करें या प्रतीक और फ़ॉन्ट प्रतिस्थापन का उपयोग करें सक्षम किया गया है, सूची में स्क्रॉल करें और सुनिश्चित करें कि टाइप किए गए चरित्र को किसी और चीज़ के साथ बदलने की अनुमति देने के लिए कुछ भी निर्धारित नहीं है - यदि कोई व्यक्ति आप पर मजाक खेलना चाहता है। 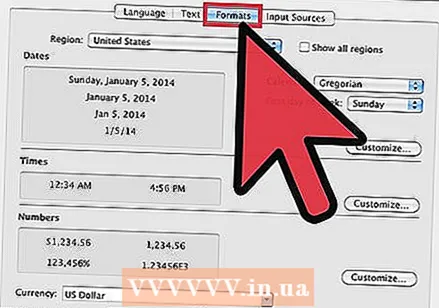 प्रारूप बटन पर क्लिक करें। सुनिश्चित करें कि सभी लेआउट सेटिंग्स जिस तरह से आप उन्हें चाहते हैं। यह संभावना नहीं है कि यह कीबोर्ड लेआउट के साथ समस्याएं पैदा कर सकता है, लेकिन यह सिर्फ मामले में जाँच करने के लायक है।
प्रारूप बटन पर क्लिक करें। सुनिश्चित करें कि सभी लेआउट सेटिंग्स जिस तरह से आप उन्हें चाहते हैं। यह संभावना नहीं है कि यह कीबोर्ड लेआउट के साथ समस्याएं पैदा कर सकता है, लेकिन यह सिर्फ मामले में जाँच करने के लायक है। 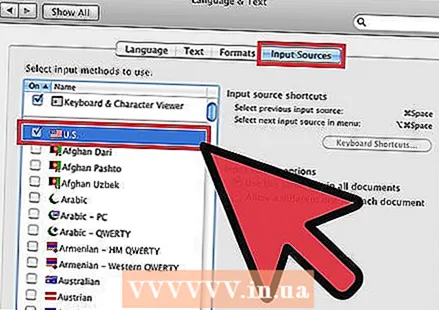 इनपुट स्रोत पर क्लिक करें। सुनिश्चित करें कि इनपुट स्रोत आपके देश पर सेट है (यह पहले से ही चयनित होना चाहिए और इसकी पुष्टि की जानी चाहिए), और इसके लिए विकल्प इनपुट स्रोत सेट किए गए हैं ताकि सभी दस्तावेज़ संकेत के समान स्रोतों का उपयोग करें।
इनपुट स्रोत पर क्लिक करें। सुनिश्चित करें कि इनपुट स्रोत आपके देश पर सेट है (यह पहले से ही चयनित होना चाहिए और इसकी पुष्टि की जानी चाहिए), और इसके लिए विकल्प इनपुट स्रोत सेट किए गए हैं ताकि सभी दस्तावेज़ संकेत के समान स्रोतों का उपयोग करें। 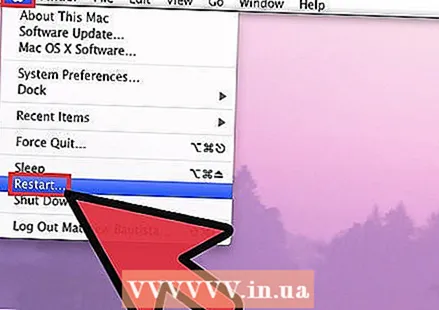 अपने मैक को पुनरारंभ करें। अपने परीक्षणों का परीक्षण करें और देखें कि क्या वे फिर से ठीक से काम करते हैं। यदि नहीं, तो यह हो सकता है कि एक हार्डवेयर समस्या उत्पन्न हुई है - आपको एक नए कीबोर्ड की आवश्यकता हो सकती है।
अपने मैक को पुनरारंभ करें। अपने परीक्षणों का परीक्षण करें और देखें कि क्या वे फिर से ठीक से काम करते हैं। यदि नहीं, तो यह हो सकता है कि एक हार्डवेयर समस्या उत्पन्न हुई है - आपको एक नए कीबोर्ड की आवश्यकता हो सकती है।
टिप्स
- यदि कई भाषाएँ सेट की जाती हैं (कुछ देशों के लिए डिफ़ॉल्ट), तो LinksShift + CTRL विभिन्न भाषाओं (डिफ़ॉल्ट विंडोज मैपिंग) के बीच स्विच कर सकते हैं। असाइनमेंट को बदला जा सकता है क्षेत्रीय सेटिंग, और अतिरिक्त भाषाओं को चालू और बंद किया जा सकता है।
- यदि उल्लिखित चरण काम नहीं करते हैं, तो आपका कीबोर्ड काम करना बंद कर सकता है। अधिकांश अच्छे यूएसबी कीबोर्ड की कीमत लगभग $ 15 है - यदि आप एक वायरलेस चाहते हैं, तो आपको थोड़ा अधिक खर्च करना होगा।
- वैकल्पिक रूप से, मैक्रो क्रिएशन प्रोग्राम का उपयोग करें जैसे कि ऑटोहॉटकी (ओपन सोर्स एंड फ्री) या ऑटो इट (फ्रीवेयर)। मैक्रो बनाएँ जो सही कुंजी मान देते हैं और फिर उन्हें उस कुंजी को असाइन करते हैं जो गलत कुंजी मान पैदा करता है।