लेखक:
Clyde Lopez
निर्माण की तारीख:
17 जुलाई 2021
डेट अपडेट करें:
1 जुलाई 2024
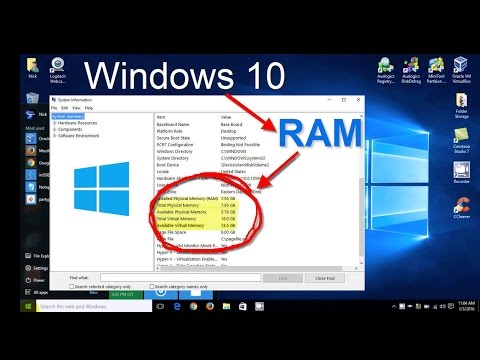
विषय
यह लेख आपको दिखाएगा कि आपके कंप्यूटर या आईपैड पर रैम की मात्रा (रैम की मात्रा) का पता कैसे लगाया जाए। यह चल रहे कार्यक्रमों के सुचारू संचालन को सुनिश्चित करता है।
कदम
विधि 1 का 3: विंडोज़ पर
 1 स्टार्ट मेन्यू खोलें
1 स्टार्ट मेन्यू खोलें  . निचले बाएँ कोने में Windows लोगो पर क्लिक करें।
. निचले बाएँ कोने में Windows लोगो पर क्लिक करें।  2 "विकल्प" पर क्लिक करें
2 "विकल्प" पर क्लिक करें  . यह आइकन आपको स्टार्ट मेन्यू के निचले बाएँ कोने में मिलेगा।
. यह आइकन आपको स्टार्ट मेन्यू के निचले बाएँ कोने में मिलेगा।  3 पर क्लिक करें प्रणाली. यह ऊपरी बाएँ कोने में एक लैपटॉप के आकार का आइकन है।
3 पर क्लिक करें प्रणाली. यह ऊपरी बाएँ कोने में एक लैपटॉप के आकार का आइकन है।  4 टैब पर जाएं सिस्टम के बारे में. आप इसे बाएँ फलक में पाएंगे। सिस्टम की जानकारी प्रदर्शित की जाएगी।
4 टैब पर जाएं सिस्टम के बारे में. आप इसे बाएँ फलक में पाएंगे। सिस्टम की जानकारी प्रदर्शित की जाएगी।  5 "इंस्टॉल की गई रैम" लाइन ढूंढें। यह विंडो के बीच में डिवाइस सेटिंग्स सेक्शन में है। यह लाइन कंप्यूटर में RAM की मात्रा को दर्शाती है।
5 "इंस्टॉल की गई रैम" लाइन ढूंढें। यह विंडो के बीच में डिवाइस सेटिंग्स सेक्शन में है। यह लाइन कंप्यूटर में RAM की मात्रा को दर्शाती है।  6 जानिए कैसे हो रहा है RAM का इस्तेमाल. ऐसा करने के लिए, टास्क मैनेजर खोलें और पता करें कि कौन सी प्रक्रियाएँ एक विशेष मात्रा में RAM का उपयोग कर रही हैं।
6 जानिए कैसे हो रहा है RAM का इस्तेमाल. ऐसा करने के लिए, टास्क मैनेजर खोलें और पता करें कि कौन सी प्रक्रियाएँ एक विशेष मात्रा में RAM का उपयोग कर रही हैं। - यदि आप किसी विशिष्ट प्रोग्राम के चलने के दौरान टास्क मैनेजर खोलते हैं, तो आप यह पता लगा सकते हैं कि प्रोग्राम को सुचारू रूप से चलाने के लिए कितनी RAM की आवश्यकता है।
विधि 2 का 3: मैक ओएस एक्स पर
 1 ऐप्पल मेनू खोलें
1 ऐप्पल मेनू खोलें  . ऊपरी बाएँ कोने में Apple लोगो पर क्लिक करें।
. ऊपरी बाएँ कोने में Apple लोगो पर क्लिक करें।  2 पर क्लिक करें इस बारे में Mac. यह मेनू पर एक विकल्प है। इस मैक के बारे में विंडो खुलती है।
2 पर क्लिक करें इस बारे में Mac. यह मेनू पर एक विकल्प है। इस मैक के बारे में विंडो खुलती है।  3 टैब पर जाएं बुद्धि. यह ऊपरी बाएँ कोने में है।
3 टैब पर जाएं बुद्धि. यह ऊपरी बाएँ कोने में है। - डिफ़ॉल्ट रूप से, इस मैक के बारे में विंडो इस टैब पर खुलनी चाहिए।
 4 "मेमोरी" लाइन खोजें। यह कंप्यूटर में RAM की मात्रा को दर्शाता है।
4 "मेमोरी" लाइन खोजें। यह कंप्यूटर में RAM की मात्रा को दर्शाता है।  5 जानिए कैसे हो रहा है RAM का इस्तेमाल. ऐसा करने के लिए, सिस्टम मॉनिटर खोलें और पता करें कि कौन सी प्रक्रियाएँ एक विशेष मात्रा में RAM का उपयोग कर रही हैं।
5 जानिए कैसे हो रहा है RAM का इस्तेमाल. ऐसा करने के लिए, सिस्टम मॉनिटर खोलें और पता करें कि कौन सी प्रक्रियाएँ एक विशेष मात्रा में RAM का उपयोग कर रही हैं। - यदि आप किसी विशिष्ट प्रोग्राम के चलने के दौरान सिस्टम वॉचर खोलते हैं, तो आप पता लगा सकते हैं कि प्रोग्राम को सुचारू रूप से चलाने के लिए कितनी RAM की आवश्यकता है।
विधि 3 में से 3: iPad पर
 1 आईपैड पर ऐप स्टोर ऐप लॉन्च करें
1 आईपैड पर ऐप स्टोर ऐप लॉन्च करें  . नीले रंग की पृष्ठभूमि पर सफेद A पर टैप करें।
. नीले रंग की पृष्ठभूमि पर सफेद A पर टैप करें। - यहां वर्णित विधि को iOS 7+ वाले iPad पर लागू किया जा सकता है।
 2 स्मार्ट मेमोरी लाइट ऐप देखें। ऊपरी दाएं कोने में खोज बार टैप करें, दर्ज करें स्मार्ट मेमोरी लाइट, और फिर ऑनस्क्रीन कीबोर्ड के निचले-दाएँ कोने में नीले ढूँढें बटन को टैप करें।
2 स्मार्ट मेमोरी लाइट ऐप देखें। ऊपरी दाएं कोने में खोज बार टैप करें, दर्ज करें स्मार्ट मेमोरी लाइट, और फिर ऑनस्क्रीन कीबोर्ड के निचले-दाएँ कोने में नीले ढूँढें बटन को टैप करें। - यदि खोज बार स्क्रीन पर नहीं है, तो निचले बाएँ कोने में पसंदीदा टैब पर टैप करें।
 3 "स्मार्ट मेमोरी लाइट" पर टैप करें। यह ऐप आपको सर्च रिजल्ट में सबसे ऊपर मिलेगा।
3 "स्मार्ट मेमोरी लाइट" पर टैप करें। यह ऐप आपको सर्च रिजल्ट में सबसे ऊपर मिलेगा।  4 पर क्लिक करें डाउनलोड. यह विकल्प आपको "स्मार्ट मेमोरी लाइट" के दाईं ओर मिलेगा।
4 पर क्लिक करें डाउनलोड. यह विकल्प आपको "स्मार्ट मेमोरी लाइट" के दाईं ओर मिलेगा।  5 संकेत मिलने पर टच आईडी सेंसर पर क्लिक करें। यह ऐप को आपके iPad पर इंस्टॉल करने की अनुमति देगा।
5 संकेत मिलने पर टच आईडी सेंसर पर क्लिक करें। यह ऐप को आपके iPad पर इंस्टॉल करने की अनुमति देगा। - अगर आपके डिवाइस में टच आईडी सेंसर नहीं है, तो स्क्रीन के नीचे इंस्टॉल करें पर टैप करें और अपना ऐप्पल आईडी पासवर्ड डालें।
 6 स्मार्ट मेमोरी लाइट ऐप लॉन्च करें। ऐप स्टोर में "ओपन" पर क्लिक करें या चिप की तरह दिखने वाले स्मार्ट मेमोरी लाइट आइकन पर टैप करें।
6 स्मार्ट मेमोरी लाइट ऐप लॉन्च करें। ऐप स्टोर में "ओपन" पर क्लिक करें या चिप की तरह दिखने वाले स्मार्ट मेमोरी लाइट आइकन पर टैप करें।  7 अपने iPad पर RAM की मात्रा ज्ञात करें। निचले दाएं कोने में एक नंबर वाला सर्कल दिखाई देगा, जो डिवाइस पर रैम की मात्रा को दर्शाता है।
7 अपने iPad पर RAM की मात्रा ज्ञात करें। निचले दाएं कोने में एक नंबर वाला सर्कल दिखाई देगा, जो डिवाइस पर रैम की मात्रा को दर्शाता है। - याद रखें, आप iPad में RAM नहीं जोड़ सकते।
 8 जांचें कि डिवाइस रैम का उपयोग कैसे कर रहा है। स्क्रीन के निचले भाग में, आप नीली, लाल, हरी और धूसर धारियाँ देखेंगे जो उपयोग में RAM, स्थायी रूप से उपयोग की गई RAM, मुफ़्त RAM और सिस्टम RAM का उपयोग करने का संकेत देती हैं।
8 जांचें कि डिवाइस रैम का उपयोग कैसे कर रहा है। स्क्रीन के निचले भाग में, आप नीली, लाल, हरी और धूसर धारियाँ देखेंगे जो उपयोग में RAM, स्थायी रूप से उपयोग की गई RAM, मुफ़्त RAM और सिस्टम RAM का उपयोग करने का संकेत देती हैं। - दायां फलक प्रतिशत के रूप में उपयोग की जाने वाली रैम की मात्रा दिखाता है।
टिप्स
- स्मार्ट मेमोरी लाइट ऐप आईफोन और आईपैड को सपोर्ट करता है।
- हार्ड डिस्क आकार को RAM आकार के साथ भ्रमित न करें। आमतौर पर, "हार्ड डिस्क क्षमता" शब्द का उपयोग "हार्ड डिस्क क्षमता" शब्द के बजाय किया जाता है।
- यदि आप चाहें तो अपनी हार्ड ड्राइव की क्षमता की जांच करें।
चेतावनी
- 32-बिट ऑपरेटिंग सिस्टम वाले कंप्यूटर में अधिकतम 4 जीबी रैम हो सकती है। अगर आपके कंप्यूटर की रैम पहले से 4 जीबी है, तो इसे अब और नहीं बढ़ाया जा सकता है।



