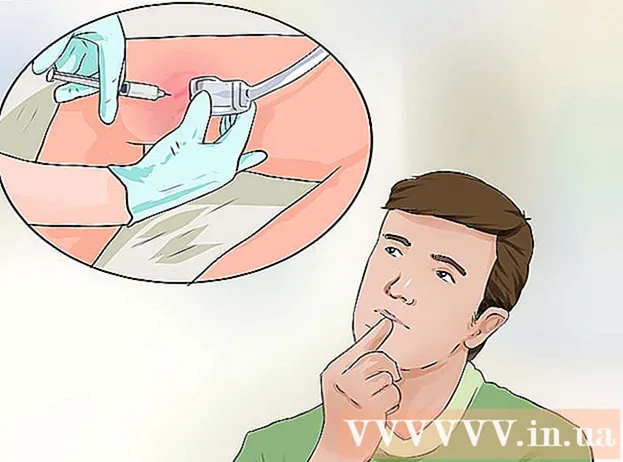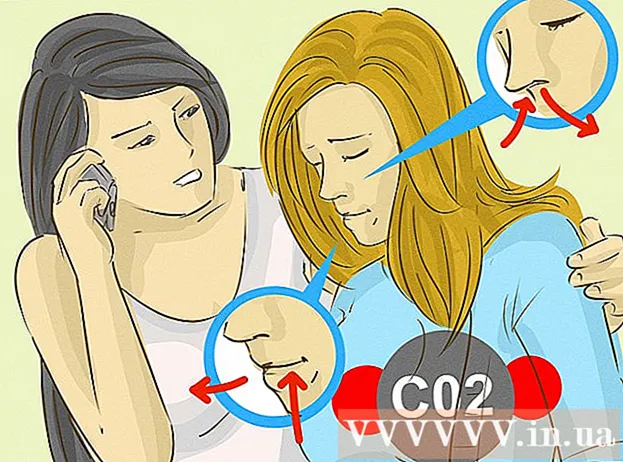लेखक:
Eric Farmer
निर्माण की तारीख:
3 जुलूस 2021
डेट अपडेट करें:
1 जुलाई 2024

विषय
- कदम
- विधि 1: 4 में से: आईओएस
- विधि 2 का 4: विंडोज़
- विधि 3 में से 4: मैक ओएस एक्स
- विधि 4 का 4: अपनी हार्ड ड्राइव का भौतिक आकार कैसे पता करें
- टिप्स
हार्ड डिस्क (कंप्यूटर) की कुल, उपयोग की गई और मुफ्त क्षमता या मेमोरी की मात्रा (मोबाइल डिवाइस) को कंप्यूटर या डिवाइस मेमोरी की हार्ड डिस्क के बारे में जानकारी देखकर पाया जा सकता है। यह आवश्यक है यदि आपको डिस्क / मेमोरी पर एक बड़ा प्रोग्राम स्थापित करने या एक बड़ी फ़ाइल की प्रतिलिपि बनाने की आवश्यकता है। यदि आपके कंप्यूटर की हार्ड ड्राइव को बदलने की आवश्यकता है, तो ड्राइव को हटा दें और इसके भौतिक आयामों (लंबाई, चौड़ाई और ऊंचाई) को मापें। याद रखें कि अपनी हार्ड ड्राइव के आकार को सही तरीके से कैसे मापें।
कदम
विधि 1: 4 में से: आईओएस
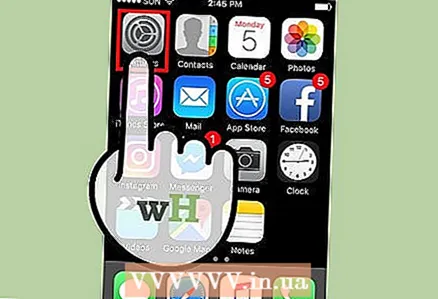 1 सेटिंग्स ऐप लॉन्च करें।
1 सेटिंग्स ऐप लॉन्च करें।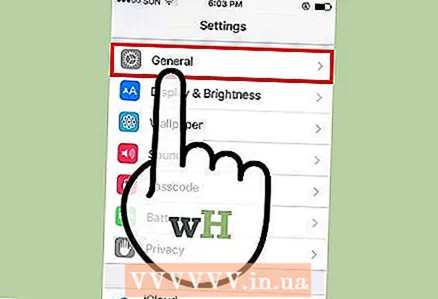 2 सामान्य टैब पर जाएं। "स्टोरेज और आईक्लाउड का उपयोग करना" अनुभाग खोजें।
2 सामान्य टैब पर जाएं। "स्टोरेज और आईक्लाउड का उपयोग करना" अनुभाग खोजें। - Android पर, स्टोरेज पर टैप करें।
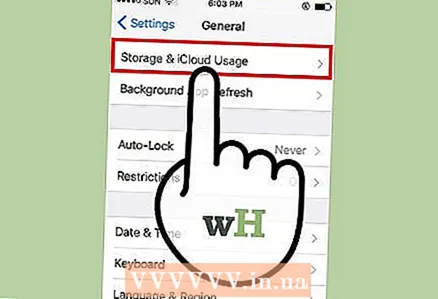 3 स्टोरेज और आईक्लाउड यूसेज पर क्लिक करें। स्टोरेज एक मोबाइल डिवाइस के आंतरिक स्टोरेज को संदर्भित करता है, और आईक्लाउड क्लाउड स्टोरेज को संदर्भित करता है। अब प्रयुक्त और मुक्त मेमोरी की मात्रा निर्धारित करें।
3 स्टोरेज और आईक्लाउड यूसेज पर क्लिक करें। स्टोरेज एक मोबाइल डिवाइस के आंतरिक स्टोरेज को संदर्भित करता है, और आईक्लाउड क्लाउड स्टोरेज को संदर्भित करता है। अब प्रयुक्त और मुक्त मेमोरी की मात्रा निर्धारित करें। - यदि एंड्रॉइड डिवाइस में एक एसडी कार्ड डाला जाता है, तो स्क्रीन दो विकल्प प्रदर्शित करेगी: "आंतरिक भंडारण" और "एसडी कार्ड"।
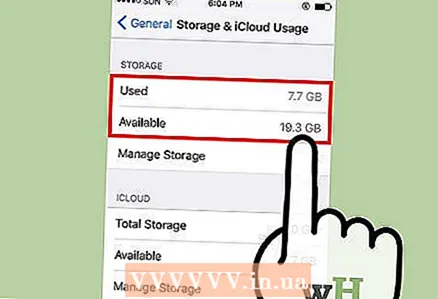 4 उपयोग की गई मेमोरी और फ्री मेमोरी की मात्रा जोड़ें। यह आपको आपके डिवाइस की कुल स्टोरेज क्षमता दिखाएगा।
4 उपयोग की गई मेमोरी और फ्री मेमोरी की मात्रा जोड़ें। यह आपको आपके डिवाइस की कुल स्टोरेज क्षमता दिखाएगा। - कृपया ध्यान दें कि कुछ मात्रा में मेमोरी ऑपरेटिंग सिस्टम के कब्जे में है, इसलिए प्राप्त राशि डिवाइस मेमोरी की घोषित मात्रा (उदाहरण के लिए, 32 जीबी या 64 जीबी) के बराबर नहीं होगी।
- अपनी वास्तविक कुल मेमोरी और फ्री मेमोरी स्पेस देखने के लिए, सामान्य के अंतर्गत डिवाइस के बारे में> क्लिक करें।
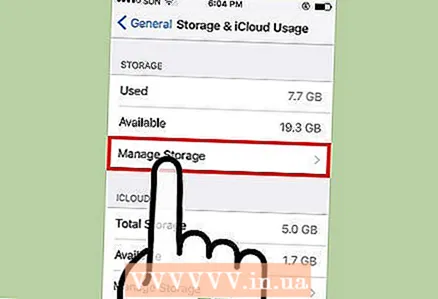 5 "संग्रहण" या "iCloud" के अंतर्गत "भंडारण प्रबंधित करें" पर क्लिक करें। स्क्रीन इस बारे में जानकारी प्रदर्शित करेगी कि अनुप्रयोगों, छवियों आदि द्वारा कितनी मेमोरी का उपयोग किया जाता है।
5 "संग्रहण" या "iCloud" के अंतर्गत "भंडारण प्रबंधित करें" पर क्लिक करें। स्क्रीन इस बारे में जानकारी प्रदर्शित करेगी कि अनुप्रयोगों, छवियों आदि द्वारा कितनी मेमोरी का उपयोग किया जाता है। - अपनी याददाश्त को साफ करने के लिए इस जानकारी का प्रयोग करें। उदाहरण के लिए, यदि कई गीगाबाइट मेमोरी में टेक्स्ट मैसेज हैं, तो उन्हें फ्री मेमोरी की मात्रा बढ़ाने के लिए डिलीट कर दें।
विधि 2 का 4: विंडोज़
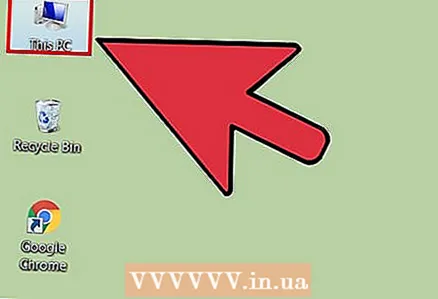 1 कंप्यूटर विंडो खोलें। दो खंड दिखाई देंगे: "फ़ोल्डर" और "डिवाइस और डिस्क"।
1 कंप्यूटर विंडो खोलें। दो खंड दिखाई देंगे: "फ़ोल्डर" और "डिवाइस और डिस्क"। 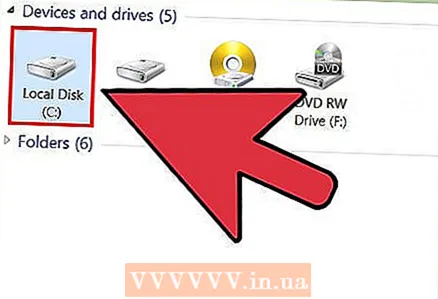 2 "ओएस (सी:) खोजें) "" उपकरण और डिस्क "अनुभाग में। डिफ़ॉल्ट रूप से, उपयोगकर्ता फ़ाइलें इस डिस्क पर संग्रहीत होती हैं।
2 "ओएस (सी:) खोजें) "" उपकरण और डिस्क "अनुभाग में। डिफ़ॉल्ट रूप से, उपयोगकर्ता फ़ाइलें इस डिस्क पर संग्रहीत होती हैं। - ड्राइव को "लोकल ड्राइव (C :)" के रूप में लेबल किया जा सकता है।
- किसी अन्य स्थानीय ड्राइव की क्षमता का पता लगाने के लिए, उसके अक्षर पर क्लिक करें, उदाहरण के लिए, "D:"।
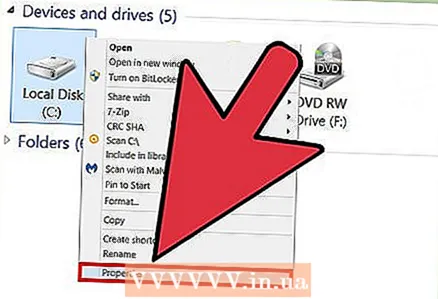 3 वांछित स्थानीय ड्राइव पर राइट-क्लिक करें और मेनू से गुण चुनें। हार्ड डिस्क विकल्प खुल जाएगा।
3 वांछित स्थानीय ड्राइव पर राइट-क्लिक करें और मेनू से गुण चुनें। हार्ड डिस्क विकल्प खुल जाएगा। 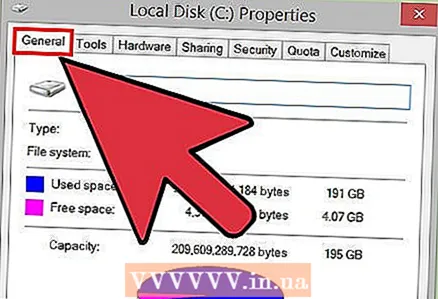 4 सामान्य टैब पर जाएं। उस पर आपको कुल, प्रयुक्त और मुफ्त हार्ड डिस्क क्षमता मिलेगी; मूल्यों को एक ग्राफ के रूप में प्रस्तुत किया जाएगा। हार्ड ड्राइव की कुल क्षमता देखने के लिए "क्षमता" लाइन देखें।
4 सामान्य टैब पर जाएं। उस पर आपको कुल, प्रयुक्त और मुफ्त हार्ड डिस्क क्षमता मिलेगी; मूल्यों को एक ग्राफ के रूप में प्रस्तुत किया जाएगा। हार्ड ड्राइव की कुल क्षमता देखने के लिए "क्षमता" लाइन देखें।
विधि 3 में से 4: मैक ओएस एक्स
 1 शीर्ष टूलबार पर Apple लोगो पर क्लिक करें। एक मेनू खुलेगा।
1 शीर्ष टूलबार पर Apple लोगो पर क्लिक करें। एक मेनू खुलेगा।  2 अबाउट दिस मैक पर क्लिक करें। कंप्यूटर के बारे में जानकारी के साथ एक विंडो खुलेगी, उदाहरण के लिए, ऑपरेटिंग सिस्टम का संस्करण।
2 अबाउट दिस मैक पर क्लिक करें। कंप्यूटर के बारे में जानकारी के साथ एक विंडो खुलेगी, उदाहरण के लिए, ऑपरेटिंग सिस्टम का संस्करण। 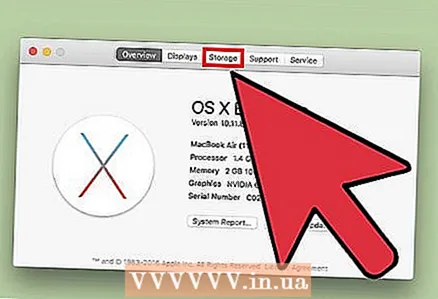 3 "संग्रहण" टैब पर क्लिक करें। ऊपर से पहला विकल्प "Macintosh HD" होना चाहिए - यह कंप्यूटर की हार्ड ड्राइव है।
3 "संग्रहण" टैब पर क्लिक करें। ऊपर से पहला विकल्प "Macintosh HD" होना चाहिए - यह कंप्यूटर की हार्ड ड्राइव है। 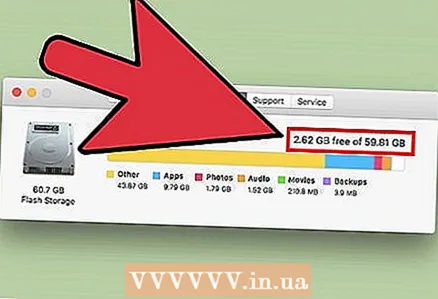 4 अपनी हार्ड ड्राइव के बारे में जानकारी देखें। Macintosh HD विकल्प के लिए, आपको यह प्रविष्टि मिलेगी: "Y GB का निःशुल्क X GB", जहां "X" निःशुल्क क्षमता है और "Y" कुल हार्ड डिस्क क्षमता है।
4 अपनी हार्ड ड्राइव के बारे में जानकारी देखें। Macintosh HD विकल्प के लिए, आपको यह प्रविष्टि मिलेगी: "Y GB का निःशुल्क X GB", जहां "X" निःशुल्क क्षमता है और "Y" कुल हार्ड डिस्क क्षमता है। - स्क्रीन इस बारे में जानकारी भी प्रदर्शित करेगी कि हार्ड ड्राइव पर कौन से फ़ाइल प्रकार सबसे अधिक स्थान ले रहे हैं। इस जानकारी का उपयोग अनावश्यक फ़ाइलों को हटाने और अपनी हार्ड ड्राइव पर खाली स्थान बढ़ाने के लिए करें।
विधि 4 का 4: अपनी हार्ड ड्राइव का भौतिक आकार कैसे पता करें
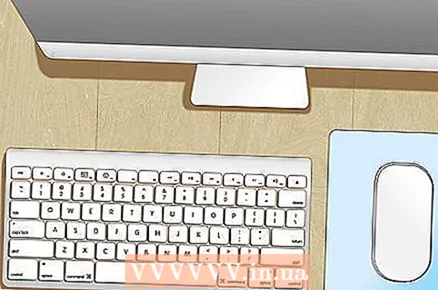 1 याद रखें कि यह विधि विंडोज कंप्यूटर की हार्ड ड्राइव पर लागू होती है। यदि हार्ड ड्राइव को बदलने की आवश्यकता है, तो उपयुक्त ड्राइव खरीदने के लिए इसके आयामों को मापें।
1 याद रखें कि यह विधि विंडोज कंप्यूटर की हार्ड ड्राइव पर लागू होती है। यदि हार्ड ड्राइव को बदलने की आवश्यकता है, तो उपयुक्त ड्राइव खरीदने के लिए इसके आयामों को मापें। - हम आपके Mac पर स्वयं हार्ड ड्राइव को बदलने की अनुशंसा नहीं करते हैं।
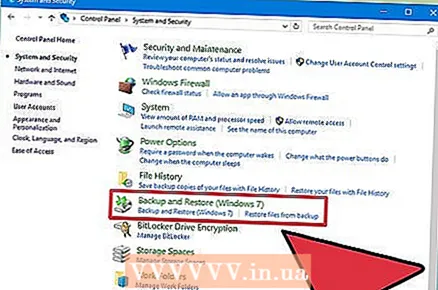 2 अपनी हार्ड ड्राइव का बैकअप लें। मापने के दौरान हार्ड ड्राइव क्षतिग्रस्त होने की स्थिति में अपने आप को बचाने के लिए, कृपया इसका बैकअप लें।
2 अपनी हार्ड ड्राइव का बैकअप लें। मापने के दौरान हार्ड ड्राइव क्षतिग्रस्त होने की स्थिति में अपने आप को बचाने के लिए, कृपया इसका बैकअप लें।  3 अपने कंप्यूटर को बंद कर दें। फिर इसे बिजली के आउटलेट से अनप्लग करें।
3 अपने कंप्यूटर को बंद कर दें। फिर इसे बिजली के आउटलेट से अनप्लग करें।  4 अगर आपके पास लैपटॉप है तो बैटरी निकाल दें। नहीं तो आपको बिजली का झटका लग सकता है।
4 अगर आपके पास लैपटॉप है तो बैटरी निकाल दें। नहीं तो आपको बिजली का झटका लग सकता है। - अधिकांश लैपटॉप के नीचे एक समर्पित बटन होता है जिसका उपयोग आप बैटरी को जल्दी से निकालने के लिए कर सकते हैं। लेकिन कुछ लैपटॉप पर आपको बैटरी कम्पार्टमेंट (पेचकश के साथ) खोलना होगा और बैटरी को निकालना होगा।
- मैक लैपटॉप की बैटरी को निकालना बहुत मुश्किल होता है, इसलिए विंडोज लैपटॉप के लिए यह तरीका बेहतर है।
 5 कंप्यूटर केस खोलें। लैपटॉप के मामले में, हार्ड ड्राइव बे खोलें। यदि आपके पास एक डेस्कटॉप कंप्यूटर है, तो केस के साइड पैनल को हटा दें।
5 कंप्यूटर केस खोलें। लैपटॉप के मामले में, हार्ड ड्राइव बे खोलें। यदि आपके पास एक डेस्कटॉप कंप्यूटर है, तो केस के साइड पैनल को हटा दें। - डिब्बे को खोलने या साइड पैनल को हटाने के लिए आपको एक पेचकश की आवश्यकता हो सकती है।
- यदि आप कंप्यूटर केस नहीं खोल पा रहे हैं, तो उसे किसी वर्कशॉप में ले जाएं।
 6 हार्ड ड्राइव ब्रैकेट निकालें। आपके कंप्यूटर के मॉडल के आधार पर, आपको हार्ड ड्राइव को सुरक्षित करने वाले स्क्रू या विशेष ब्रैकेट को हटाने की आवश्यकता हो सकती है।
6 हार्ड ड्राइव ब्रैकेट निकालें। आपके कंप्यूटर के मॉडल के आधार पर, आपको हार्ड ड्राइव को सुरक्षित करने वाले स्क्रू या विशेष ब्रैकेट को हटाने की आवश्यकता हो सकती है।  7 हार्ड ड्राइव से केबल को डिस्कनेक्ट न करें। पावर केबल और डेटा केबल हार्ड ड्राइव से जुड़े होते हैं। इन केबलों को डिस्कनेक्ट किए बिना अपनी हार्ड ड्राइव के आयामों को मापने का प्रयास करें।
7 हार्ड ड्राइव से केबल को डिस्कनेक्ट न करें। पावर केबल और डेटा केबल हार्ड ड्राइव से जुड़े होते हैं। इन केबलों को डिस्कनेक्ट किए बिना अपनी हार्ड ड्राइव के आयामों को मापने का प्रयास करें।  8 हार्ड ड्राइव को किसी सॉफ्ट चीज पर रखें। हार्ड ड्राइव को टेबल की सतह पर फिसलने से रोकने के लिए, इसे एक तौलिया पर रखें, उदाहरण के लिए।
8 हार्ड ड्राइव को किसी सॉफ्ट चीज पर रखें। हार्ड ड्राइव को टेबल की सतह पर फिसलने से रोकने के लिए, इसे एक तौलिया पर रखें, उदाहरण के लिए। 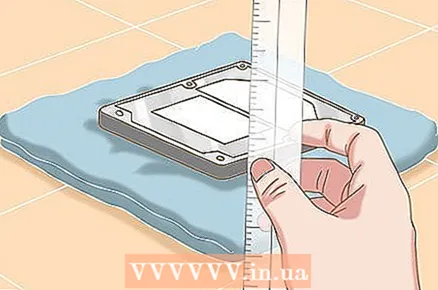 9 एक मानक शासक के साथ अपनी हार्ड ड्राइव को मापें। इससे आपको इसके साइज और फॉर्म फैक्टर का अंदाजा हो जाएगा। डिस्क की लंबाई, चौड़ाई और ऊंचाई को मापें।
9 एक मानक शासक के साथ अपनी हार्ड ड्राइव को मापें। इससे आपको इसके साइज और फॉर्म फैक्टर का अंदाजा हो जाएगा। डिस्क की लंबाई, चौड़ाई और ऊंचाई को मापें। - हम अनुशंसा करते हैं कि आप मिलीमीटर में मान लिखें।
- हार्ड ड्राइव की ऊंचाई पर विशेष ध्यान दें। यह इंगित करेगा कि आपके कंप्यूटर में किस प्रकार की हार्ड ड्राइव डाली जा सकती है (यदि हार्ड ड्राइव को बदलने की आवश्यकता है)।
 10 अपनी हार्ड ड्राइव का फॉर्म फैक्टर निर्धारित करें। हार्ड ड्राइव दो रूपों में आते हैं: 3.5 "(3.5") और 2.5 "(2.5")। ये संख्याएं (इंच में) उस ड्राइव की चौड़ाई को दर्शाती हैं जिस पर जानकारी संग्रहीत की जाती है, न कि हार्ड ड्राइव के वास्तविक आकार को। हार्ड ड्राइव के वास्तविक आयाम इसके वर्गीकरण को निर्धारित करते हैं।
10 अपनी हार्ड ड्राइव का फॉर्म फैक्टर निर्धारित करें। हार्ड ड्राइव दो रूपों में आते हैं: 3.5 "(3.5") और 2.5 "(2.5")। ये संख्याएं (इंच में) उस ड्राइव की चौड़ाई को दर्शाती हैं जिस पर जानकारी संग्रहीत की जाती है, न कि हार्ड ड्राइव के वास्तविक आकार को। हार्ड ड्राइव के वास्तविक आयाम इसके वर्गीकरण को निर्धारित करते हैं। - 3.5-इंच ड्राइव 146 मिमी लंबी, 101.6 मिमी चौड़ी और 19 या 25.4 मिमी ऊँची हैं।
- 2.5 इंच की डिस्क 100 मिमी लंबी, 69.85 मिमी चौड़ी और 5 या 7 या 9.5 (सबसे सामान्य) या 12.5 या 15 या 19 मिमी ऊंची होती हैं।
 11 हार्ड ड्राइव के आयाम लिखिए। जब आपको अपनी हार्ड ड्राइव को बदलने की आवश्यकता होगी तो आपको उनकी आवश्यकता होगी।
11 हार्ड ड्राइव के आयाम लिखिए। जब आपको अपनी हार्ड ड्राइव को बदलने की आवश्यकता होगी तो आपको उनकी आवश्यकता होगी।  12 हार्ड ड्राइव को कंप्यूटर केस में डालें, ड्राइव को सुरक्षित करें और केस को बंद करें। अब आप अपनी हार्ड ड्राइव का आकार जानते हैं।
12 हार्ड ड्राइव को कंप्यूटर केस में डालें, ड्राइव को सुरक्षित करें और केस को बंद करें। अब आप अपनी हार्ड ड्राइव का आकार जानते हैं।
टिप्स
- यदि आप अपने कंप्यूटर या मोबाइल डिवाइस का मॉडल या सीरियल नंबर जानते हैं, तो हार्ड ड्राइव की क्षमता या मेमोरी के लिए इंटरनेट पर खोजें।
- मल्टीमीडिया फ़ाइलों वाले चित्र, वीडियो और संदेश बहुत अधिक हार्ड डिस्क/मेमोरी स्थान लेते हैं। हार्ड डिस्क/मेमोरी को साफ करने के लिए उन्हें हटा दें या किसी अन्य स्टोरेज माध्यम में कॉपी करें।
- 3.5 "ड्राइव डेस्कटॉप के लिए मानक हैं, जबकि 2.5" हार्ड ड्राइव लैपटॉप के लिए मानक हैं।