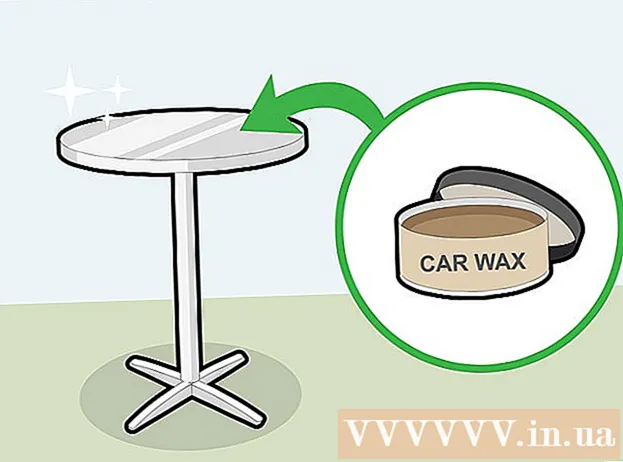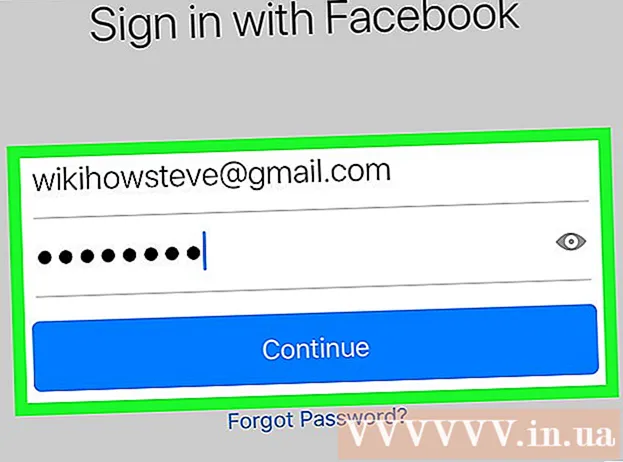लेखक:
Mark Sanchez
निर्माण की तारीख:
28 जनवरी 2021
डेट अपडेट करें:
1 जुलाई 2024

विषय
- कदम
- 5 का भाग 1 : बुनियादी कदम
- 5 का भाग 2: हार्डवेयर समस्याओं का निवारण करें
- 5 का भाग 3: सॉफ़्टवेयर समस्याओं का निवारण करें
- भाग ४ का ५: विंडोज़ में डीएनएस सेटिंग्स बदलें
- 5 का भाग 5: Mac OS X पर DNS सेटिंग्स बदलें
यह लेख आपको दिखाएगा कि अपने इंटरनेट कनेक्शन की गति और स्थिरता को कैसे बढ़ाया जाए। यद्यपि कनेक्शन की गति आपके द्वारा चुनी गई टैरिफ योजना में दर्शाई गई गति से आगे नहीं बढ़ाई जा सकती है, इंटरनेट कनेक्शन की गति प्रदाता द्वारा प्रदान की जाने वाली गति की तुलना में अक्सर धीमी होती है। इसलिए, यदि आप कुछ बुनियादी चरणों का पालन करते हैं, और हार्डवेयर और सॉफ़्टवेयर समस्याओं का निवारण करते हैं (आपको अपनी DNS सेटिंग्स बदलने की आवश्यकता हो सकती है), तो आप अपने इंटरनेट कनेक्शन की गति को अनुकूलित कर सकते हैं।
कदम
5 का भाग 1 : बुनियादी कदम
 1 पता करें कि आपके धीमे इंटरनेट कनेक्शन का कारण क्या है। ऐसे कई कारण हो सकते हैं, लेकिन, एक नियम के रूप में, सबसे आम निम्नलिखित हैं:
1 पता करें कि आपके धीमे इंटरनेट कनेक्शन का कारण क्या है। ऐसे कई कारण हो सकते हैं, लेकिन, एक नियम के रूप में, सबसे आम निम्नलिखित हैं: - पुराना हार्डवेयर या सॉफ्टवेयर।
- नेटवर्क पर कंप्यूटर या मोबाइल उपकरणों की अत्यधिक संख्या।
- फ़ाइलें डाउनलोड कर रहा है।
- बाधाओं (दीवारों, फर्नीचर, आदि) के कारण कमजोर वायरलेस सिग्नल।
- आईएसपी से कम गति।
 2 अपने इंटरनेट कनेक्शन की गति जांचें. आप विशिष्ट डाउनलोड और अपलोड गति के लिए भुगतान करते हैं (एमबीपीएस में मापा जाता है, प्रति सेकंड मेगाबिट्स)। यदि आप डाउनलोड और डाउनलोड गति का पता लगाते हैं, तो आप उनकी तुलना अपने टैरिफ प्लान में बताए गए लोगों से कर सकते हैं।
2 अपने इंटरनेट कनेक्शन की गति जांचें. आप विशिष्ट डाउनलोड और अपलोड गति के लिए भुगतान करते हैं (एमबीपीएस में मापा जाता है, प्रति सेकंड मेगाबिट्स)। यदि आप डाउनलोड और डाउनलोड गति का पता लगाते हैं, तो आप उनकी तुलना अपने टैरिफ प्लान में बताए गए लोगों से कर सकते हैं। - कई आईएसपी "से" पूर्वसर्ग के साथ गति को इंगित करते हैं - इसका मतलब है कि बताई गई अधिकतम गति की गारंटी नहीं है।
- ज्यादातर मामलों में, अधिकतम अपलोड या डाउनलोड गति विज्ञापित गति से थोड़ी धीमी होगी। यदि वास्तविक गति विज्ञापित गति के करीब है, तो आईएसपी समस्या का स्रोत नहीं है।
 3 अपने टैरिफ प्लान में सूचीबद्ध डाउनलोड और अपलोड गति की तुलना करें। यदि गति बहुत भिन्न होती है, तो अपने ISP से जाँच करें।
3 अपने टैरिफ प्लान में सूचीबद्ध डाउनलोड और अपलोड गति की तुलना करें। यदि गति बहुत भिन्न होती है, तो अपने ISP से जाँच करें। - शायद आपको एक अलग डेटा प्लान (या एक अलग प्रदाता) में अपग्रेड करना चाहिए जो कम पैसे में तेज़ इंटरनेट प्रदान करता है।
- मेगाबाइट को मेगाबाइट से भ्रमित न करें। ISPs गति को मेगाबिट्स में इंगित करते हैं, मेगाबाइट्स में नहीं। 1 एमबी (मेगाबाइट) 8 एमबीपीएस (मेगाबिट) है, इसलिए यदि आप 25 एमबीपीएस (प्रति सेकंड मेगाबिट्स) के लिए भुगतान कर रहे हैं, तो यह सिर्फ 3 एमबीपीएस (प्रति सेकंड मेगाबाइट) से अधिक है।
 4 सर्वोत्तम कनेक्शन गति के लिए कंप्यूटर और राउटर के बीच की दूरी कम करें। यदि कंप्यूटर वायरलेस राउटर के माध्यम से इंटरनेट से जुड़ा है, तो कंप्यूटर और राउटर के बीच की दूरी बढ़ने पर कनेक्शन की गति कम हो जाएगी।
4 सर्वोत्तम कनेक्शन गति के लिए कंप्यूटर और राउटर के बीच की दूरी कम करें। यदि कंप्यूटर वायरलेस राउटर के माध्यम से इंटरनेट से जुड़ा है, तो कंप्यूटर और राउटर के बीच की दूरी बढ़ने पर कनेक्शन की गति कम हो जाएगी। - सुनिश्चित करें कि राउटर और कंप्यूटर के आस-पास पर्याप्त जगह हो ताकि उन्हें गर्म होने से बचाया जा सके।
 5 अपने कंप्यूटर से अपने राउटर तक एक विज़ुअल लाइन बनाएं। यदि राउटर सिग्नल कम से कम एक दीवार या डिवाइस (जैसे रेफ्रिजरेटर) से गुजरता है, तो सिग्नल क्षीण हो जाएगा। इसलिए, सुनिश्चित करें कि राउटर दिखाई दे रहा है जहां से कंप्यूटर या स्मार्टफोन स्थित है।
5 अपने कंप्यूटर से अपने राउटर तक एक विज़ुअल लाइन बनाएं। यदि राउटर सिग्नल कम से कम एक दीवार या डिवाइस (जैसे रेफ्रिजरेटर) से गुजरता है, तो सिग्नल क्षीण हो जाएगा। इसलिए, सुनिश्चित करें कि राउटर दिखाई दे रहा है जहां से कंप्यूटर या स्मार्टफोन स्थित है। - यदि राउटर एक अलग मंजिल पर है, तो कंप्यूटर को बिल्कुल भी सिग्नल नहीं मिल सकता है।
 6 नेटवर्क से जुड़े उपकरणों की संख्या कम करें। नेटवर्क की एक निश्चित बैंडविड्थ होती है - यदि आप इसे पूरी तरह से उपयोग करते हैं, तो आपके इंटरनेट कनेक्शन की गति कम हो जाएगी। इसलिए, यह सुनिश्चित करने का प्रयास करें कि कंप्यूटर राउटर से जुड़ा एकमात्र उपकरण है।
6 नेटवर्क से जुड़े उपकरणों की संख्या कम करें। नेटवर्क की एक निश्चित बैंडविड्थ होती है - यदि आप इसे पूरी तरह से उपयोग करते हैं, तो आपके इंटरनेट कनेक्शन की गति कम हो जाएगी। इसलिए, यह सुनिश्चित करने का प्रयास करें कि कंप्यूटर राउटर से जुड़ा एकमात्र उपकरण है। - यह, निश्चित रूप से, हमेशा संभव नहीं होता है, लेकिन हम नेटवर्क से स्मार्ट टीवी, दूसरा कंप्यूटर, गेम कंसोल और टैबलेट को डिस्कनेक्ट करने की सलाह देते हैं।
 7 ईथरनेट कनेक्शन का उपयोग करें वायरलेस कनेक्शन के बजाय। अधिकांश कंप्यूटरों को ईथरनेट केबल का उपयोग करके राउटर से जोड़ा जा सकता है, जो राउटर से कंप्यूटर तक सिग्नल ट्रांसमिशन में देरी को समाप्त करता है।
7 ईथरनेट कनेक्शन का उपयोग करें वायरलेस कनेक्शन के बजाय। अधिकांश कंप्यूटरों को ईथरनेट केबल का उपयोग करके राउटर से जोड़ा जा सकता है, जो राउटर से कंप्यूटर तक सिग्नल ट्रांसमिशन में देरी को समाप्त करता है। - यदि आप एक मैक कंप्यूटर का उपयोग कर रहे हैं, तो आपको अपने कंप्यूटर को राउटर से कनेक्ट करने के लिए ईथरनेट से यूएसबी / सी एडाप्टर की सबसे अधिक आवश्यकता होगी।
- मोबाइल डिवाइस (जैसे स्मार्टफोन और टैबलेट) ईथरनेट का समर्थन नहीं करते हैं।
5 का भाग 2: हार्डवेयर समस्याओं का निवारण करें
 1 निर्धारित करें कि आपका हार्डवेयर कितना पुराना है। राउटर, मोडेम, कंप्यूटर, स्मार्टफोन और टैबलेट पुराने हो रहे हैं, इसलिए यदि डिवाइस 4 साल से अधिक पुराना है, तो आपको अनिवार्य रूप से इंटरनेट से कनेक्ट होने में कुछ समस्याओं का सामना करना पड़ेगा।
1 निर्धारित करें कि आपका हार्डवेयर कितना पुराना है। राउटर, मोडेम, कंप्यूटर, स्मार्टफोन और टैबलेट पुराने हो रहे हैं, इसलिए यदि डिवाइस 4 साल से अधिक पुराना है, तो आपको अनिवार्य रूप से इंटरनेट से कनेक्ट होने में कुछ समस्याओं का सामना करना पड़ेगा। - इस मामले में, हम एक नया उपकरण खरीदने की सलाह देते हैं।
- साथ ही, यदि आप किसी पुराने कंप्यूटर या मोबाइल डिवाइस पर नया ऑपरेटिंग सिस्टम इंस्टॉल करते हैं तो समस्या उत्पन्न हो सकती है।
- ध्यान रखें कि यदि आपका राउटर और / या मॉडेम तीन साल से अधिक पुराना है, तो एक नया मॉडल खरीदना सबसे अच्छा है।
 2 कुछ मिनटों के लिए अपने राउटर और मॉडेम को बंद कर दें। यह इन उपकरणों को रीबूट करेगा, यानी उनके आंतरिक कैश को साफ़ कर देगा। इसके अलावा, राउटर को रिबूट करने से यह कम से कम भीड़भाड़ वाले वायरलेस चैनल का चयन करेगा, जो आपके स्थान के आधार पर दैनिक रूप से बदल सकता है।
2 कुछ मिनटों के लिए अपने राउटर और मॉडेम को बंद कर दें। यह इन उपकरणों को रीबूट करेगा, यानी उनके आंतरिक कैश को साफ़ कर देगा। इसके अलावा, राउटर को रिबूट करने से यह कम से कम भीड़भाड़ वाले वायरलेस चैनल का चयन करेगा, जो आपके स्थान के आधार पर दैनिक रूप से बदल सकता है। - आप इसके कॉन्फ़िगरेशन पृष्ठ पर एक दैनिक राउटर रीबूट सेट कर सकते हैं।
 3 अपने राउटर के फर्मवेयर को अपडेट करें। पुराना फर्मवेयर अब एक स्थिर कनेक्शन प्रदान नहीं कर सकता है। फर्मवेयर अपग्रेड प्रक्रिया राउटर मॉडल पर निर्भर करती है, इसलिए इसके लिए निर्देश पढ़ें। लेकिन आमतौर पर आपको राउटर के कॉन्फ़िगरेशन पेज को खोलने की आवश्यकता होती है और फिर "अपडेट" या "इंस्टॉल फ़र्मवेयर" विकल्प को ढूंढकर क्लिक करें।
3 अपने राउटर के फर्मवेयर को अपडेट करें। पुराना फर्मवेयर अब एक स्थिर कनेक्शन प्रदान नहीं कर सकता है। फर्मवेयर अपग्रेड प्रक्रिया राउटर मॉडल पर निर्भर करती है, इसलिए इसके लिए निर्देश पढ़ें। लेकिन आमतौर पर आपको राउटर के कॉन्फ़िगरेशन पेज को खोलने की आवश्यकता होती है और फिर "अपडेट" या "इंस्टॉल फ़र्मवेयर" विकल्प को ढूंढकर क्लिक करें। - यह विशेष रूप से महत्वपूर्ण है यदि आपने अभी एक नया राउटर खरीदा है या एक राउटर का उपयोग कर रहे हैं जो एक वर्ष या दो वर्ष से अधिक पुराना है।
 4 अपने राउटर को दोबारा बदलें। कंप्यूटर और राउटर के बीच दृश्य रेखा महत्वपूर्ण है, लेकिन इसका कोई मतलब नहीं है अगर राउटर के पास कई डिवाइस हैं जो हस्तक्षेप कर रहे हैं। ऐसे उपकरण, उदाहरण के लिए, माइक्रोवेव ओवन और रेफ्रिजरेटर हो सकते हैं, इसलिए सुनिश्चित करें कि राउटर उनसे बहुत दूर है।
4 अपने राउटर को दोबारा बदलें। कंप्यूटर और राउटर के बीच दृश्य रेखा महत्वपूर्ण है, लेकिन इसका कोई मतलब नहीं है अगर राउटर के पास कई डिवाइस हैं जो हस्तक्षेप कर रहे हैं। ऐसे उपकरण, उदाहरण के लिए, माइक्रोवेव ओवन और रेफ्रिजरेटर हो सकते हैं, इसलिए सुनिश्चित करें कि राउटर उनसे बहुत दूर है। - राउटर उस सतह से ऊपर होना चाहिए जिस पर कंप्यूटर या मोबाइल डिवाइस स्थित है - अन्यथा, आपको इंटरनेट से कनेक्ट होने में समस्या होने की संभावना है।
 5 इंटरनेट से जुड़े सभी उपकरणों को रिबूट करें। सभी प्रकार की समस्याओं के निवारण के लिए टर्न ऑफ / ऑन विधि अच्छी है, खासकर यदि डिवाइस दिन-रात काम कर रहा हो।
5 इंटरनेट से जुड़े सभी उपकरणों को रिबूट करें। सभी प्रकार की समस्याओं के निवारण के लिए टर्न ऑफ / ऑन विधि अच्छी है, खासकर यदि डिवाइस दिन-रात काम कर रहा हो।  6 का फायदा लो वायरलेस सिग्नल बूस्टर. यह एक छोटा उपकरण है जो राउटर से प्राप्त सिग्नल को बढ़ाता है; इस प्रकार, वायरलेस नेटवर्क का कवरेज क्षेत्र काफी बढ़ जाएगा। इन एम्पलीफायरों की कीमत £ 3,000 हो सकती है, लेकिन ये अक्सर नए राउटर से सस्ते होते हैं।
6 का फायदा लो वायरलेस सिग्नल बूस्टर. यह एक छोटा उपकरण है जो राउटर से प्राप्त सिग्नल को बढ़ाता है; इस प्रकार, वायरलेस नेटवर्क का कवरेज क्षेत्र काफी बढ़ जाएगा। इन एम्पलीफायरों की कीमत £ 3,000 हो सकती है, लेकिन ये अक्सर नए राउटर से सस्ते होते हैं। - यदि आपके पास एल्युमिनियम कैन है तो आप अपना खुद का सिग्नल बूस्टर बना सकते हैं।
- कृपया सुनिश्चित करें कि आपका चुना हुआ सिग्नल बूस्टर खरीदने से पहले आपके राउटर के साथ काम करेगा।
 7 एक नया राउटर खरीदें. याद रखें कि पुराने उपकरण परेशानी का सबब बन सकते हैं। इसलिए, अपने इंटरनेट कनेक्शन की गति को सुनिश्चित करने के लिए एक नया राउटर खरीदना बेहतर है।
7 एक नया राउटर खरीदें. याद रखें कि पुराने उपकरण परेशानी का सबब बन सकते हैं। इसलिए, अपने इंटरनेट कनेक्शन की गति को सुनिश्चित करने के लिए एक नया राउटर खरीदना बेहतर है। - नया राउटर खरीदने से पहले कृपया इस सेक्शन को पढ़ें।
5 का भाग 3: सॉफ़्टवेयर समस्याओं का निवारण करें
 1 अपने कंप्यूटर या मोबाइल डिवाइस के ऑपरेटिंग सिस्टम को अपडेट करें। इसे नियमित रूप से करें, जब तक कि आपके पास कोई पुराना डिवाइस न हो (नया सिस्टम आपके पुराने डिवाइस के प्रदर्शन को धीमा कर देगा)। अपने सिस्टम को अपडेट करने का तरीका जानने के लिए, निम्न में से किसी एक लिंक पर क्लिक करें:
1 अपने कंप्यूटर या मोबाइल डिवाइस के ऑपरेटिंग सिस्टम को अपडेट करें। इसे नियमित रूप से करें, जब तक कि आपके पास कोई पुराना डिवाइस न हो (नया सिस्टम आपके पुराने डिवाइस के प्रदर्शन को धीमा कर देगा)। अपने सिस्टम को अपडेट करने का तरीका जानने के लिए, निम्न में से किसी एक लिंक पर क्लिक करें: - खिड़कियाँ
- मैक
- आई - फ़ोन
- एंड्रॉयड
 2 वायरस के लिए अपने कंप्यूटर की जाँच करें। कभी-कभी मैलवेयर या वायरस आपके कंप्यूटर को इंटरनेट एक्सेस करने से रोकते हैं। किसी भी मैलवेयर को खोजने और निकालने के लिए अपना एंटीवायरस चलाएं।
2 वायरस के लिए अपने कंप्यूटर की जाँच करें। कभी-कभी मैलवेयर या वायरस आपके कंप्यूटर को इंटरनेट एक्सेस करने से रोकते हैं। किसी भी मैलवेयर को खोजने और निकालने के लिए अपना एंटीवायरस चलाएं। - हम अनुशंसा करते हैं कि आप नियमित रूप से (उदाहरण के लिए, सप्ताह में एक बार) अपने कंप्यूटर को एंटीवायरस से स्कैन करें, भले ही सब कुछ ठीक काम करे।
 3 अपने वेब ब्राउज़र को रिफ्रेश करें। एक पुराना वेब ब्राउज़र वेब पेज या वीडियो लोड करने में धीमा हो सकता है। अपने ब्राउज़र को अपडेट करने का तरीका जानने के लिए, निम्न में से किसी एक लिंक पर क्लिक करें:
3 अपने वेब ब्राउज़र को रिफ्रेश करें। एक पुराना वेब ब्राउज़र वेब पेज या वीडियो लोड करने में धीमा हो सकता है। अपने ब्राउज़र को अपडेट करने का तरीका जानने के लिए, निम्न में से किसी एक लिंक पर क्लिक करें: - गूगल क्रोम
- फ़ायर्फ़ॉक्स
- सफारी
 4 अपना वेब ब्राउज़र कैश साफ़ करें. ब्राउज़र कैश आपके इंटरनेट कनेक्शन को धीमा करने का कारण हो सकता है। कैश्ड जानकारी आपके द्वारा पहले से खोले गए वेब पेजों को तेज़ी से लोड करने की अनुमति देती है, लेकिन अगर वेबसाइट का कैश ब्राउज़र की प्रविष्टियों से मेल नहीं खाता है, तो इससे त्रुटियां और कनेक्शन समस्याएं भी हो सकती हैं।
4 अपना वेब ब्राउज़र कैश साफ़ करें. ब्राउज़र कैश आपके इंटरनेट कनेक्शन को धीमा करने का कारण हो सकता है। कैश्ड जानकारी आपके द्वारा पहले से खोले गए वेब पेजों को तेज़ी से लोड करने की अनुमति देती है, लेकिन अगर वेबसाइट का कैश ब्राउज़र की प्रविष्टियों से मेल नहीं खाता है, तो इससे त्रुटियां और कनेक्शन समस्याएं भी हो सकती हैं। - जब आप कैशे साफ़ करते हैं, तो पहली बार वेब पेज सामान्य से धीमी गति से लोड होंगे।
 5 टूलबार हटाएं एक वेब ब्राउज़र से। यदि आपके ब्राउज़र में कई टूलबार और / या एक्सटेंशन इंस्टॉल हैं, तो ब्राउज़र को गति देने के लिए अनावश्यक को हटा दें।
5 टूलबार हटाएं एक वेब ब्राउज़र से। यदि आपके ब्राउज़र में कई टूलबार और / या एक्सटेंशन इंस्टॉल हैं, तो ब्राउज़र को गति देने के लिए अनावश्यक को हटा दें।  6 उपयोग गूगल क्रोम या फ़ायर्फ़ॉक्स. ये ब्राउज़र आम तौर पर दूसरों की तुलना में तेज़ होते हैं और विंडोज, मैक ओएस एक्स, आईओएस और एंड्रॉइड सहित सभी प्रणालियों के लिए उपलब्ध होते हैं।
6 उपयोग गूगल क्रोम या फ़ायर्फ़ॉक्स. ये ब्राउज़र आम तौर पर दूसरों की तुलना में तेज़ होते हैं और विंडोज, मैक ओएस एक्स, आईओएस और एंड्रॉइड सहित सभी प्रणालियों के लिए उपलब्ध होते हैं।  7 एक वीपीएन का उपयोग करने का प्रयास करें। वर्चुअल प्राइवेट नेटवर्क (वीपीएन) आपको बाहरी सर्वरों का उपयोग करके आईएसपी प्रतिबंधों को बायपास करने की अनुमति देता है। हालांकि यह आमतौर पर आपके इंटरनेट कनेक्शन की गति को नहीं बढ़ाता है (जब तक कि आपका आईएसपी प्रतिबंध लागू नहीं करता), एक वीपीएन आपके आईएसपी को बिना अनुमति के आपके नेटवर्क की गति को धीमा करने से रोकेगा।
7 एक वीपीएन का उपयोग करने का प्रयास करें। वर्चुअल प्राइवेट नेटवर्क (वीपीएन) आपको बाहरी सर्वरों का उपयोग करके आईएसपी प्रतिबंधों को बायपास करने की अनुमति देता है। हालांकि यह आमतौर पर आपके इंटरनेट कनेक्शन की गति को नहीं बढ़ाता है (जब तक कि आपका आईएसपी प्रतिबंध लागू नहीं करता), एक वीपीएन आपके आईएसपी को बिना अनुमति के आपके नेटवर्क की गति को धीमा करने से रोकेगा।
भाग ४ का ५: विंडोज़ में डीएनएस सेटिंग्स बदलें
 1 स्टार्ट मेन्यू खोलें
1 स्टार्ट मेन्यू खोलें  . स्क्रीन के निचले बाएँ कोने में Windows लोगो पर क्लिक करें।
. स्क्रीन के निचले बाएँ कोने में Windows लोगो पर क्लिक करें।  2 नियंत्रण कक्ष खोलें। प्रवेश करना कंट्रोल पैनल, और फिर स्टार्ट मेन्यू के शीर्ष पर कंट्रोल पैनल पर क्लिक करें।
2 नियंत्रण कक्ष खोलें। प्रवेश करना कंट्रोल पैनल, और फिर स्टार्ट मेन्यू के शीर्ष पर कंट्रोल पैनल पर क्लिक करें।  3 किसी भिन्न नियंत्रण कक्ष दृश्य पर स्विच करें। विंडो के ऊपरी-दाएँ कोने में व्यू बाय मेनू खोलें, और फिर बड़े आइकन पर क्लिक करें।
3 किसी भिन्न नियंत्रण कक्ष दृश्य पर स्विच करें। विंडो के ऊपरी-दाएँ कोने में व्यू बाय मेनू खोलें, और फिर बड़े आइकन पर क्लिक करें। - यदि आप व्यू बाय मेनू में पहले से ही बड़े आइकन विकल्प देखते हैं, तो इस चरण को छोड़ दें।
 4 पर क्लिक करें नेटवर्क और साझा केंद्र. यह कंट्रोल पैनल विंडो के दाईं ओर है।
4 पर क्लिक करें नेटवर्क और साझा केंद्र. यह कंट्रोल पैनल विंडो के दाईं ओर है।  5 पर क्लिक करें अनुकूलक की सेटिंग्स बदलो. यह लिंक विंडो के ऊपर बाईं ओर है।
5 पर क्लिक करें अनुकूलक की सेटिंग्स बदलो. यह लिंक विंडो के ऊपर बाईं ओर है।  6 वर्तमान कनेक्शन के गुण खोलें। अपने वर्तमान वायरलेस कनेक्शन का चयन करें, और फिर विंडो के शीर्ष पर "इस कनेक्शन के लिए सेटिंग्स बदलें" पर क्लिक करें।
6 वर्तमान कनेक्शन के गुण खोलें। अपने वर्तमान वायरलेस कनेक्शन का चयन करें, और फिर विंडो के शीर्ष पर "इस कनेक्शन के लिए सेटिंग्स बदलें" पर क्लिक करें।  7 पर क्लिक करें इंटरनेट प्रोटोकॉल संस्करण 4 (टीसीपी / आईपीवी 4). यह वायरलेस कनेक्शन गुण विंडो के मध्य में फलक में है।
7 पर क्लिक करें इंटरनेट प्रोटोकॉल संस्करण 4 (टीसीपी / आईपीवी 4). यह वायरलेस कनेक्शन गुण विंडो के मध्य में फलक में है।  8 पर क्लिक करें गुण. यह बटन आपको पैनल के नीचे मिलेगा। एक नयी विंडो खुलेगी।
8 पर क्लिक करें गुण. यह बटन आपको पैनल के नीचे मिलेगा। एक नयी विंडो खुलेगी।  9 "निम्न DNS सर्वर पतों का उपयोग करें" के बगल में स्थित बॉक्स को चेक करें। यह नई विंडो के नीचे एक विकल्प है।
9 "निम्न DNS सर्वर पतों का उपयोग करें" के बगल में स्थित बॉक्स को चेक करें। यह नई विंडो के नीचे एक विकल्प है।  10 प्रत्येक फ़ील्ड में एक नया DNS पता दर्ज करें। आप OpenDNS या Google सर्वर का उपयोग करना चाहते हैं या नहीं, इसके आधार पर निम्न में से कोई एक कार्य करें:
10 प्रत्येक फ़ील्ड में एक नया DNS पता दर्ज करें। आप OpenDNS या Google सर्वर का उपयोग करना चाहते हैं या नहीं, इसके आधार पर निम्न में से कोई एक कार्य करें: - गूगल - प्रवेश करना 8.8.8.8 "पसंदीदा DNS सर्वर" टेक्स्ट बॉक्स में, और फिर दर्ज करें 8.8.4.4 वैकल्पिक DNS सर्वर टेक्स्ट बॉक्स में।
- ओपनडीएनएस - प्रवेश करना 208.67.222.222 "पसंदीदा DNS सर्वर" टेक्स्ट बॉक्स में, और फिर दर्ज करें 208.67.220.220 वैकल्पिक DNS सर्वर टेक्स्ट बॉक्स में।
 11 पर क्लिक करें ठीक है. यह खिड़की के नीचे एक बटन है।
11 पर क्लिक करें ठीक है. यह खिड़की के नीचे एक बटन है।  12 पर क्लिक करें बंद करे. यह बटन आपको विंडो के नीचे मिलेगा। सेटिंग्स सहेजी जाएंगी और प्रभावी होंगी।
12 पर क्लिक करें बंद करे. यह बटन आपको विंडो के नीचे मिलेगा। सेटिंग्स सहेजी जाएंगी और प्रभावी होंगी।
5 का भाग 5: Mac OS X पर DNS सेटिंग्स बदलें
 1 ऐप्पल मेनू खोलें
1 ऐप्पल मेनू खोलें  . स्क्रीन के ऊपरी बाएँ कोने में Apple लोगो पर क्लिक करें।
. स्क्रीन के ऊपरी बाएँ कोने में Apple लोगो पर क्लिक करें।  2 पर क्लिक करें प्रणाली व्यवस्था. यह मेनू पर एक विकल्प है।
2 पर क्लिक करें प्रणाली व्यवस्था. यह मेनू पर एक विकल्प है।  3 पर क्लिक करें नेटवर्क. आपको यह विकल्प सिस्टम प्रेफरेंस विंडो में मिलेगा। एक नयी विंडो खुलेगी।
3 पर क्लिक करें नेटवर्क. आपको यह विकल्प सिस्टम प्रेफरेंस विंडो में मिलेगा। एक नयी विंडो खुलेगी।  4 अपना कनेक्शन चुनें। बाएं साइडबार से अपना वर्तमान वायरलेस कनेक्शन चुनें।
4 अपना कनेक्शन चुनें। बाएं साइडबार से अपना वर्तमान वायरलेस कनेक्शन चुनें।  5 पर क्लिक करें इसके साथ ही. यह विंडो के नीचे एक विकल्प है। एक और विंडो खुलेगी।
5 पर क्लिक करें इसके साथ ही. यह विंडो के नीचे एक विकल्प है। एक और विंडो खुलेगी।  6 पर क्लिक करें डीएनएस. यह टैब विंडो में सबसे ऊपर होता है।
6 पर क्लिक करें डीएनएस. यह टैब विंडो में सबसे ऊपर होता है।  7 पर क्लिक करें +. यह विंडो के निचले बाएँ कोने में एक आइकन है।
7 पर क्लिक करें +. यह विंडो के निचले बाएँ कोने में एक आइकन है।  8 अपना प्राथमिक DNS पता दर्ज करें। आप OpenDNS या Google सर्वर का उपयोग करना चाहते हैं या नहीं, इसके आधार पर निम्न में से कोई एक कार्य करें:
8 अपना प्राथमिक DNS पता दर्ज करें। आप OpenDNS या Google सर्वर का उपयोग करना चाहते हैं या नहीं, इसके आधार पर निम्न में से कोई एक कार्य करें: - गूगल - प्रवेश करना 8.8.8.8 और दबाएं वापसी.
- ओपनडीएनएस - प्रवेश करना 208.67.222.222 और दबाएं वापसी.
 9 पर क्लिक करें + फिर से, और फिर द्वितीयक DNS पता दर्ज करें। चयनित प्राथमिक DNS पते के आधार पर निम्न में से कोई एक कार्य करें:
9 पर क्लिक करें + फिर से, और फिर द्वितीयक DNS पता दर्ज करें। चयनित प्राथमिक DNS पते के आधार पर निम्न में से कोई एक कार्य करें: - गूगल - प्रवेश करना 8.8.4.4 और दबाएं वापसी.
- ओपनडीएनएस - प्रवेश करना 208.67.220.220 और दबाएं वापसी.
 10 पर क्लिक करें ठीक है. यह खिड़की के नीचे एक बटन है। DNS सेटिंग्स सहेजी जाएंगी।
10 पर क्लिक करें ठीक है. यह खिड़की के नीचे एक बटन है। DNS सेटिंग्स सहेजी जाएंगी।  11 पर क्लिक करें लागू करना. यह खिड़की के नीचे है। DNS सेटिंग्स प्रभावी होंगी।
11 पर क्लिक करें लागू करना. यह खिड़की के नीचे है। DNS सेटिंग्स प्रभावी होंगी।