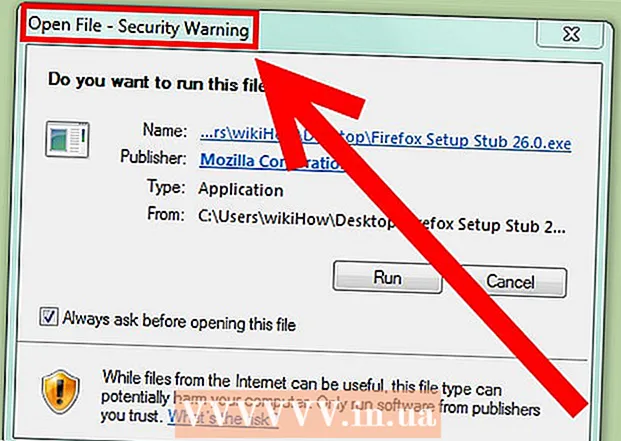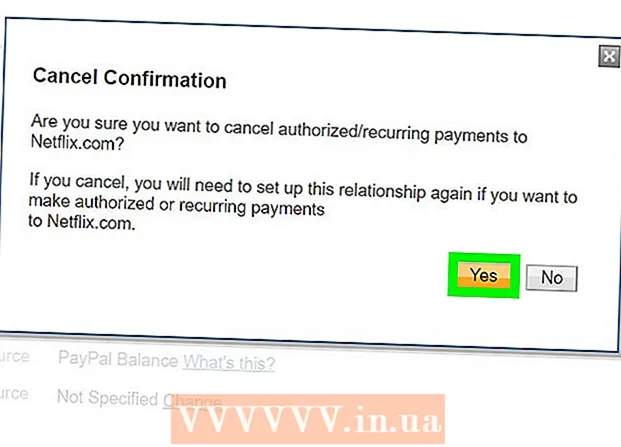लेखक:
Florence Bailey
निर्माण की तारीख:
19 जुलूस 2021
डेट अपडेट करें:
1 जुलाई 2024

विषय
- कदम
- 2 का भाग 1: McAfee SiteAdvisor स्थापित करना
- 2 का भाग 2: McAfee SiteAdvisor को हटाना
- खिड़कियाँ
- मैक
McAfee SiteAdvisor एक क्रोम ब्राउज़र ऐड-ऑन है। यह उनमें से प्रत्येक के लिए एकत्रित रिपोर्ट के आधार पर खोज परिणामों की सुरक्षा का मूल्यांकन करता है। किसी विशेष साइट की सुरक्षा का निर्धारण करने के लिए इस आकलन का उपयोग करें।
कदम
2 का भाग 1: McAfee SiteAdvisor स्थापित करना
 1 क्रोम लॉन्च करें और साइटएडवाइजर पर जाएं। आपको ऑनलाइन स्टोर या डाउनलोड साइटों का उपयोग करने की आवश्यकता नहीं है। के लिए जाओ siteadvisor.com क्रोम ब्राउज़र से और ऐड-ऑन डाउनलोड करें।
1 क्रोम लॉन्च करें और साइटएडवाइजर पर जाएं। आपको ऑनलाइन स्टोर या डाउनलोड साइटों का उपयोग करने की आवश्यकता नहीं है। के लिए जाओ siteadvisor.com क्रोम ब्राउज़र से और ऐड-ऑन डाउनलोड करें।  2 "मुफ्त डाउनलोड" बटन पर क्लिक करें। फ़ाइल काफी छोटी है, इसलिए इसे डाउनलोड करने में आपको केवल कुछ मिनट लगेंगे।
2 "मुफ्त डाउनलोड" बटन पर क्लिक करें। फ़ाइल काफी छोटी है, इसलिए इसे डाउनलोड करने में आपको केवल कुछ मिनट लगेंगे।  3 डाउनलोड की गई स्थापना फ़ाइल चलाएँ। आपको कार्यक्रम के शुभारंभ की पुष्टि करने के लिए कहा जाएगा।
3 डाउनलोड की गई स्थापना फ़ाइल चलाएँ। आपको कार्यक्रम के शुभारंभ की पुष्टि करने के लिए कहा जाएगा।  4 ऐड-ऑन इंस्टॉल करना शुरू करने के लिए "इंस्टॉल करें" बटन पर क्लिक करें। स्थापना प्रक्रिया में कुछ मिनट लगेंगे।
4 ऐड-ऑन इंस्टॉल करना शुरू करने के लिए "इंस्टॉल करें" बटन पर क्लिक करें। स्थापना प्रक्रिया में कुछ मिनट लगेंगे।  5 अपने ब्राउज़र को पुनरारंभ करें। नया ऐड-ऑन सक्षम करने के लिए, आपको क्रोम को पुनरारंभ करना होगा।
5 अपने ब्राउज़र को पुनरारंभ करें। नया ऐड-ऑन सक्षम करने के लिए, आपको क्रोम को पुनरारंभ करना होगा।  6 "ऐड-ऑन सक्षम करें" विकल्प पर क्लिक करें। सुरक्षा कारणों से ब्राउज़र को इस अतिरिक्त अनुरोध की आवश्यकता है। जब आप इसे सक्षम करते हैं, तो आप SiteAdvisor परिणाम देख सकते हैं।
6 "ऐड-ऑन सक्षम करें" विकल्प पर क्लिक करें। सुरक्षा कारणों से ब्राउज़र को इस अतिरिक्त अनुरोध की आवश्यकता है। जब आप इसे सक्षम करते हैं, तो आप SiteAdvisor परिणाम देख सकते हैं।  7 तय करें कि क्या आप सुरक्षित खोज को सक्षम करना चाहते हैं। यह एक McAfee खोज सेवा है जो असुरक्षित साइटों को हटाती है। यह ब्राउज़र का डिफ़ॉल्ट खोज इंजन बन जाएगा।
7 तय करें कि क्या आप सुरक्षित खोज को सक्षम करना चाहते हैं। यह एक McAfee खोज सेवा है जो असुरक्षित साइटों को हटाती है। यह ब्राउज़र का डिफ़ॉल्ट खोज इंजन बन जाएगा।  8 SiteAdvisor परिणाम देखने के लिए वेब खोज करें। SiteAdvisor परिणाम देखने के लिए किसी भी खोज इंजन का उपयोग करें। विवरण देखने के लिए अपने खोज परिणाम के आगे साइटएडवाइजर आइकन पर होवर करें। आइकन का रंग खतरे की डिग्री को इंगित करता है:
8 SiteAdvisor परिणाम देखने के लिए वेब खोज करें। SiteAdvisor परिणाम देखने के लिए किसी भी खोज इंजन का उपयोग करें। विवरण देखने के लिए अपने खोज परिणाम के आगे साइटएडवाइजर आइकन पर होवर करें। आइकन का रंग खतरे की डिग्री को इंगित करता है: - हरा - इस साइट को देखा जा सकता है।
- पीला - इस साइट में कुछ जोखिम हैं, उदाहरण के लिए, इसमें संभावित रूप से दुर्भावनापूर्ण लिंक हो सकते हैं।
- लाल - इस साइट में गंभीर सुरक्षा समस्याएं हैं और सबसे अधिक संभावना है कि इसमें दुर्भावनापूर्ण सामग्री है।
- "?" - इस साइट को साइटएडवाइजर द्वारा रेट नहीं किया गया है।
 9 साइट रिपोर्ट देखने के लिए एड्रेस बार में साइटएडवाइजर बटन पर क्लिक करें। आप जिस साइट पर वर्तमान में जा रहे हैं, उसके बारे में साइटएडवाइजर से पूरी रिपोर्ट खोलने के लिए "साइट रिपोर्ट देखें" चुनें।
9 साइट रिपोर्ट देखने के लिए एड्रेस बार में साइटएडवाइजर बटन पर क्लिक करें। आप जिस साइट पर वर्तमान में जा रहे हैं, उसके बारे में साइटएडवाइजर से पूरी रिपोर्ट खोलने के लिए "साइट रिपोर्ट देखें" चुनें।
2 का भाग 2: McAfee SiteAdvisor को हटाना
खिड़कियाँ
 1 "कंट्रोल पैनल" खोलें। प्रक्रिया आपके द्वारा उपयोग किए जा रहे ऑपरेटिंग सिस्टम के संस्करण पर निर्भर करती है।
1 "कंट्रोल पैनल" खोलें। प्रक्रिया आपके द्वारा उपयोग किए जा रहे ऑपरेटिंग सिस्टम के संस्करण पर निर्भर करती है। - XP, Vista, 7 - "प्रारंभ" बटन पर क्लिक करें और "नियंत्रण कक्ष" चुनें।
- 8.1, 10 - "स्टार्ट" बटन पर राइट-क्लिक करें और "कंट्रोल पैनल" चुनें।
 2 प्रोग्राम, प्रोग्राम और सुविधाओं को अनइंस्टॉल करें या प्रोग्राम जोड़ें या निकालें चुनें। यह सभी स्थापित कार्यक्रमों की एक सूची खोलेगा।
2 प्रोग्राम, प्रोग्राम और सुविधाओं को अनइंस्टॉल करें या प्रोग्राम जोड़ें या निकालें चुनें। यह सभी स्थापित कार्यक्रमों की एक सूची खोलेगा।  3 कार्यक्रमों की सूची से McAfee SiteAdvisor चुनें। अगर आपने टोटल प्रोटेक्शन इंस्टॉल किया है, तो आपको पहले इसे अनइंस्टॉल करना होगा।
3 कार्यक्रमों की सूची से McAfee SiteAdvisor चुनें। अगर आपने टोटल प्रोटेक्शन इंस्टॉल किया है, तो आपको पहले इसे अनइंस्टॉल करना होगा।  4 "हटाएं" बटन पर क्लिक करें। निर्देशों का पालन करें और प्रोग्राम को अनइंस्टॉल करें। ऐड-ऑन को अनइंस्टॉल करने के बाद, आपको क्रोम को पुनरारंभ करने की आवश्यकता हो सकती है।
4 "हटाएं" बटन पर क्लिक करें। निर्देशों का पालन करें और प्रोग्राम को अनइंस्टॉल करें। ऐड-ऑन को अनइंस्टॉल करने के बाद, आपको क्रोम को पुनरारंभ करने की आवश्यकता हो सकती है।
मैक
 1 एप्लिकेशन फ़ोल्डर खोलें। यह आपके कंप्यूटर पर इंस्टॉल किए गए सभी एप्लिकेशन की एक सूची खोलेगा।
1 एप्लिकेशन फ़ोल्डर खोलें। यह आपके कंप्यूटर पर इंस्टॉल किए गए सभी एप्लिकेशन की एक सूची खोलेगा।  2 SiteAdvisor फ़ोल्डर ढूंढें और खोलें। आपको यहां कई फाइलें दिखाई देंगी, जिनमें अनइंस्टॉल फाइलें भी शामिल हैं।
2 SiteAdvisor फ़ोल्डर ढूंढें और खोलें। आपको यहां कई फाइलें दिखाई देंगी, जिनमें अनइंस्टॉल फाइलें भी शामिल हैं।  3 "uninstall.tgz" फ़ाइल को निकालें। ऐसा करने के लिए, फ़ाइल पर डबल-क्लिक करें।
3 "uninstall.tgz" फ़ाइल को निकालें। ऐसा करने के लिए, फ़ाइल पर डबल-क्लिक करें।  4 अनइंस्टॉल चलाएँ। ऐड-ऑन को अनइंस्टॉल करने के बाद आपको क्रोम को रीस्टार्ट करना होगा।
4 अनइंस्टॉल चलाएँ। ऐड-ऑन को अनइंस्टॉल करने के बाद आपको क्रोम को रीस्टार्ट करना होगा।