लेखक:
Joan Hall
निर्माण की तारीख:
1 फ़रवरी 2021
डेट अपडेट करें:
1 जुलाई 2024
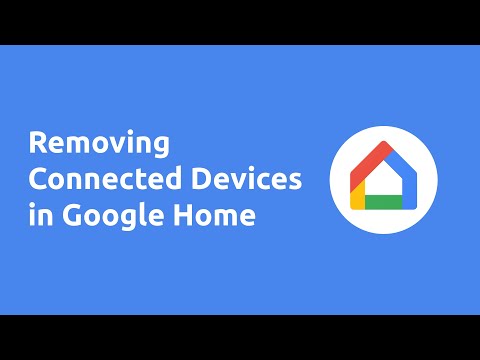
विषय
- कदम
- विधि १ का ८: विंडोज़
- विधि २ का ८: मैक ओएस एक्स
- विधि 3 का 8: मैक ओएस एक्स (स्वचालित निष्कासन)
- विधि ४ का ८: गूगल क्रोम
- 8 की विधि 5: इंटरनेट एक्सप्लोरर
- विधि ६ का ८: मोज़िला फ़ायरफ़ॉक्स
- विधि ७ का ८: सफारी
- विधि 8 का 8: मैक ओएस (अपने डिफ़ॉल्ट खोज इंजन के रूप में जीनियो को हटा दें)
- टिप्स
- चेतावनी
Genieo एक सर्च इंजन है जो इंस्टालेशन के बाद ब्राउजर सेटिंग्स को बदल देता है। Genieo को आम तौर पर एक वायरस या मैलवेयर नहीं माना जाता है (हालाँकि इसके Mac OS संस्करण को एडवेयर सूची में जोड़ा गया है), लेकिन Genieo खोजों के परिणामस्वरूप अत्यधिक संख्या में प्रायोजित लिंक और विज्ञापन मिलते हैं। अपने कंप्यूटर और सभी इंस्टॉल किए गए ब्राउज़र से Genieo को अनइंस्टॉल करने के लिए इस लेख में दिए गए चरणों का पालन करें।
कदम
विधि १ का ८: विंडोज़
 1 "प्रारंभ" - "नियंत्रण कक्ष" पर क्लिक करें।
1 "प्रारंभ" - "नियंत्रण कक्ष" पर क्लिक करें। 2 "प्रोग्राम" समूह में, "एक प्रोग्राम की स्थापना रद्द करें" पर क्लिक करें। आपके कंप्यूटर पर इंस्टॉल किए गए सभी प्रोग्रामों की एक सूची प्रदर्शित की जाएगी।
2 "प्रोग्राम" समूह में, "एक प्रोग्राम की स्थापना रद्द करें" पर क्लिक करें। आपके कंप्यूटर पर इंस्टॉल किए गए सभी प्रोग्रामों की एक सूची प्रदर्शित की जाएगी। - यदि आप Windows XP का उपयोग कर रहे हैं, तो प्रोग्राम जोड़ें या निकालें पर क्लिक करें।
 3 लिस्ट में Genieo को हाईलाइट करें और Remove पर क्लिक करें।
3 लिस्ट में Genieo को हाईलाइट करें और Remove पर क्लिक करें।
विधि २ का ८: मैक ओएस एक्स
चेतावनी: यदि आप इन निर्देशों का ठीक से पालन नहीं करते हैं, तो आपका कंप्यूटर फ्रीज हो सकता है और आप इसे पुनरारंभ करने में सक्षम नहीं हो सकते हैं।
 1 एक व्यवस्थापक के रूप में लॉग इन करें। यदि आपका खाता व्यवस्थापकीय खाता नहीं है, तो लॉग आउट करें और व्यवस्थापक के रूप में लॉग इन करें।
1 एक व्यवस्थापक के रूप में लॉग इन करें। यदि आपका खाता व्यवस्थापकीय खाता नहीं है, तो लॉग आउट करें और व्यवस्थापक के रूप में लॉग इन करें।  2 बंद जीनियो (यदि चल रहा हो)।
2 बंद जीनियो (यदि चल रहा हो)। 3 Launchd.conf फ़ाइल को ट्रैश कैन में खींचें। इसके लिए आपको एक व्यवस्थापक पासवर्ड दर्ज करना होगा।
3 Launchd.conf फ़ाइल को ट्रैश कैन में खींचें। इसके लिए आपको एक व्यवस्थापक पासवर्ड दर्ज करना होगा। - यह फ़ाइल /private/etc/launchd.conf पर स्थित है
- यदि आपको यह फ़ाइल नहीं मिल रही है, तो निम्न चरणों में उल्लिखित .dylib फ़ाइलों को न हटाएं। इससे सिस्टम क्रैश हो सकता है।
- टोकरी खाली मत करो!
- कुछ मामलों में, सिस्टम पर कोई launchd.conf फ़ाइल या .dylib फ़ाइल नहीं है। यह दिन का क्रम है।
 4 निम्न आइटम्स को ट्रैश कैन में ड्रैग करें। हो सकता है कि सभी आइटम आपके सिस्टम पर मौजूद न हों। उन्हें स्थानांतरित करने के लिए, आपको व्यवस्थापक पासवर्ड दर्ज करना होगा। कूड़ेदान खाली न करें।
4 निम्न आइटम्स को ट्रैश कैन में ड्रैग करें। हो सकता है कि सभी आइटम आपके सिस्टम पर मौजूद न हों। उन्हें स्थानांतरित करने के लिए, आपको व्यवस्थापक पासवर्ड दर्ज करना होगा। कूड़ेदान खाली न करें। - / एप्लीकेशन / जीनियो
- / एप्लीकेशन / Genieo को अनइंस्टॉल करें
- /Library/LaunchAgents/com.genieoinnovation.macextension.plist
- /Library/LaunchAgents/com.genieoinnovation.macextension.client.plist
- /Library/LaunchAgents/com.genieo.engine.plist
- /Library/PrivilegedHelperTools/com.genieoinnovation.macextension.client
- /usr/lib/libgenkit.dylib
- /usr/lib/libgenkitsa.dylib
- /usr/lib/libimckit.dylib
- /usr/lib/libimckitsa.dylib
 5 कंप्यूटर को दोबारा चालू करो। ऐसा करने के लिए, Apple मेनू से, पुनरारंभ करें पर क्लिक करें।एक व्यवस्थापक के रूप में लॉग इन करें।
5 कंप्यूटर को दोबारा चालू करो। ऐसा करने के लिए, Apple मेनू से, पुनरारंभ करें पर क्लिक करें।एक व्यवस्थापक के रूप में लॉग इन करें।  6 निम्न आइटम्स को ट्रैश कैन में ड्रैग करें। उन्हें स्थानांतरित करने के लिए, आपको व्यवस्थापक पासवर्ड दर्ज करना होगा।
6 निम्न आइटम्स को ट्रैश कैन में ड्रैग करें। उन्हें स्थानांतरित करने के लिए, आपको व्यवस्थापक पासवर्ड दर्ज करना होगा। - /Library/Frameworks/GenieoExtra.framework
 7 ट्रैश खाली करें।
7 ट्रैश खाली करें। 8 ओम्निबार ब्राउज़र एक्सटेंशन को अनइंस्टॉल करें (यदि इंस्टॉल हो)।
8 ओम्निबार ब्राउज़र एक्सटेंशन को अनइंस्टॉल करें (यदि इंस्टॉल हो)।- सफारी में, एक्सटेंशन आइकन (ब्राउज़र वरीयता विंडो में) पर क्लिक करें और ओम्निबार को अनइंस्टॉल करें।
- क्रोम में, "एक्सटेंशन" (ब्राउज़र सेटिंग पेज पर) पर क्लिक करें और ओम्निबार को अनइंस्टॉल करें।
- फ़ायरफ़ॉक्स में, ब्राउज़र मेनू में, "ऐड-ऑन" - "एक्सटेंशन" पर क्लिक करें और ओम्निबार को अनइंस्टॉल करें।
 9 होम पेज (अपनी ब्राउज़र सेटिंग्स में) को अपने इच्छित में बदलें।
9 होम पेज (अपनी ब्राउज़र सेटिंग्स में) को अपने इच्छित में बदलें।
विधि 3 का 8: मैक ओएस एक्स (स्वचालित निष्कासन)
 1 कार्यक्रमों की स्थापना रद्द करने के लिए एक मुफ्त उपयोगिता डाउनलोड करें बिटडिफेंडर वेबसाइट.
1 कार्यक्रमों की स्थापना रद्द करने के लिए एक मुफ्त उपयोगिता डाउनलोड करें बिटडिफेंडर वेबसाइट. 2 उपयोगिता को चलाएं और स्क्रीन पर सरल निर्देशों का पालन करें। यह सभी जीनियो फाइलों को हटा देगा और सफारी, क्रोम और फ़ायरफ़ॉक्स वरीयताओं को स्वचालित रूप से रीसेट कर देगा।
2 उपयोगिता को चलाएं और स्क्रीन पर सरल निर्देशों का पालन करें। यह सभी जीनियो फाइलों को हटा देगा और सफारी, क्रोम और फ़ायरफ़ॉक्स वरीयताओं को स्वचालित रूप से रीसेट कर देगा।  3 यदि आवश्यक हो तो मैक ओएस को पुनरारंभ करें।
3 यदि आवश्यक हो तो मैक ओएस को पुनरारंभ करें।
विधि ४ का ८: गूगल क्रोम
 1 गूगल क्रोम खोलें।
1 गूगल क्रोम खोलें। 2 अपने ब्राउज़र के ऊपरी दाएं कोने में क्रोम मेनू बटन पर क्लिक करें।
2 अपने ब्राउज़र के ऊपरी दाएं कोने में क्रोम मेनू बटन पर क्लिक करें। 3 "सेटिंग" पर क्लिक करें, फिर "खोज इंजन प्रबंधित करें" चुनें। एक डायलॉग बॉक्स खुलेगा।
3 "सेटिंग" पर क्लिक करें, फिर "खोज इंजन प्रबंधित करें" चुनें। एक डायलॉग बॉक्स खुलेगा।  4 "Google" विकल्प पर क्लिक करें और फिर "डिफ़ॉल्ट रूप में सेट करें" बटन (दाईं ओर) पर क्लिक करें।
4 "Google" विकल्प पर क्लिक करें और फिर "डिफ़ॉल्ट रूप में सेट करें" बटन (दाईं ओर) पर क्लिक करें। 5 "जीनियो" विकल्प पर क्लिक करें और "एक्स" (सबसे दाएं) पर क्लिक करें। यह Genieo को सर्च इंजन की लिस्ट से हटा देगा।
5 "जीनियो" विकल्प पर क्लिक करें और "एक्स" (सबसे दाएं) पर क्लिक करें। यह Genieo को सर्च इंजन की लिस्ट से हटा देगा।  6 संवाद बंद करें।
6 संवाद बंद करें। 7 ब्राउजर सेटिंग्स पेज पर, स्टार्ट ग्रुप सेक्शन के तहत क्विक एक्सेस पेज पर क्लिक करें। Google Chrome में अब Genieo सर्च इंजन के तौर पर उपलब्ध नहीं होगा..
7 ब्राउजर सेटिंग्स पेज पर, स्टार्ट ग्रुप सेक्शन के तहत क्विक एक्सेस पेज पर क्लिक करें। Google Chrome में अब Genieo सर्च इंजन के तौर पर उपलब्ध नहीं होगा..
8 की विधि 5: इंटरनेट एक्सप्लोरर
 1 इंटरनेट एक्सप्लोरर खोलें।
1 इंटरनेट एक्सप्लोरर खोलें। 2 अपने ब्राउज़र के ऊपरी दाएं कोने में गियर के आकार के आइकन पर क्लिक करें और इंटरनेट विकल्प चुनें। इंटरनेट विकल्प संवाद बॉक्स खुल जाएगा।
2 अपने ब्राउज़र के ऊपरी दाएं कोने में गियर के आकार के आइकन पर क्लिक करें और इंटरनेट विकल्प चुनें। इंटरनेट विकल्प संवाद बॉक्स खुल जाएगा। - यदि आप Windows XP का उपयोग कर रहे हैं, तो गियर आइकन पर क्लिक करने के बजाय टूल्स पर क्लिक करें।
 3 उन्नत टैब पर क्लिक करें और फिर रीसेट (संवाद बॉक्स के नीचे) पर क्लिक करें। एक अतिरिक्त डायलॉग बॉक्स खुलेगा।
3 उन्नत टैब पर क्लिक करें और फिर रीसेट (संवाद बॉक्स के नीचे) पर क्लिक करें। एक अतिरिक्त डायलॉग बॉक्स खुलेगा।  4 "व्यक्तिगत सेटिंग्स हटाएं" के बगल में स्थित बॉक्स को चेक करें और "रीसेट" पर क्लिक करें। IE डिफ़ॉल्ट सेटिंग्स को पुनर्स्थापित करेगा और Genieo द्वारा किए गए परिवर्तनों को हटा देगा।
4 "व्यक्तिगत सेटिंग्स हटाएं" के बगल में स्थित बॉक्स को चेक करें और "रीसेट" पर क्लिक करें। IE डिफ़ॉल्ट सेटिंग्स को पुनर्स्थापित करेगा और Genieo द्वारा किए गए परिवर्तनों को हटा देगा।  5 "बंद करें" पर क्लिक करें और फिर ठीक क्लिक करें।
5 "बंद करें" पर क्लिक करें और फिर ठीक क्लिक करें। 6 अपने ब्राउज़र को पुनरारंभ करें।
6 अपने ब्राउज़र को पुनरारंभ करें।
विधि ६ का ८: मोज़िला फ़ायरफ़ॉक्स
 1 फ़ायरफ़ॉक्स शुरू करें।
1 फ़ायरफ़ॉक्स शुरू करें। 2 अपने ब्राउज़र के ऊपरी बाएँ कोने में "फ़ायरफ़ॉक्स" बटन पर क्लिक करें और "सहायता" चुनें।
2 अपने ब्राउज़र के ऊपरी बाएँ कोने में "फ़ायरफ़ॉक्स" बटन पर क्लिक करें और "सहायता" चुनें। 3 "समस्या निवारण सूचना" पर क्लिक करें। अतिरिक्त समस्या निवारण जानकारी के साथ एक नया टैब खुलेगा।
3 "समस्या निवारण सूचना" पर क्लिक करें। अतिरिक्त समस्या निवारण जानकारी के साथ एक नया टैब खुलेगा।  4 "फ़ायरफ़ॉक्स रीसेट करें" (दाएं) पर क्लिक करें। एक विंडो खुलेगी जो आपसे रीसेट की पुष्टि करने के लिए कहेगी।
4 "फ़ायरफ़ॉक्स रीसेट करें" (दाएं) पर क्लिक करें। एक विंडो खुलेगी जो आपसे रीसेट की पुष्टि करने के लिए कहेगी।  5 फिर से "फ़ायरफ़ॉक्स रीसेट करें" पर क्लिक करें। फ़ायरफ़ॉक्स बंद हो जाएगा और डिफ़ॉल्ट सेटिंग्स के साथ फिर से खुल जाएगा।
5 फिर से "फ़ायरफ़ॉक्स रीसेट करें" पर क्लिक करें। फ़ायरफ़ॉक्स बंद हो जाएगा और डिफ़ॉल्ट सेटिंग्स के साथ फिर से खुल जाएगा।  6 "समाप्त करें" पर क्लिक करें।
6 "समाप्त करें" पर क्लिक करें।
विधि ७ का ८: सफारी
 1 सफारी खोलें।
1 सफारी खोलें। 2 गियर के आकार के आइकन (ऊपरी दाएं कोने) पर क्लिक करें और सेटिंग्स का चयन करें।
2 गियर के आकार के आइकन (ऊपरी दाएं कोने) पर क्लिक करें और सेटिंग्स का चयन करें। 3 सामान्य टैब पर जाएं।
3 सामान्य टैब पर जाएं। 4 होम पेज से जिनियो एड्रेस को हटा दें।
4 होम पेज से जिनियो एड्रेस को हटा दें। 5 आपको जिस खोज इंजन की आवश्यकता है उसका पता दर्ज करें। उदाहरण के लिए, यदि आप Google का उपयोग कर रहे हैं, तो http://www.google.com दर्ज करें।
5 आपको जिस खोज इंजन की आवश्यकता है उसका पता दर्ज करें। उदाहरण के लिए, यदि आप Google का उपयोग कर रहे हैं, तो http://www.google.com दर्ज करें।  6 एक्सटेंशन टैब पर जाएं।
6 एक्सटेंशन टैब पर जाएं। 7 बाएं फलक में, "मेरा होम पेज" पर क्लिक करें और फिर "हटाएं" पर क्लिक करें।
7 बाएं फलक में, "मेरा होम पेज" पर क्लिक करें और फिर "हटाएं" पर क्लिक करें। 8 जब हटाने की पुष्टि करने के लिए कहा जाए, तो फिर से हटाएं पर क्लिक करें।
8 जब हटाने की पुष्टि करने के लिए कहा जाए, तो फिर से हटाएं पर क्लिक करें। 9 सफारी को पुनरारंभ करें।
9 सफारी को पुनरारंभ करें।
विधि 8 का 8: मैक ओएस (अपने डिफ़ॉल्ट खोज इंजन के रूप में जीनियो को हटा दें)
यदि उपरोक्त तरीके काम नहीं करते हैं, तो इस विधि को आजमाएं।
- 1सफारी प्राथमिकताएं खोलें।
- 2 "गोपनीयता" टैब पर क्लिक करें। "कुकीज़ और अन्य साइट डेटा" अनुभाग खोजें (पहले ऊपर से)।
- 3 विवरण पर क्लिक करें। खुलने वाली कुकीज़ की सूची में, जिनियो से जुड़ी कुकीज़ को हटा दें।
टिप्स
- Genieo को अनइंस्टॉल करने के बाद, यह सुनिश्चित करने के लिए एक पूर्ण एंटीवायरस स्कैन चलाएँ कि Genieo का उपयोग करते समय आपके सिस्टम ने मैलवेयर या वायरस नहीं उठाया है।
- मैक ओएस एक्स: यदि आप ट्रैश में ड्रैग/एप्लीकेशन/जीनियो नहीं ले सकते हैं क्योंकि एक संदेश यह बताता है कि प्रोग्राम चल रहा है लेकिन फोर्स क्विट सूची में सूचीबद्ध नहीं है, तो आप टर्मिनल का उपयोग कर सकते हैं। एप्लिकेशन - यूटिलिटीज - टर्मिनल पर क्लिक करें। टर्मिनल में, mv / Applications / Genieo ~ / .Trash दर्ज करें।
- तृतीय-पक्ष सॉफ़्टवेयर स्थापित करते समय, हमेशा एक कस्टम इंस्टॉलेशन चुनें, जहाँ आप Genieo जैसे अतिरिक्त सॉफ़्टवेयर को स्थापित करने से ऑप्ट आउट कर सकते हैं।
चेतावनी
- Genieo Mac OS X में गहराई से अंतर्निहित है, इसलिए प्रोग्राम को अनइंस्टॉल करना आसान नहीं है। निर्देशों का ध्यानपूर्वक पालन करें। यदि आप नहीं करते हैं, तो आपका कंप्यूटर फ्रीज हो सकता है और आप इसे पुनरारंभ करने में सक्षम नहीं हो सकते हैं। हटाने से पहले सुनिश्चित करें कि आपके पास महत्वपूर्ण फाइलों, दस्तावेजों और इसी तरह की अन्य चीजों का बैकअप है।
- कुछ मामलों में, Genieo अन्य प्रोग्रामों के साथ (आपकी जानकारी के बिना और अतिरिक्त सॉफ़्टवेयर के रूप में) स्थापित किया जाता है। ऐसे प्रोग्राम को हटाने से Genieo अनइंस्टॉल नहीं होगा। अपने कंप्यूटर और इंटरनेट ब्राउज़र से Genieo को पूरी तरह से हटाने के लिए इस लेख में दिए गए चरणों का पालन करना सुनिश्चित करें।



